附近共享在 Windows 11/10 中不起作用:修復
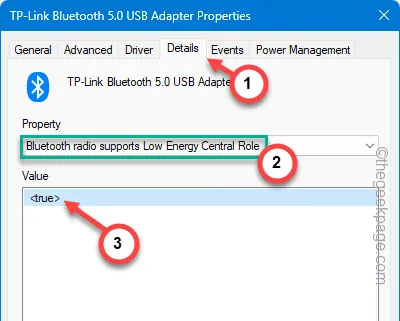
附近共享消除了 Windows 和 Android 裝置之間檔案傳輸的障礙。但是,在某些情況下,附近共用功能無法正常運作,或無法使用該實用程式傳送或接收檔案。此附近共享功能取決於手機的多項功能。本指南包含對附近共享功能進行故障排除所需的所有提示和技巧。
修復 1 – 檢查並製定先決條件
附近共享的正常運作需要一定的先決條件。
步驟 1 –在您的 Android 裝置上,需要啟用這些功能 – WiFi、藍牙和定位服務( GPS )。
步驟 2 –確保將 Android 裝置靠近 Windows 裝置。
步驟 3 – 停用附近共用並重新啟用它。
現在,檢查附近共享是否正常運作。
修復 2 – 變更藍牙設置
您裝置上的藍牙轉接器需要為藍牙4.0以上版本,且藍牙需要支援低功耗模式(LE),附近共用才能正常運作。
步驟 1 –要對此進行測試,請按 Windows 按鈕並輸入「device」。
步驟 2 –接下來,開啟「裝置管理員」。
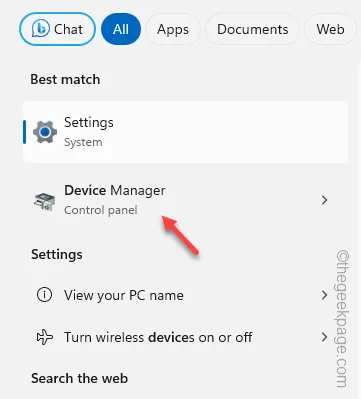
步驟3 –接下來,右鍵點選「藍牙」裝置清單以尋找藍牙裝置。
步驟 4 –稍後,右鍵點選藍牙驅動程式並點擊「屬性」。
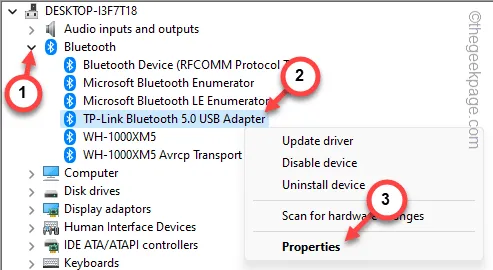
步驟 5 –在藍牙屬性頁面中,前往「詳細資料」標籤。
步驟 6 –在這裡,按一下「屬性:」並從下拉清單中設定「藍牙無線電支援低能耗中心角色」。
步驟 7 –接下來,檢查清單中的「值」。如果顯示“ <true> ”,則您裝置上的藍牙模組確實支援附近共享功能。

關閉裝置管理員。接下來,嘗試使用附近共用傳輸檔案。
修復 3 – 執行藍牙支援服務
您的設備需要啟用某些服務。藍牙支援服務就是這類服務之一。
第 1 步 –只需在搜尋框中輸入「服務」。
步驟 2 –稍後,從同一部分開啟「服務」。
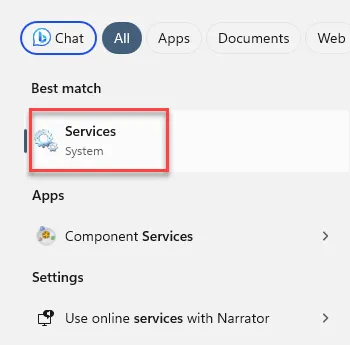
步驟 3 –從清單中找到「藍牙支援服務」。
第 4 步 – 雙擊將其打開。
步驟 5 –該服務需要自動啟動。因此,將“啟動類型”設定為“自動”。
步驟 6 –如果服務未運行,只需按一下「開始」即可啟動它。
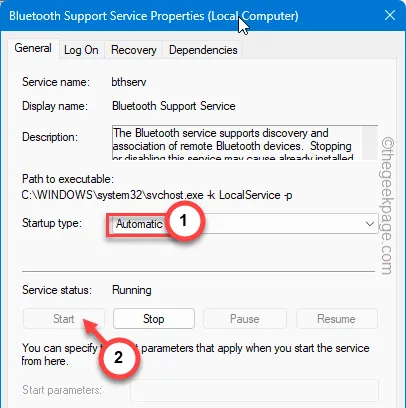
步驟 7 –儲存變更。
步驟 8 –返回主服務頁面,您必須右鍵點選相同的「藍牙支援服務」項,然後按一下「重新啟動」以重新啟動該服務。
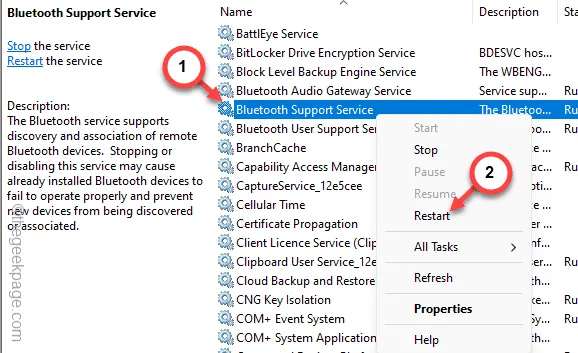
完成後,您可以退出“服務”面板。
這次,您將檔案從 Android 裝置傳輸到 Windows 時不會遇到問題。
修復 4 – 啟用附近共享
您必須在電腦上啟用附近共享並擴展可見性才能使該功能正常運作。
步驟1 –如果同時按下Win+I按鈕,可以直接開啟「設定」。
步驟 2 –進入「系統」設定。
步驟 3 –在「設定」標籤的另一側,按一下以開啟「附近共享」功能。
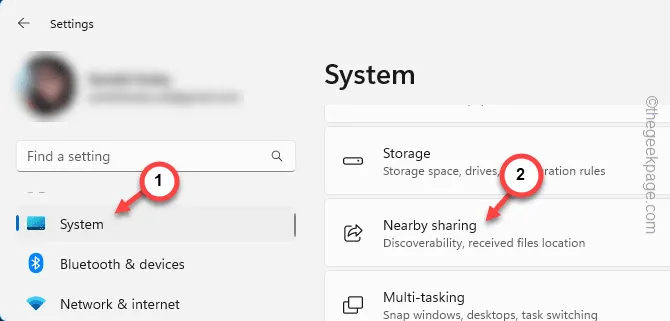
步驟 4 –您必須將其設定為「附近的每個人」模式。
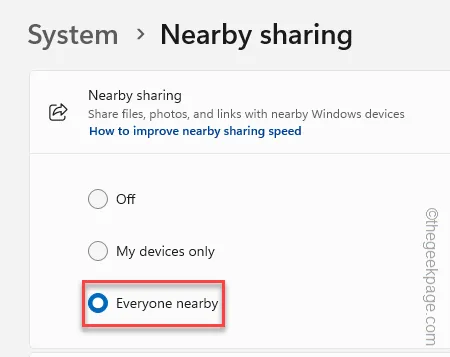
步驟 5 –現在,您已經刪除了可見性限制,您必須處理傳輸的檔案儲存情況。
步驟 6 –點選「將我收到的檔案儲存到」設定旁的「變更」。
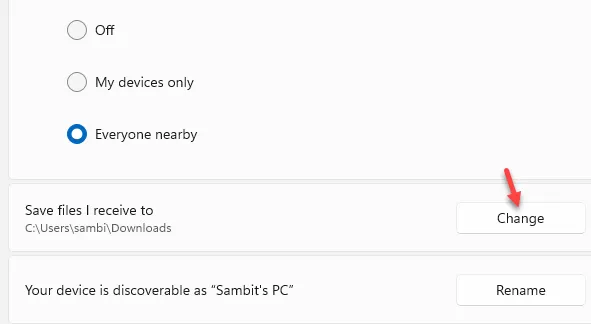
步驟 7 –只需將接收到的檔案的位置變更為您喜歡的任何磁碟機。
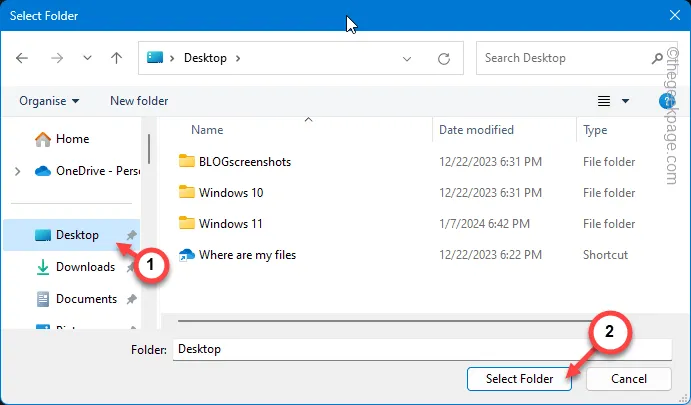
嘗試使用附近共用再次接收檔案。如果此解決方案不起作用,請尋求下一個解決方案。
修復 5 – 重置網絡
當您繼續將新裝置連接到電腦時,儲存的網路憑證可能會導致附近共用出現問題。
步驟 1 –開啟設定後,前往「網路和 Internet」。
步驟 2 –在右側窗格中,按一下開啟「進階網路設定」選項。
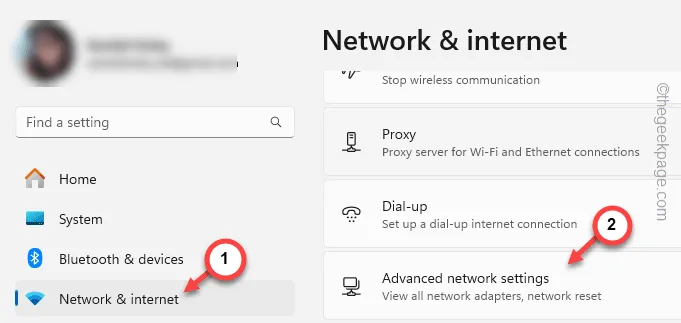
步驟 3 –在「更多設定」部分中,點選開啟「網路重置」選項。
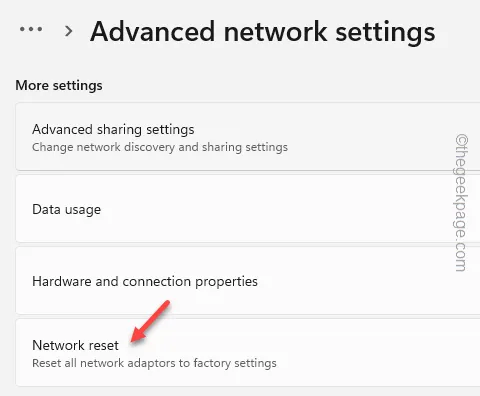
步驟 4 –只需按一下「立即重設」即可重設所有儲存的網路資訊。
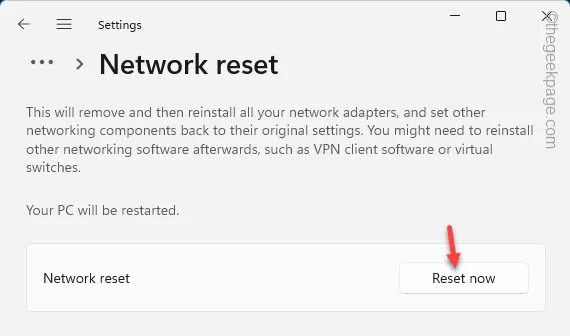
重置網路後,退出「設定」視窗。
現在,您必須重新連接 WiFi 並再次嘗試「附近共用」。
修復 5 – 彈出其他週邊設備
如果您連接了任何週邊設備(例如其他藍牙適配器)來控制其他項目,則應考慮將它們從電腦中刪除。
多個適配器(主要是較舊的(v4.0 或更舊)藍牙適配器)之間的衝突可能會導致附近共享功能的干擾。執行此操作並檢查。
您在使用附近共享時不會再遇到任何問題。



發佈留言