找不到路徑 C:\AppxManifest.xml,因為它不存在
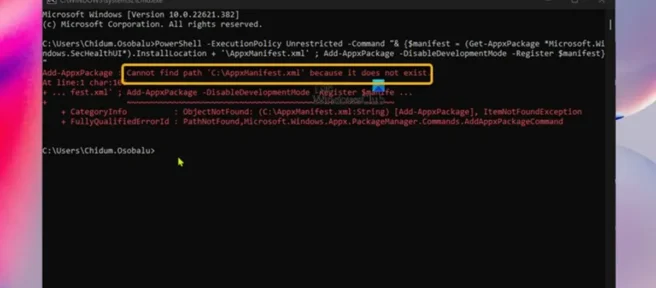
如果您收到一條消息,提示您找不到路徑 C:\AppxManifest.xml,因為在您運行 Add-AppxPackage 命令以在 Windows 11 或 Windows 上重新安裝、重置或重新註冊應用程序時它不存在10 機器,那麼這篇文章旨在幫助你。在這篇文章中,我們為這個問題提供了最適用的解決方案。
由於以下主要原因,您可能會遇到此錯誤。
- 損壞的用戶帳戶
- 損壞的應用程序/Microsoft Store 緩存
- WindowsApps 文件夾的權限不正確或不足
找不到路徑 C:\AppxManifest.xml,因為它不存在
如果您收到錯誤找不到路徑 C:\AppxManifest.xml,因為當您嘗試在 Windows 11/10 設備上使用 Add-AppxPackage 命令重置或重新安裝應用程序時它不存在,您可以應用任何下面列出的解決方案中沒有特定的順序,看看有什麼方法可以解決您系統上的問題。
- 初始清單
- 設置 WindowsApps 文件夾的權限。
- 創建一個新的用戶帳戶
- 重置/重新註冊 Microsoft Store
- 重置電腦
讓我們看一下上述每個解決方案的簡要說明。
1] 初始清單
在繼續執行以下解決方案以解決您在計算機上遇到的“找不到路徑 C:\AppxManifest.xml 因為它不存在”錯誤之前,作為快速修復或解決方法(如果您沒有特定的解決方法)偏愛。PowerShell cmdlet Add-AppxPackage,如果在重置應用時遇到錯誤,可以通過設置重置應用。如果您在嘗試安裝、重新安裝、重新註冊應用程序時收到錯誤消息,您可以在卸載應用程序後直接從 Microsoft Store 應用程序獲取應用程序(視情況而定)。您可以採取的另一種方式 – 使用 Winget 命令行實用程序從 Windows 11/10 設備上的 Microsoft Store 下載/安裝應用程序。或者,您可以運行 Windows 應用商店應用程序疑難解答,看看是否有幫助。
2]調整WindowsApps文件夾的權限。
如果沒有正確配置用戶對 WindowsApps 文件夾的權限,您很可能會遇到問題。在這種情況下,要查看問題是否已解決,您可以將完全控制權限分配給 WindowsApps 文件夾或獲取該文件夾的所有權。要完成此任務,請執行以下步驟:
- 按Windows 鍵 + R調出“運行”對話框。
- 在運行對話框中,輸入下面的環境變量,回車,打開Program Files目錄。
%programfiles%
- 在此位置,右鍵單擊 WindowsApps 文件夾。如果看不到文件夾,則需要顯示隱藏文件/文件夾。
- 從上下文菜單中選擇屬性。
- 在“屬性”頁面上,單擊“安全”選項卡。
- 在底部的安全選項卡上,單擊高級按鈕。
- 在打開的 WindowsApps 的高級安全設置窗口中,單擊所有者的更改鏈接。
- 在出現的選擇用戶或組對話框中,單擊高級按鈕。
- 在下一個窗口中,單擊“立即查找”按鈕。
- 在搜索結果部分雙擊您的用戶名。
- 應用您的更改。
- 然後選中“替換子容器和對象的所有者”複選框。
- 應用更改並再次右鍵單擊 WindowsApps 文件夾。
- 選擇“屬性”並確保為您的用戶帳戶、所有應用程序包和系統帳戶分配了對 WindowsApps 文件夾的完全訪問權限。
- 完成後重新啟動計算機。
3]創建一個新的用戶帳戶
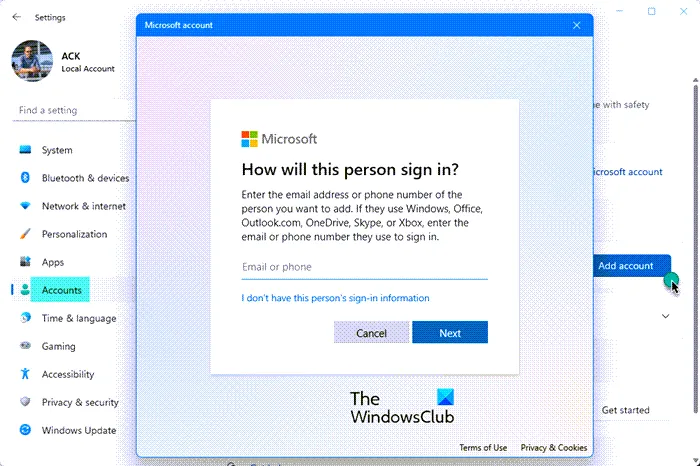
如果問題與損壞的用戶帳戶有關,您可以修復損壞的用戶配置文件並查看問題是否已解決。否則,您將需要創建一個新的用戶帳戶。
請執行下列操作:
- 備份舊用戶帳戶中的用戶配置文件數據文件:
- 打開文件夾或資源管理器選項。
- 在文件夾選項對話框的視圖選項卡上,找到高級選項並設置以下選項:
- 必須選擇顯示隱藏文件、文件夾和驅動器按鈕。
- 清除隱藏已知文件類型的擴展名複選框。
- 清除隱藏受保護的操作系統文件(推薦)複選框。
- 在文件資源管理器中,找到
C:\Users\Old_Username文件夾,其中 C 是安裝 Windows 的驅動器,Old_Username 是您要備份的配置文件的名稱。 - 選擇並複制此文件夾中的所有文件和文件夾,以下文件除外:
- NtUser.dat
- NtUser.ini
- NtUser.log(或者如果它不存在,則排除名為 ntuser.dat.log1 和 ntuser.dat.log2 的兩個日誌文件)
- 將文件粘貼到您選擇的備份中。如有必要,您可以從此備份中恢復舊的用戶帳戶配置文件,但請注意,下面的文件
C:\Users\<Old_Username>\AppData\Local\Packages可能已損壞,其他文件也可能已損壞。
- 註銷舊用戶帳戶。您可以在刪除舊配置文件之前將文件/數據傳輸到新用戶配置文件。如果一切正常,您可以刪除舊帳戶/個人資料。
4]重置/重新註冊微軟商店
對於此解決方案,您需要使用“設置”應用或 wsreset.exe 命令重置 Microsoft Store。請記住,完成此操作後,所有 Windows 應用商店緩存文件都將被刪除。您的登錄信息和任何應用數據將從您的設備中永久刪除。
要通過 Windows 11 設備上的“設置”應用重置 Microsoft Store,請執行以下步驟:
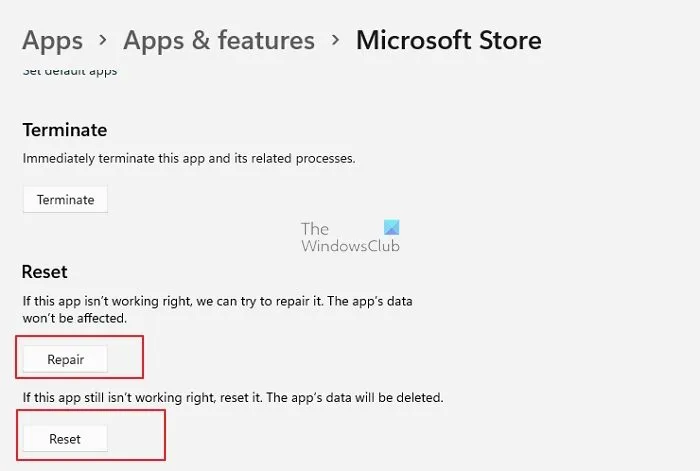
- 打開設置應用程序。
- 點按應用程序 > 應用程序和功能。
- 向下滾動到列表中的 Microsoft Store。
- 單擊帶有省略號(三個點)的按鈕。
- 選擇更多選項。
- 向下滾動並單擊重置。
- 完成後退出“設置”應用。
要通過 Windows 10 設備上的“設置”應用重置 Microsoft Store,請執行以下步驟:
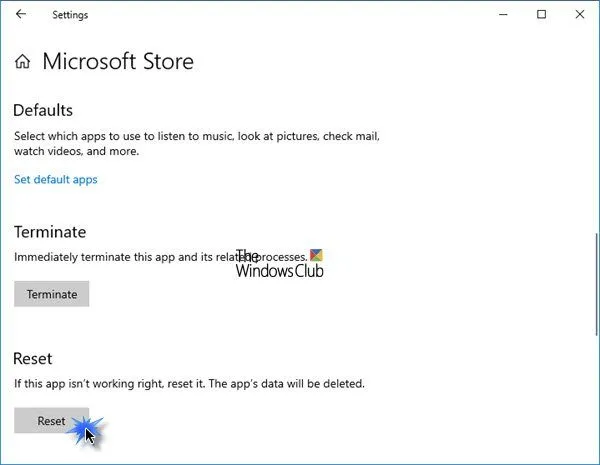
- 打開設置。
- 單擊應用程序>應用程序和功能。
- 搜索或滾動以查找 Microsoft Store。
- 然後單擊該條目一次以展開其選項。
- 現在單擊高級選項鍊接。
- 在打開的頁面上,向下滾動並單擊重置按鈕。
- 完成後退出“設置”應用。
如果重置未解決問題,您可以按照以下步驟重新註冊 Microsoft Store 應用:
- 按Windows 鍵 + X打開高級用戶菜單。
- 按鍵盤上的A以管理員/提升模式啟動 PowerShell(Windows 終端)。
- 在 PowerShell 控制台中,複製並粘貼下面的命令,然後按 Enter。
Get-AppxPackage -allusers Microsoft.WindowsStore | Foreach {Add-AppxPackage -DisableDevelopmentMode -Register “$($_.InstallLocation)\\AppXManifest.xml”}
- 執行命令後,退出 Windows 終端。
- 重啟你的電腦。
加載時,重複導致錯誤的操作。如果錯誤仍然存在,請嘗試下一個解決方案。
5]重置電腦
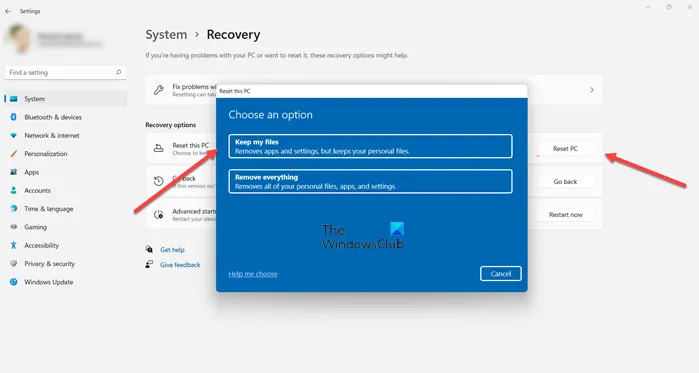
如果在您用盡了這篇文章中的所有其他建議後問題仍然存在,則問題可能是由於系統損壞導致 Windows 安裝的大多數組件損壞,從而影響應用程序和系統的正常運行。在這種情況下,最合適的解決方案是重置 Windows 11/10。在重新啟動 PC 後問題仍然存在的不太可能或可能的情況下,您可以執行就地升級。
希望這篇文章對你有幫助!
什麼是 AppxManifest?
package.appxmanifest 是一個 XML 樣式的文件,開發人員使用它來自定義應用程序的詳細信息,例如發布者信息、徽標、處理器架構等。要打開 Appxmanifest 包,您可以使用 Microsoft Visual Studio 使用 XML(文本) 編輯。
如何修復 AppxManifest.XML?
通常,由於與 Windows 相關的文件損壞或丟失,有時由於惡意軟件感染,您可能會收到 appxmanifest.xml 錯誤。在這種情況下,獲取 XML 文件的新工作副本很可能會解決問題。
資料來源:Windows 俱樂部



發佈留言