MUST_SUCCEED_POOL_EMPTY BSOD [已解決]
MUST_SUCCEED_POOL_EMPTY 藍色畫面錯誤(錯誤檢查)為 0x00000041,通常是由驅動程式問題、應用程式衝突、系統檔案損壞和有問題的 Windows 更新引起的!
在評估之前報告的 MUST_SUCCEED_POOL_EMPTY 案例後,我發現驅動程式問題是五分之四的根本原因。儘管微軟的官方網站提到了驅動程式是原因,但它並沒有列出任何合理的解決方案。
在開始排除故障之前,請安裝所有可用的 Windows 更新(包括選用更新),並使用內建的 Windows 安全功能或頂級的第三方防毒解決方案掃描電腦中是否存在惡意軟體。
如何修復 MUST_SUCCEED_POOL_EMPTY 藍色畫面錯誤?
1.更新所有驅動
- 按Windows+X開啟進階使用者選單,然後選擇裝置管理員。
- 分別展開不同的條目,右鍵單擊下面的設備,然後選擇更新驅動程式。我正在更新顯示卡驅動程式。
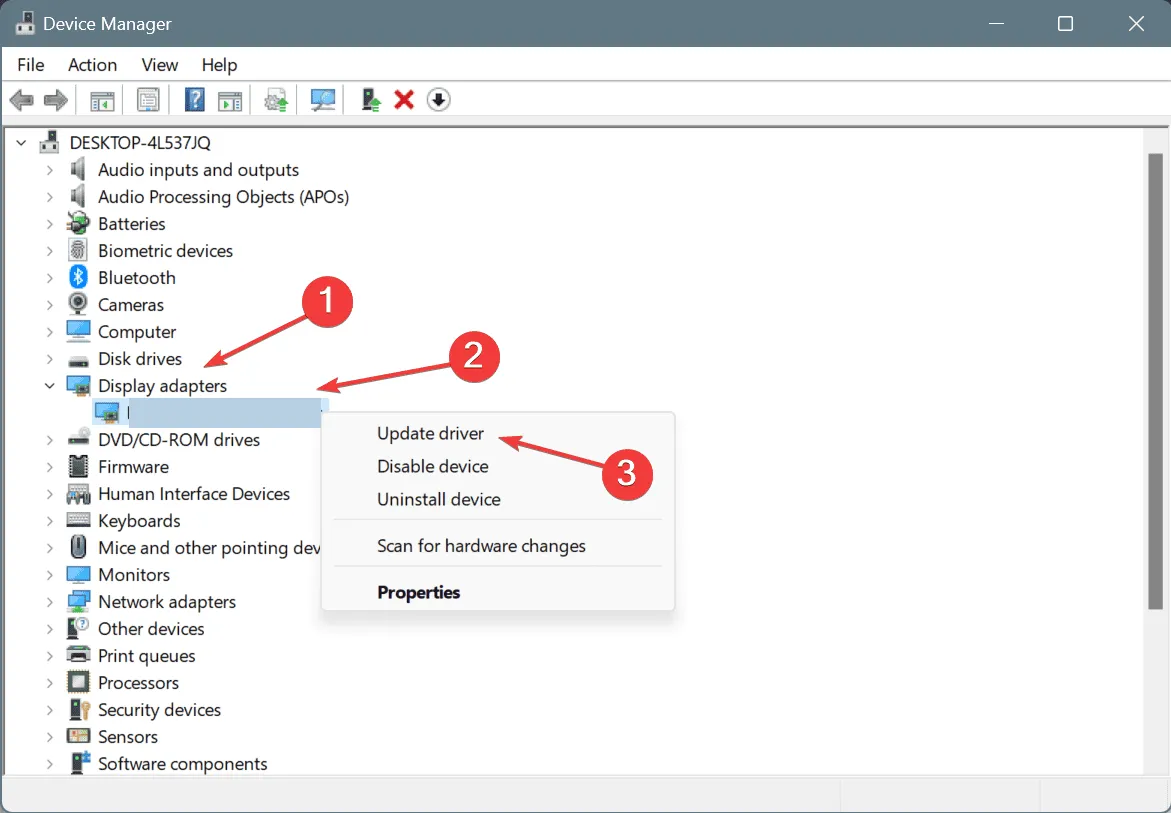
- 現在,選擇自動搜尋驅動程序,讓 Windows 安裝本機可用的最佳版本。
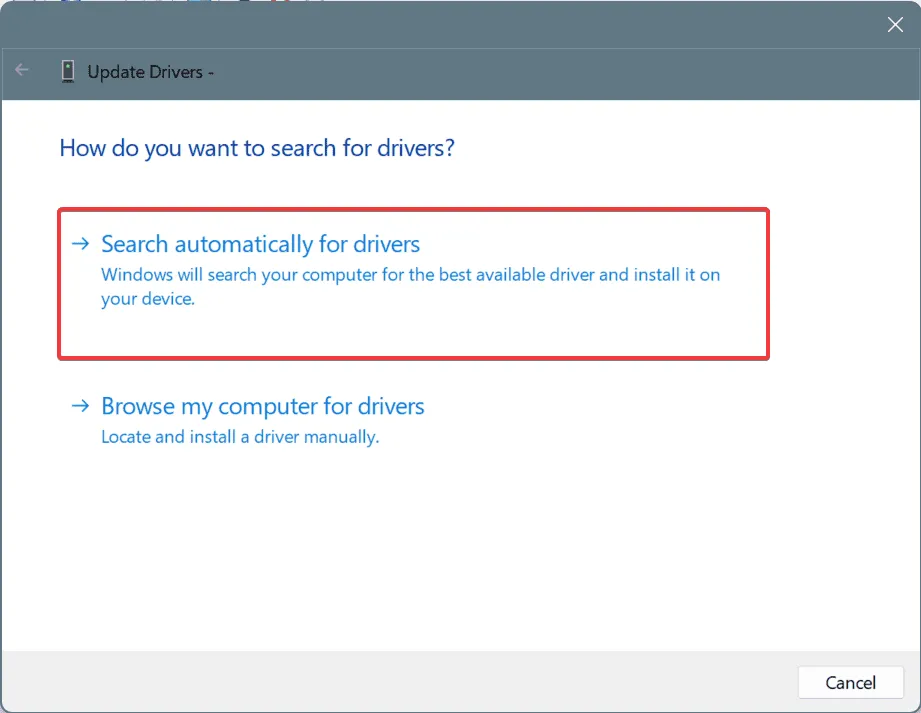
- 同樣,更新其他驅動程式。
更新驅動程式時,如果 Windows 找不到更好的驅動程序,請訪問製造商的網站並手動安裝最新的驅動程式版本。
一個更簡單的選擇是使用專用的驅動程式更新軟體,它將自動檢測連接的設備,為每個設備獲取最新的驅動程序,然後安裝它們!
2. 重新安裝損壞的驅動程式
- 按Windows+S開啟“搜尋”,輸入“裝置管理員”,然後按一下相關結果。
- 識別圖示旁邊帶有警告標誌的所有設備。當您開啟裝置管理員時,這些裝置的類別會自動展開。
- 右鍵單擊驅動程式損壞的設備,然後選擇卸載設備。
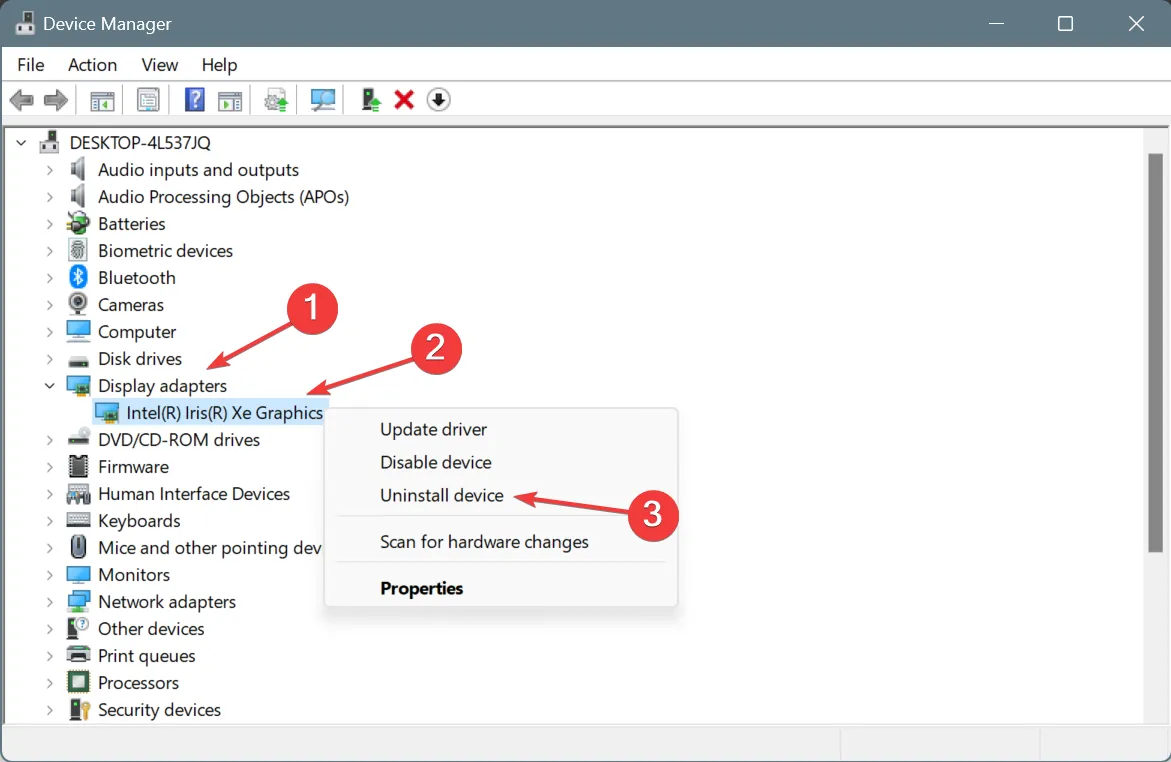
- 如果可用,請勾選「嘗試刪除該裝置的驅動程式」複選框,然後按一下「卸載」。
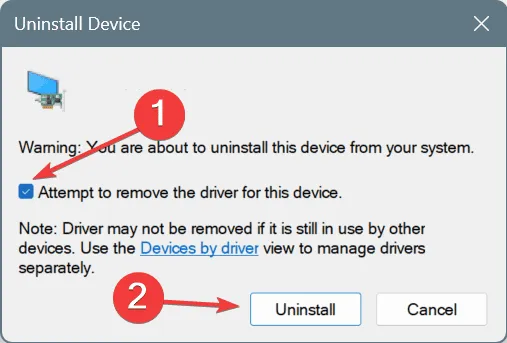
- 完成所有此類裝置的操作後,重新啟動 PC,Windows 將自動安裝裝置特定驅動程式的新副本。
3.回滾最近的驅動程式更新
- 按Windows+R開啟“運行”,輸入devmgmt.msc,然後點擊Enter。
- 分別展開不同的條目,右鍵點選下面的設備,然後選擇「屬性」。
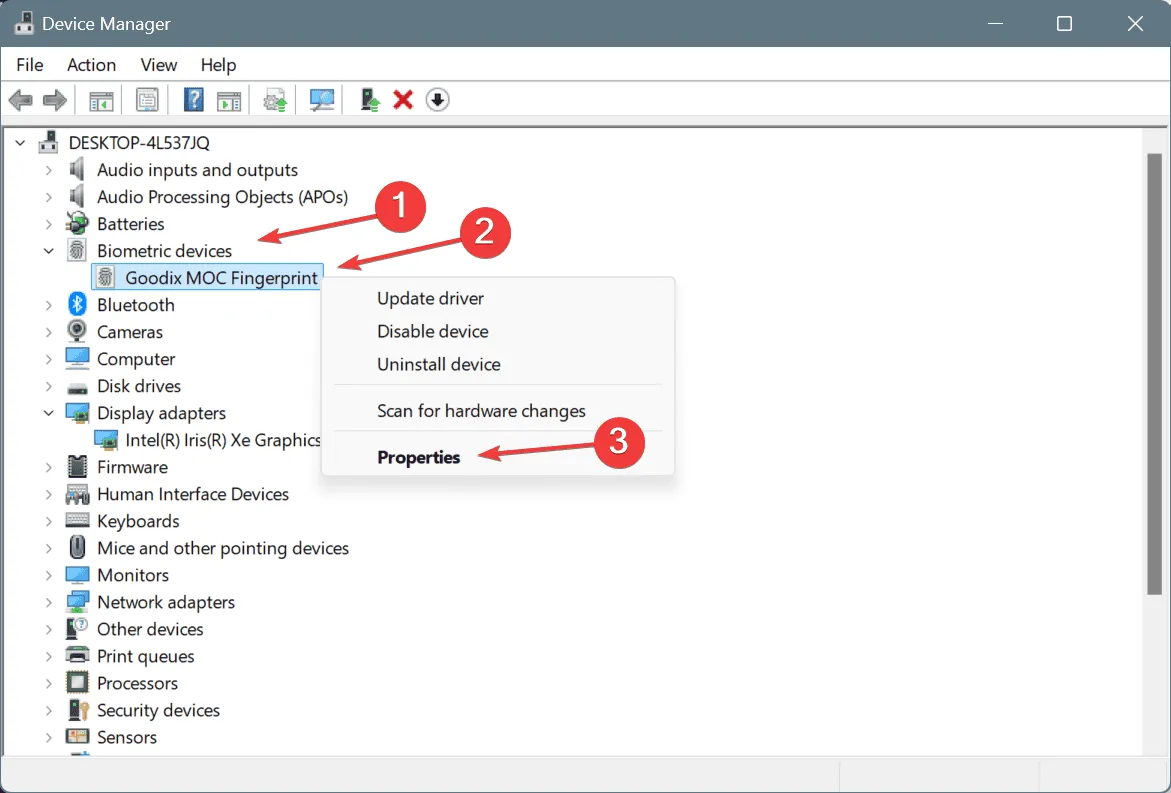
- 轉到“驅動程式”選項卡,然後按一下“回滾驅動程式”。
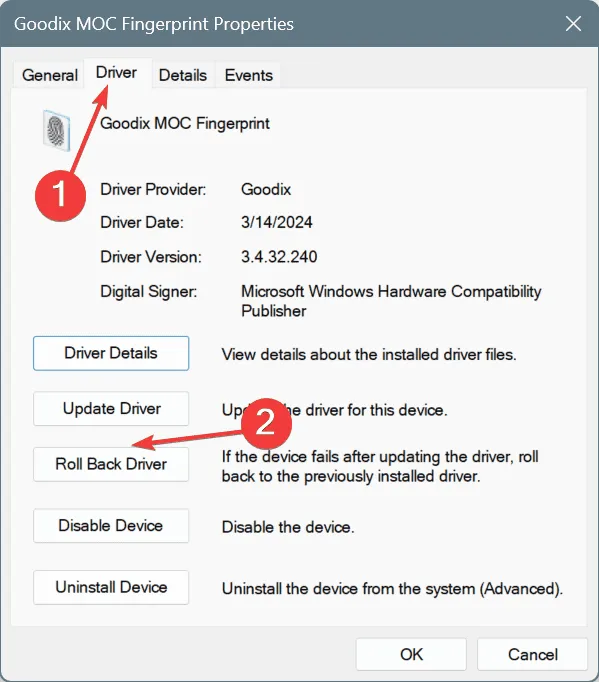
- 選擇回滾的原因,然後按一下「是」進行確認。
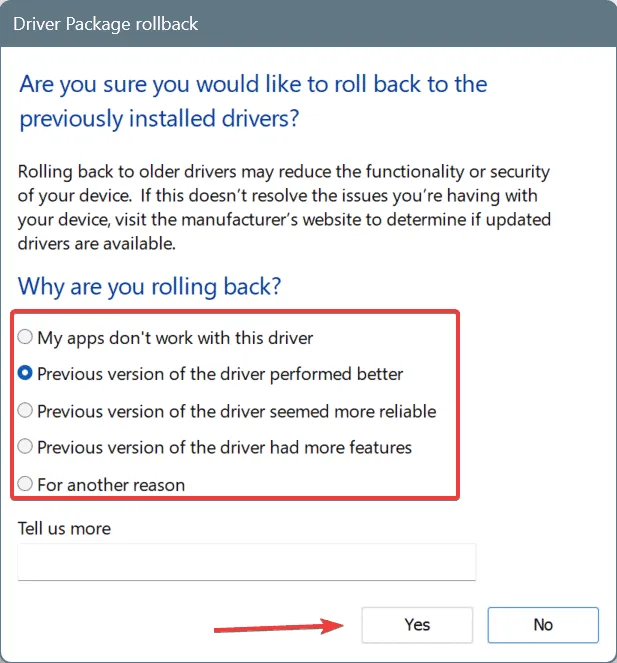
- 同樣,卸載最近下載的任何其他驅動程式更新。
- 重新啟動電腦,並檢查是否有改進。
如果電腦在回滾後繼續重新安裝有問題的驅動程序,請在 Windows 11 中停用自動驅動程式下載並徹底擺脫 MUST_SUCCEED_POOL_EMPTY 藍色畫面錯誤!
4.卸載衝突的應用程式
- 按Windows+R開啟“運行”,在文字欄位中輸入appwiz.cplEnter ,然後點擊。
- 選擇任何最近安裝的可能觸發 BSOD 的應用程序,然後按一下「卸載」。
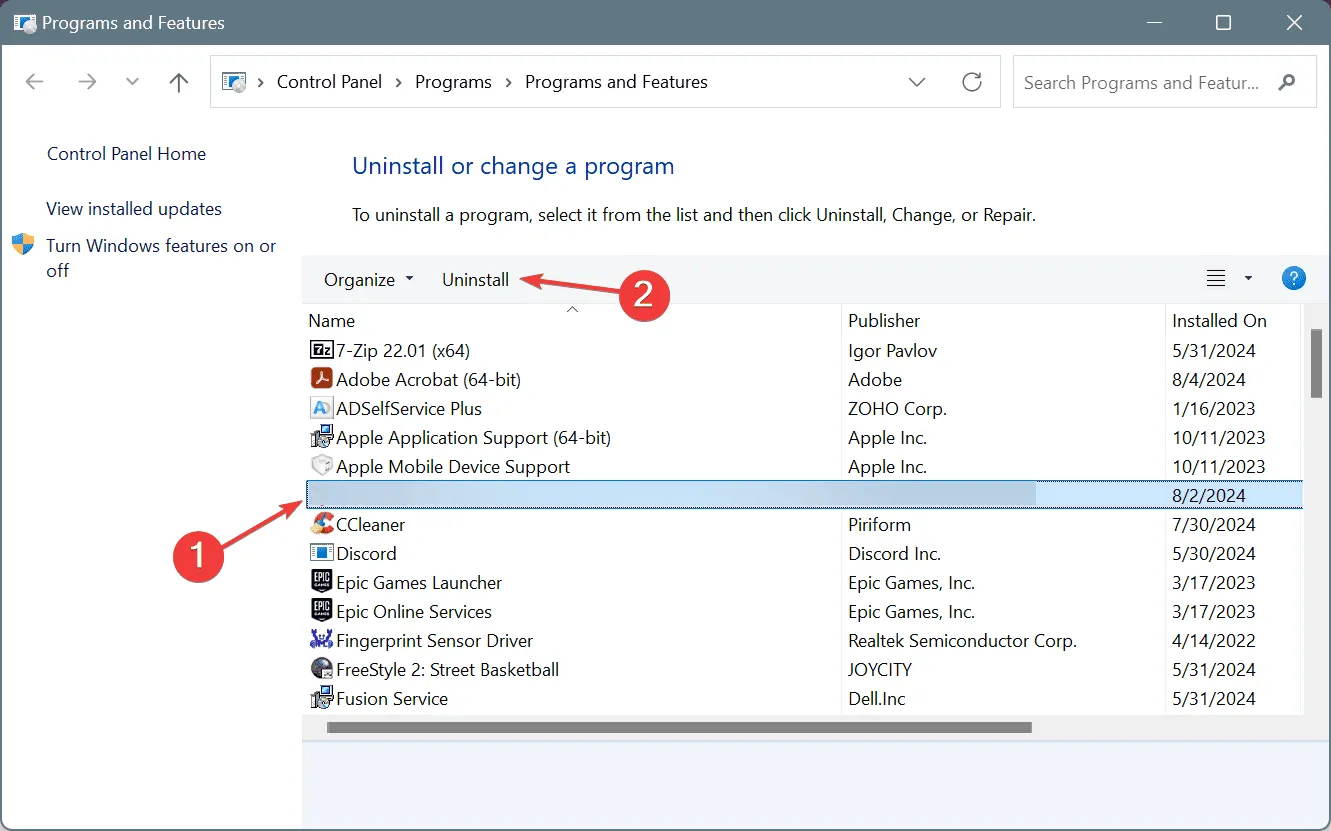
- 按照螢幕上的指示完成該過程。
- 重新啟動電腦並檢查是否有改進。
專家建議,擁有兩個或多個執行相同功能的應用程式可能會導致衝突,從而導致 MUST_SUCCEED_POOL_EMPTY BSOD。在這種情況下,請識別其他應用程序,然後卸載應用程式。
如果快速刪除不起作用,請使用有效的卸載程式軟體來清除任何與應用程式相關的殘留檔案和可能仍會導致問題的註冊表項!
5.修復損壞的系統文件
- 按Windows +S 開啟“搜尋”,鍵入“命令提示字元”,然後按一下“以管理員身份執行”。
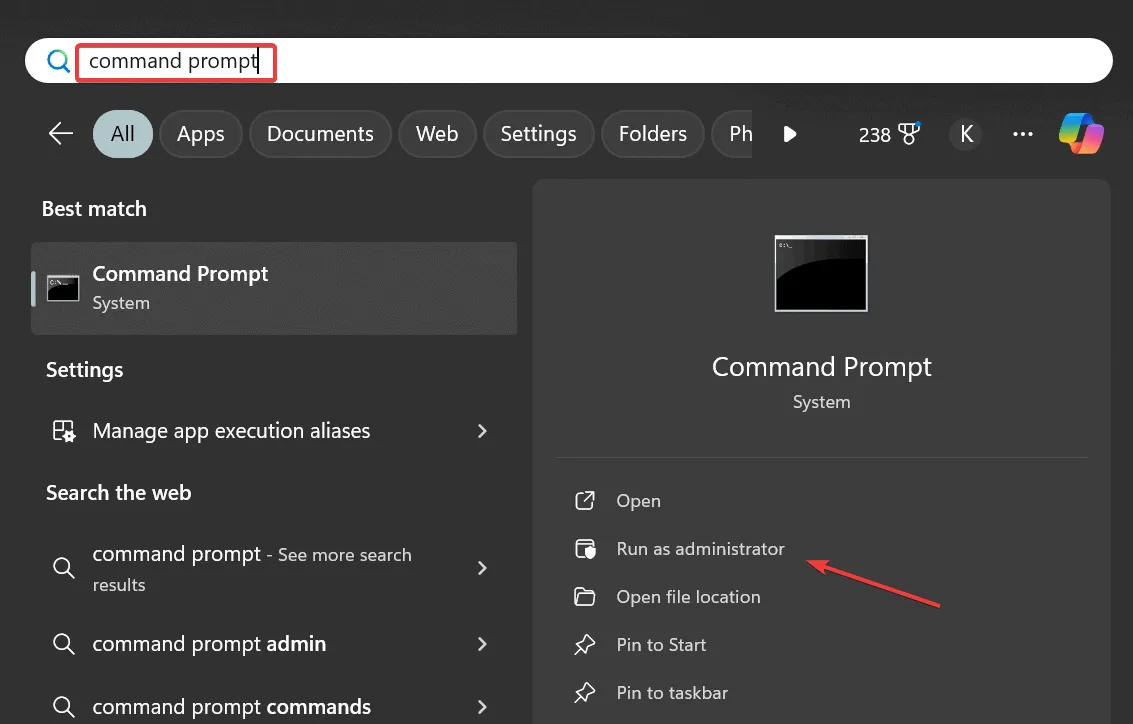
- 在 UAC 提示中按一下「是」 。
- 貼上以下 DISM(部署映像服務和管理)命令並Enter在每個命令後按一下:
DISM /Online /Cleanup-Image /CheckHealthDISM /Online /Cleanup-Image /ScanHealthDISM /Online /Cleanup-Image /RestoreHealth - 接下來,執行以下命令進行 SFC(系統檔案檢查器)掃描:
sfc /scannow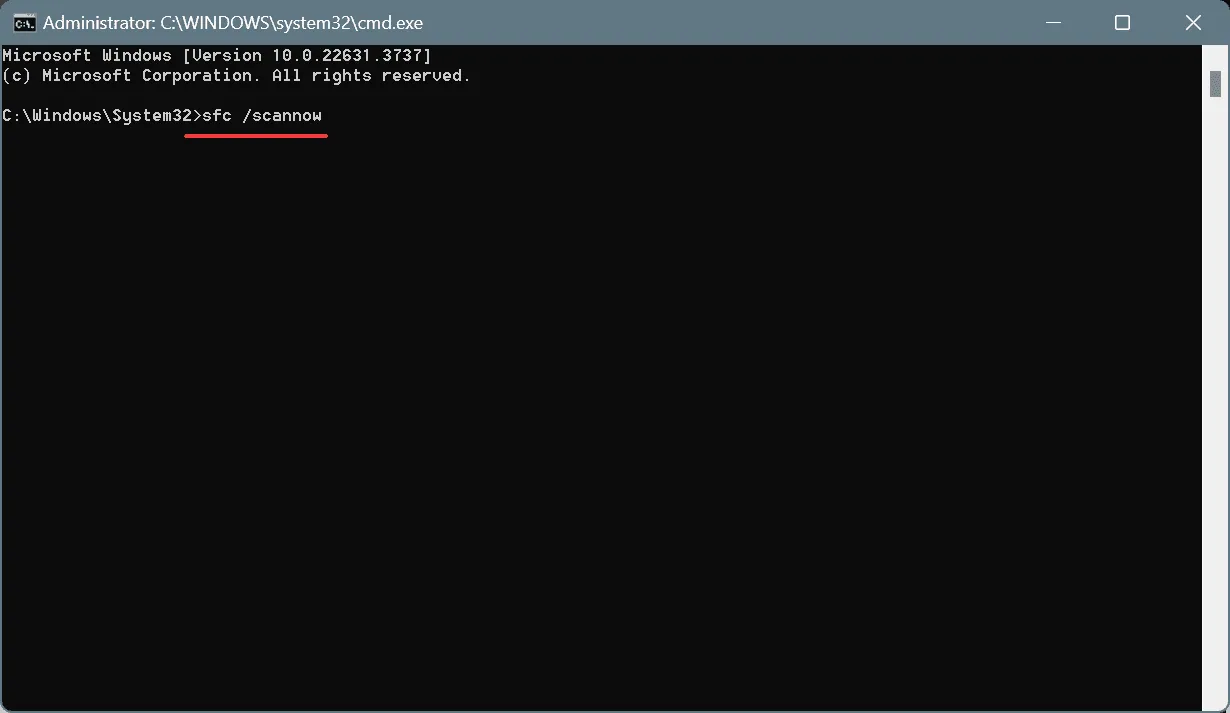
- 最後,重新啟動電腦並檢查是否有改進。
6.卸載最近的Windows更新
- 按Windows +I 開啟“設定”,從左側窗格前往“Windows 更新”,然後按一下“更新記錄”。
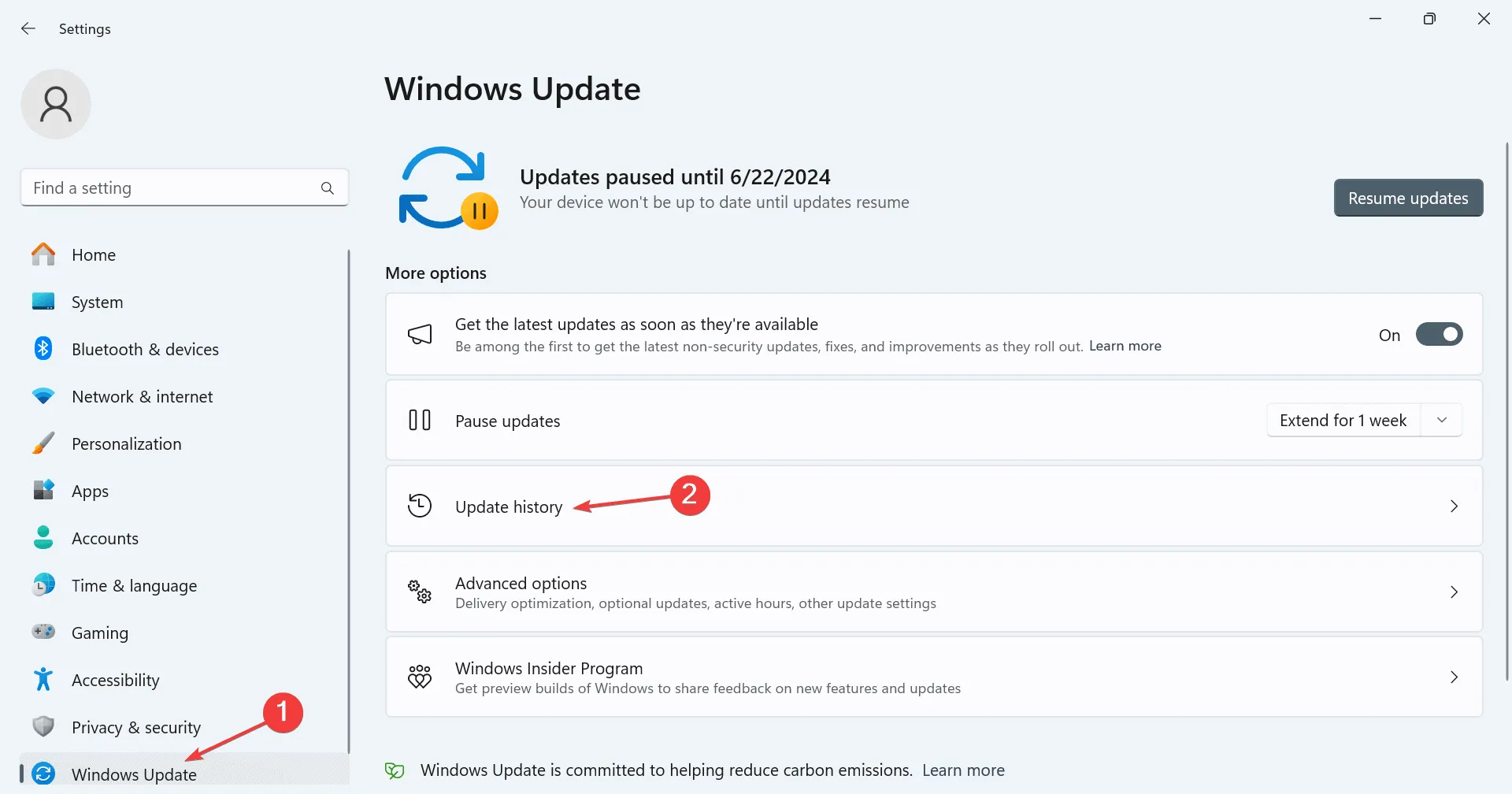
- 向下捲動並按一下「卸載更新」。
- 現在,點擊最近下載的更新旁邊的卸載。
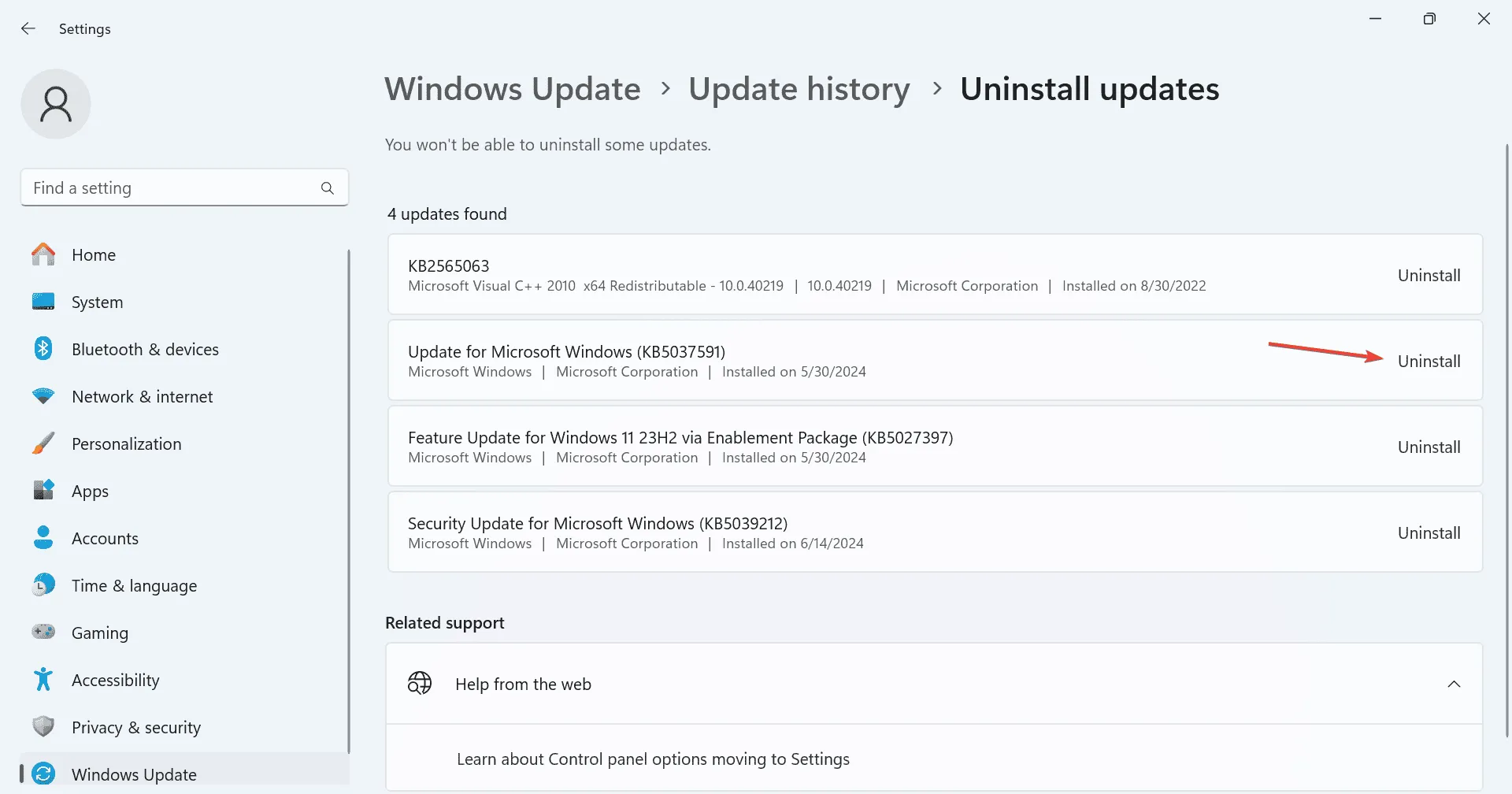
- 再次按一下確認提示中的「卸載」 。
- 重新啟動電腦並檢查是否有改進。如果錯誤訊息再次出現,請卸載其他一些最近的更新,直到找到有問題的更新。
7. 執行就地升級
- 進入微軟官網,選擇作業系統版本和語言,然後下載Windows 11 ISO。
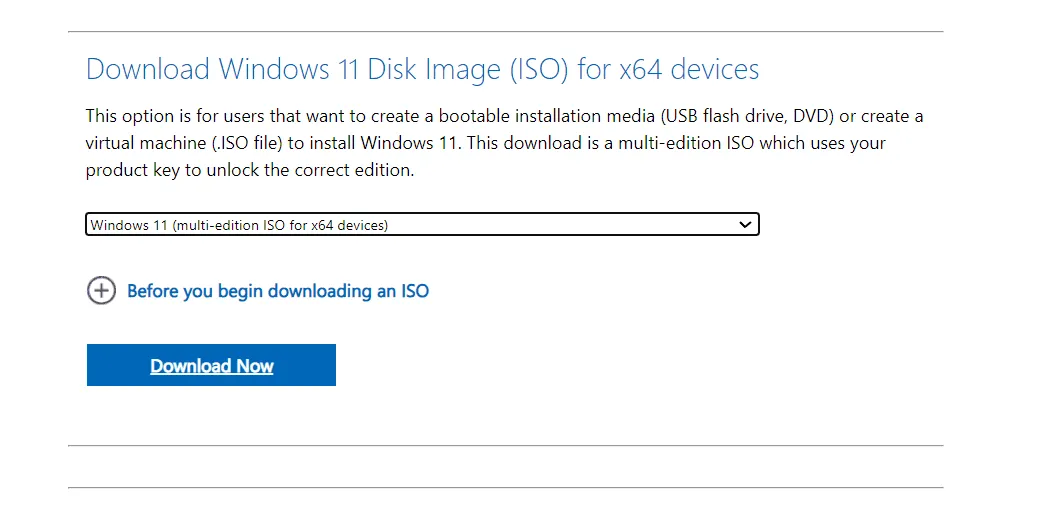
- 右鍵點選 ISO 文件,選擇“裝載”,然後在確認提示中按一下“開啟”。
- 運行setup.exe檔。

- 在 UAC 提示中按一下「是」 。
- 按一下“下一步”繼續。
- 現在,按一下「接受」以同意 Microsoft 的授權條款。
- 最後,驗證安裝程式是否顯示“保留個人檔案和應用程式”,然後按一下“安裝”。
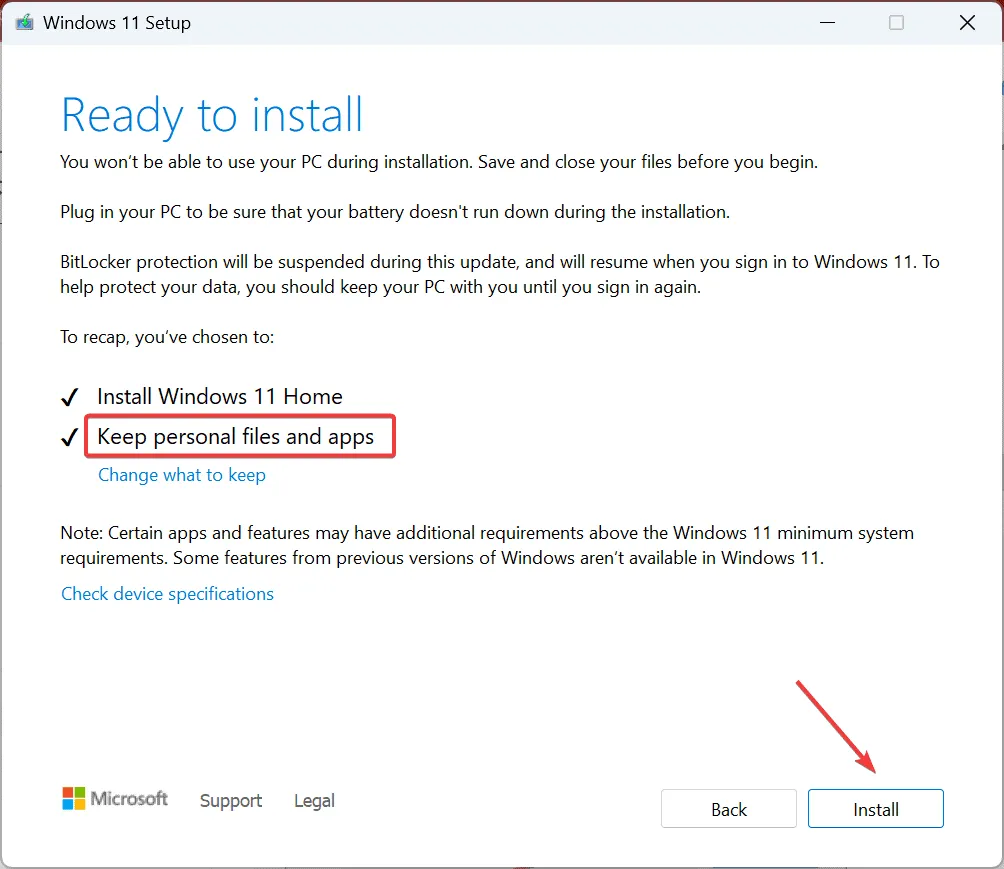
- 等待該過程完成。可能需要 1-3 小時。
就地升級與重新安裝 Windows 幾乎相同,只是您儲存的檔案和應用程式不受影響。它能夠解決大多數問題,包括軟體組件引起的可怕的 MUST_SUCCEED_POOL_EMPTY 藍色畫面錯誤!
如果這也失敗,請聯絡專業人士。
對於任何問題或分享哪個修復對您有效,請在下面發表評論。
發佈留言