MSI Mystic Light 不工作?快速修復問題的 4 種方法
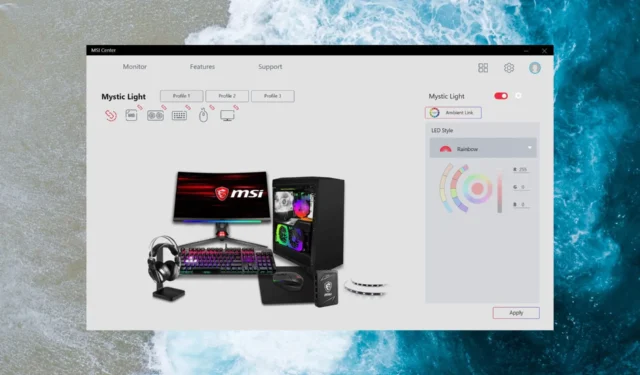
MSI Mystic Light 是一款可獨立使用或在 Dragon Center 中使用的燈光控制軟件,可讓您控制 RGB 燈光以增強遊戲體驗。
該軟件已經相當流行。然而,用戶報告稱 MSI Mystic Light 無法在他們的 Windows PC 上運行,從而無法控制 RGB 燈光。
為什麼 MSI Mystic Light 不工作?
確定問題的確切原因非常困難。但是,以下原因之一可能是其根本原因:
- 過時的系統驅動程序–過時或損壞的系統驅動程序會導致您的計算機出現一系列錯誤。
- 不兼容的應用程序– 一些資源消耗大的第三方應用程序可能會干擾 MSI Mystic Light 的功能,並可能限制其工作。
- BIOS 設置衝突–系統 BIOS中的 RGB 燈光設置可能與 MSI Center 應用程序的 RGB 燈光設置衝突,從而導致 MSI Mystic Light 無法工作。
- 過時的 Dragon Center – 使用過時版本的 Dragon Center 和 MSI Center 將導致性能問題,就像您當前面臨的問題一樣。
- 安裝損壞– 同樣,MSI Mystic Light 可能無法工作,因為安裝過程以某種方式被中斷,導致其損壞。
無論 MSI Mystic Light 無法使用的原因是什麼,您都可以通過以下給出的解決方案輕鬆解決問題。
如果 MSI Mystic Light 不工作,如何修復它?
在繼續執行下面列出的解決方案之前,請執行以下初步步驟:
- 確保硬件組件(例如主板和連接器)已正確插入。
- 安裝適用於您的 Windows PC 的所有 Windows 更新。
- 確保您的 Windows PC 的 BIOS 是最新的。
- 檢查是否有任何可選更新可用並安裝它們。
如果 MSI Mystic Light 仍然無法正常工作,請嘗試下面給出的解決方案。
1.更新設備驅動程序
- 使用Windows +X 快捷組合啟動“快速鏈接”菜單並選擇“設備管理器”選項。
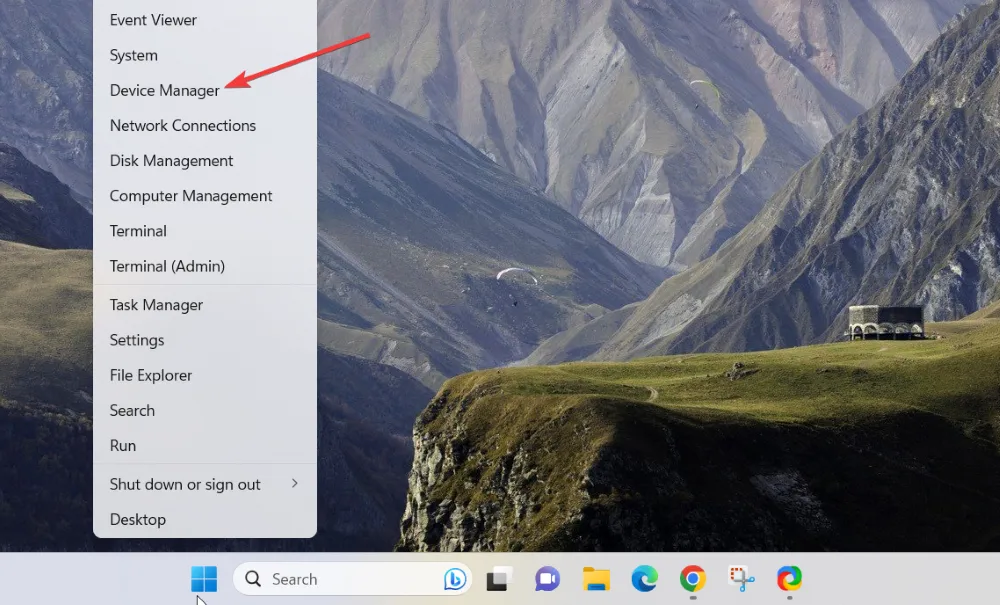
- 在“設備管理器”窗口中查找設備類別旁邊的警告標誌並將其展開。
- 右鍵單擊過時的驅動程序,然後從上下文菜單中選擇更新驅動程序選項。
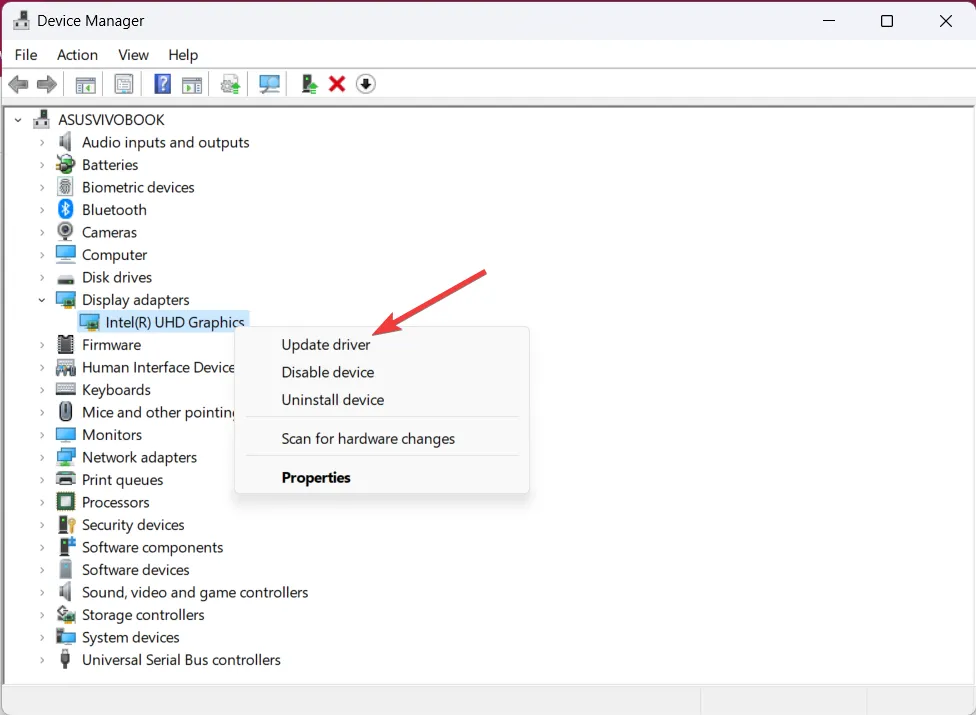
- 從出現的彈出窗口中選擇自動搜索驅動程序選項。
等待 Microsoft 查找可用的驅動程序更新並自動安裝。或者,您也可以訪問製造商的網站來更新過時的驅動程序。
2.更新龍中心
- 按Windows 鍵啟動“開始”菜單,在搜索框中輸入“dragon center”,然後從上下文菜單中選擇“以管理員身份運行”選項。

- 選擇左側導航菜單上的支持圖標以訪問實時更新菜單。
- 單擊右上角的“掃描”按鈕以查找任何 Dragon Center 或 Mystic Light 更新。
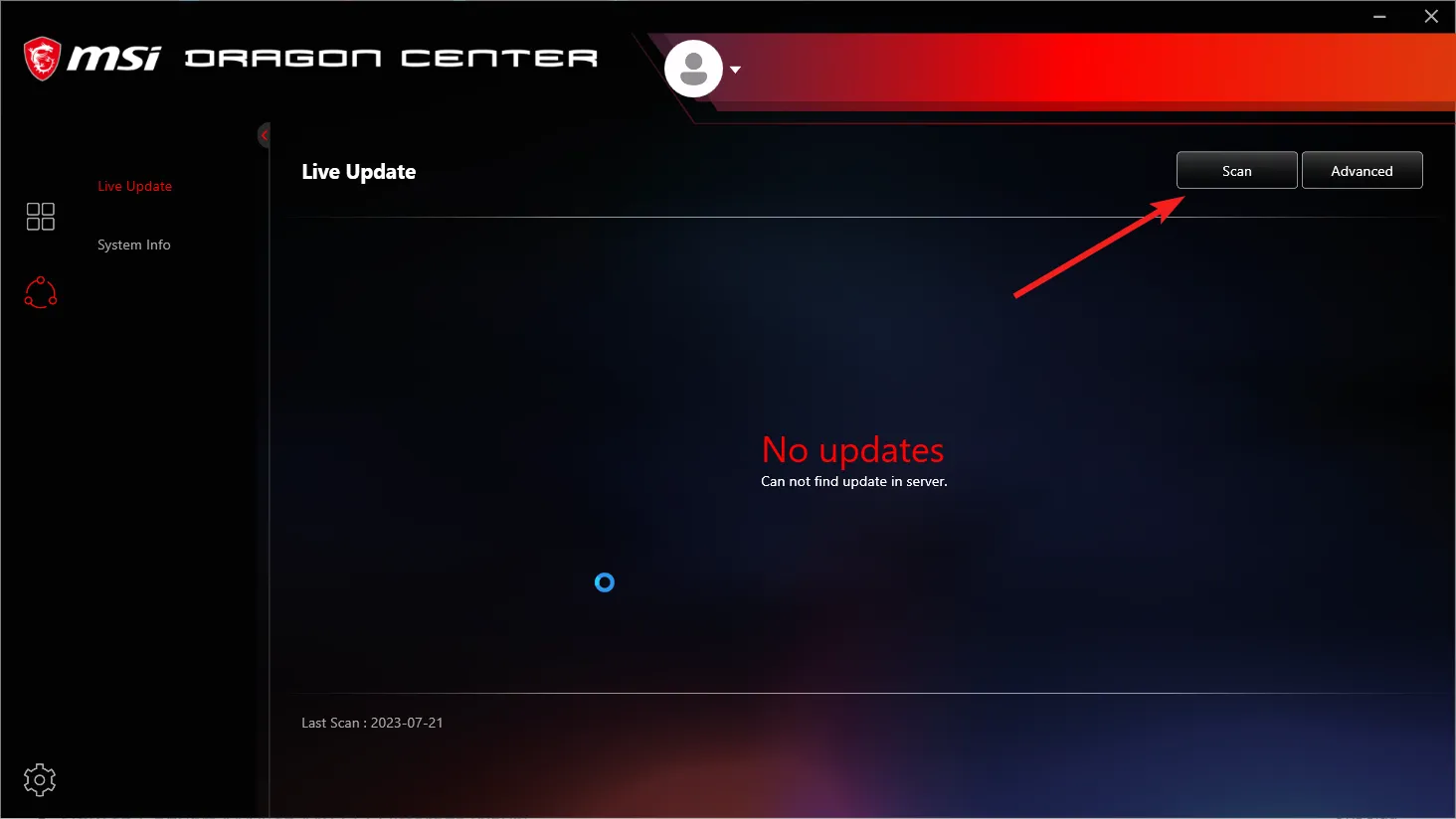
- 如果列出了任何更新,請按它們旁邊的“安裝”按鈕以啟動下載過程。
- 下載和安裝成功完成後,重新啟動您的電腦,希望 MSI Mystic Light 現在可以完美運行。
MSI 定期發布 Dragon Center 和 Mystic Light 的新更新,包括性能改進和錯誤補丁,因此請盡量保持更新。
3. 最小化第三方應用乾擾
- 使用Windows +R 快捷鍵調出“運行”對話框。在命令框中鍵入以下命令,然後單擊Enter 以訪問“系統配置”窗口:
Msconfig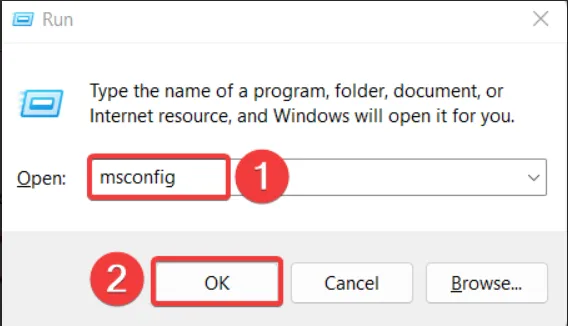
- 取消選中“加載啟動項”前面的複選框,並啟用“加載系統服務”選項。
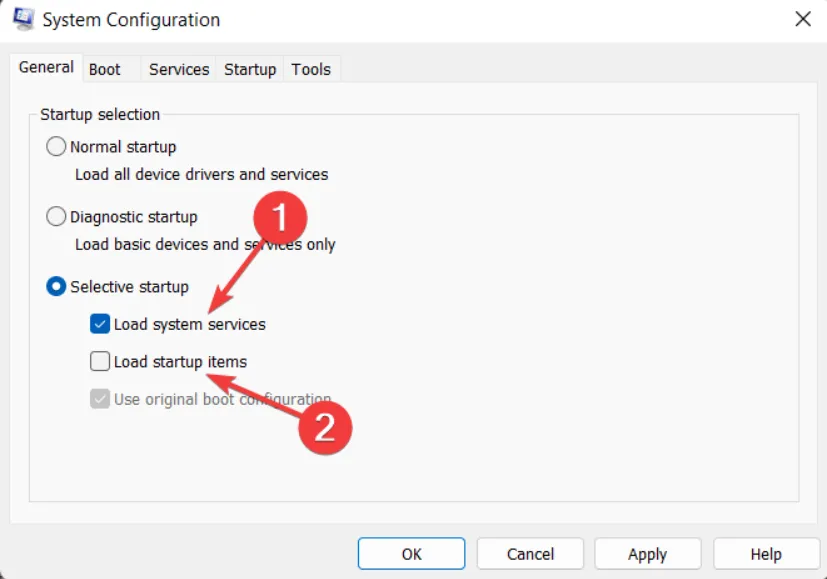
- 現在轉到“服務”選項卡並啟用位於左下角的“隱藏所有 Microsoft 服務”複選框。

- 按“全部禁用”按鈕,然後單擊“應用”保存更改。
- 現在退出系統配置窗口並正常重新啟動您的電腦。重新啟動後,您的電腦將以乾淨啟動狀態啟動。
在我們廣泛的研究中,我們發現衝突的應用程序和反作弊軟件的存在會導致系統資源匱乏,從而阻礙 MSI Mystic Light 的工作。
您可以在乾淨的狀態下啟動電腦,以確定是否存在某些第三方應用程序的干擾。
如果 Mystic Light 在乾淨啟動模式下運行,請一一重新啟用這些進程以捕獲有問題的應用程序。一旦確定了罪魁禍首,您就可以輕鬆地從 Windows PC 中卸載它們。
4. 重置RGB燈光設置
- 重新啟動系統,一旦出現啟動屏幕,請按F2鍵(或任何其他 BIOS 鍵)以訪問BIOS設置。
- 轉到“高級”部分並查找“LED 照明”選項。
- 禁用當系統處於工作狀態時和當系統處於睡眠、休眠或軟關閉狀態選項時。
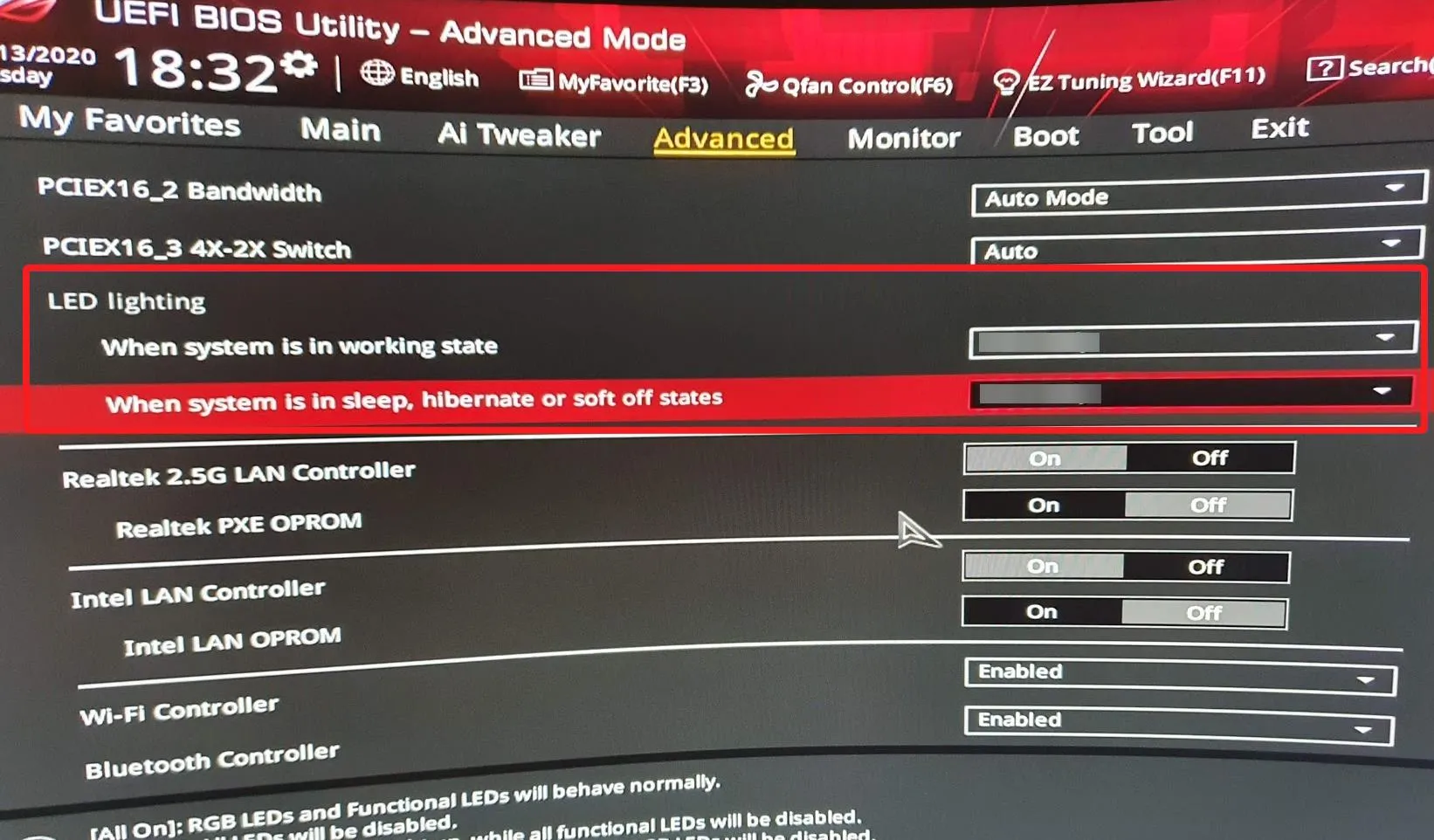
- 保存更改,然後重新啟動 Windows PC。
- 再次訪問 BIOS 設置並啟用之前禁用的兩個選項。
- 現在重新啟動您的 Windows PC 並檢查 MSI Mystic Light 是否正常工作。
如果您的主板具有不同的配置,則可以使用 Mystic Light 功能。不過,BIOS 中的 RGB 設置可能會與 Dragon Center 中的設置衝突。重置 BIOS 中的 RGB 設置應該可以解決該問題。
就這樣吧!MSI Mystic Light 現在應該可以在您的 Windows PC 上運行。
如果您仍然難以使其正常工作,您應該從系統中卸載 Dragon Center,然後從官方網站下載該軟件並重新安裝。
如果您對此有任何疑問,請隨時在下面給我們留言。



發佈留言