微星顯示器不亮或不顯示任何東西
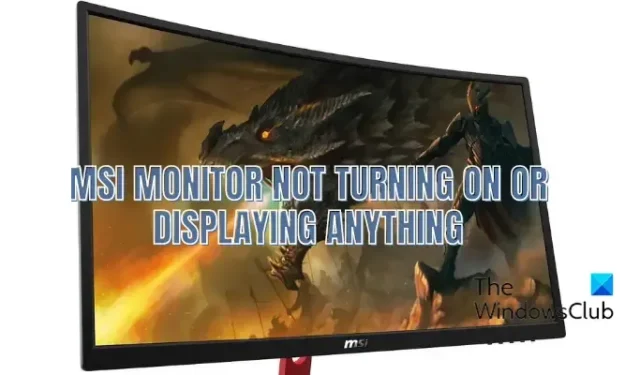
您的MSI 顯示器是否沒有打開或除了黑屏外沒有顯示任何內容?一些用戶報告說,他們的 MSI 顯示器即使在正確設置後也無法打開。一些用戶報告說他們的顯示器除了黑屏外什麼也沒有顯示。
如何打開我的 MSI 顯示器?
要設置和打開 MSI 顯示器,請關閉計算機並通過 HDMI/DisplayPort 電纜將顯示器連接到計算機。之後,連接交流電源適配器和電源線,然後將交流適配器連接到顯示器電源插孔。現在,將計算機的電源線連接到電源插座,然後按下顯示器上的電源按鈕。最後,選擇正確的輸入源並打開計算機。
為什麼我的微星黑屏?
如果您的 MSI 顯示器只顯示黑屏,則可能是您的計算機和顯示器之間的電纜連接鬆動或視頻電纜已損壞。除此之外,也可能是您的顯示器配置了錯誤的輸入源,這就是它不顯示任何內容的原因。其他原因包括計算機顯示設置不正確、驅動程序過時、BIOS 設置過時或損壞,或者顯卡未牢固插入主板。
微星顯示器不亮或不顯示任何東西
如果您的 MSI 顯示器沒有打開或顯示黑屏,請確保您已打開顯示器。然後,您可以使用以下方法來解決此問題:
- 確保所有電纜連接正確。
- 為您的顯示器選擇正確的輸入源。
- 出廠重置您的 MSI 顯示器。
- 更改顯示分辨率。
- 更新您的顯示器和設備驅動程序。
- 檢查主監視器上的顯示設置(如果適用)。
- 確保您的 BIOS 是最新的。
- 重新安裝顯卡。
- 重置 BIOS。
1]確保所有電纜連接正確
電纜連接鬆動或不正確很可能助長此問題。因此,您首先需要確定的是您的顯示器和計算機連接良好並且沒有鬆動的連接。您可以關閉 PC,拔下電源線,然後斷開顯示器的視頻線。之後,重新正確連接顯示器的視頻線並連接其他電纜,然後打開計算機以檢查問題是否已解決。
如果您的 MSI 顯示器仍然無法打開或顯示任何內容,您可以使用其他一些合適的修復程序來解決問題。
2]為您的顯示器選擇正確的輸入源
如果您為 MSI 顯示器選擇了錯誤的輸入源,您將遇到此問題。不同視頻線的輸入信號不同。如果您將顯示器連接到 HDMI 端口但將 DV 設置為輸入源,則顯示器將無法正常工作。因此,您必須檢查是否為顯示器選擇了正確的輸入源。為此,您必須了解顯示器和 PC 的端口(HDMI、VGA、DVI 等)。
要為您的 MSI 顯示器選擇正確的輸入源,請點擊顯示器背面的紅色按鈕。然後,轉到“輸入源”部分並選擇正確的輸入源。您可以查看您的顯示器安裝指南以了解為您的顯示器設置輸入源的確切步驟。
如果您仍然遇到同樣的問題,請轉到下一個解決方案。
3]出廠重置您的MSI顯示器
如果上述修復不起作用,您可以將 MSI 顯示器重置為出廠默認設置。如果問題是由於顯示器設置損壞引起的,此方法應該可以解決問題。您可以這樣做:
- 首先,按下 MSI 顯示器背面的紅色按鈕。
- 現在,導航到菜單窗口下方的“設置”選項卡。
- 接下來,選擇重置選項,然後選擇是選項。
您的 MSI 顯示器現在將重置為其原始設置。檢查您的顯示器現在是否正常工作。
4]更改顯示分辨率
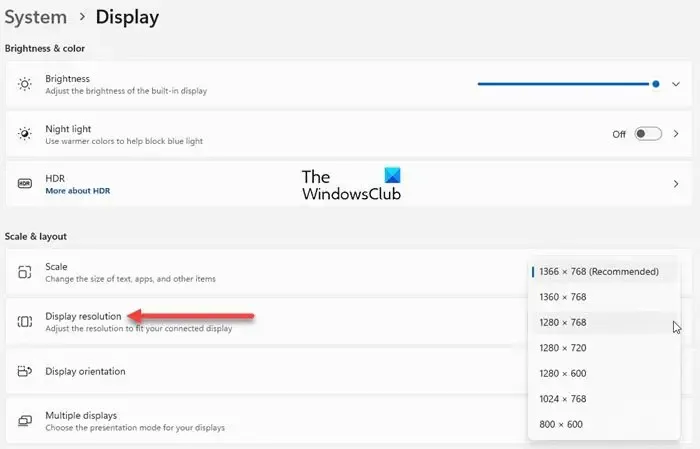
如果您的計算機的顯示分辨率設置為比 MSI 顯示器可以處理的最大分辨率更高的分辨率,您將遇到此問題。因此,您需要根據 MSI 顯示器的規格調整顯示分辨率。
首先,檢查顯示器的型號。它寫在顯示器的背面。之後,從 MSI 的官方支持網站獲取顯示器的用戶手冊。現在,檢查您的 MSI 顯示器支持的最大分辨率。
接下來,將您的 PC 連接到不同的工作顯示器,然後使用 Win+I 打開“設置”應用程序。然後,轉到系統 > 顯示並根據 MSI 顯示器可以處理的最大分辨率設置顯示分辨率。最後,按保留更改選項。
您現在可以重新連接您的 MSI 顯示器並查看它是否打開並正常工作。
5]更新您的顯示器和設備驅動程序

如果您的顯示器和其他設備驅動程序已過時,則可能會出現此問題。要讓您的硬件在您的計算機上正常工作,您必須擁有最新版本的設備驅動程序。因此,如果情況適用,請更新您的設備驅動程序,尤其是圖形/顯示驅動程序。
為此,您必須將另一台顯示器連接到您正在工作的計算機,因為您的 MSI 顯示器沒有顯示任何內容。現在,您可以使用 Win+I 啟動設置,然後轉到Windows 更新 > 高級選項 > 可選更新選項。接下來,勾選與待定設備驅動程序更新關聯的複選框,然後單擊下載和安裝按鈕。按照屏幕上的說明完成該過程。
完成後,關閉計算機並將 MSI 顯示器連接回您的 PC。打開您的 PC 和顯示器,希望問題現在將得到解決。
6]檢查主監視器上的顯示設置(如果適用)
如果您將 MSI 顯示器用作輔助顯示器,則需要檢查您的計算機上是否檢測到 MSI 顯示器。為此,您可以使用主顯示器。以下是執行此操作的步驟:
- 首先,按 Win+I 熱鍵打開“設置”應用。
- 現在,移至“系統”>“顯示”部分,然後按“多個顯示”選項。
- 接下來,單擊與“檢測其他顯示”選項關聯的“檢測”按鈕。
- 檢查是否檢測到您的 MSI 顯示器。
如果未檢測到 MSI 顯示器,請確保您的顯示器未損壞並且處於正常工作狀態。將它連接到不同的顯示器,看看它是否工作正常。您也可以重新安裝圖形驅動程序來解決此問題。
7] 確保您的 BIOS 是最新的
MSI 顯示器無法打開或顯示任何內容的另一個原因是 BIOS 過時。因此,如果這種情況適用,請通過連接到不同的顯示器來更新您的 BIOS並查看問題是否已解決。
8]重新安裝你的顯卡
您的 MSI 顯示器可能無法打開或顯示空白屏幕,因為您的 GPU 卡未正確插入主板的插槽中。圖形卡連接不正確或鬆動很可能會觸發此問題。因此,請確保您的 GPU 卡安裝正確。如果不是,請重新安裝它,然後檢查問題是否消失。
為此,您可以尋求專業人士的幫助,或者如果您習慣使用計算機機箱,也可以自己動手。就是這樣:
首先,關閉您的 PC 並斷開所有連接的設備和電纜。現在,打開您的電腦機箱並找到顯卡插槽。
之後,確保您的 GPU 卡已正確且牢固地插入其插槽中。如果不是,請取出顯卡並重新安裝牢固。
接下來,將顯示器電纜和其他電纜連接到計算機,然後點擊並按住電源按鈕約 30 秒至 1 分鐘。
您現在可以插入計算機並打開它以檢查問題是否已解決。
9]重置BIOS
如果以上解決方案都不適合您,請清除 CMOS並將BIOS 重置為其原始默認設置。
如果問題仍然存在,請考慮讓技術人員檢查您的顯示器並進行維修。或者,如果 MSI 顯示器太舊或損壞,您可能還需要更換它。



發佈留言