MSConfig 最大記憶體觸發 BSOD 或重設為 0 [已解決]
![MSConfig 最大記憶體觸發 BSOD 或重設為 0 [已解決]](https://cdn.thewindowsclub.blog/wp-content/uploads/2024/07/msconfig-maximum-memory-640x375.webp)
Windows PC 上的某些設定不應更改,包括 MSConfig 中的最大記憶體。我曾看過數百起因使用者手動將最大記憶體設定得太低而導致電腦死機、停止工作或變慢的案例。
首先,您需要了解 MSConfig 中最大記憶體的作用。這是您希望作業系統使用的最大記憶體量,以 MB 為單位設定。此設定的最大限制是 PC 上的 1028x 可用記憶體 (RAM)。
如果將最大記憶體設定在 0-256 MB 之間,PC 將變得太慢、無法回應或崩潰並出現 BSOD(藍色畫面死機),所有這些都是由於沒有足夠的 RAM 來處理核心進程所致。讓我們看看如何解決這個問題!
在 MSConfig 中更改最大記憶體後如何修復錯誤?
1. 冷重啟電腦
當您在 MSConfig 中將最大記憶體設定得太低時,最簡單的解決方法是按住電源按鈕 30 秒,然後斷開筆記型電腦/PC 的電源 30 分鐘,最後重新插入。
如果這不起作用,您也可以卸下 CMOS 電池。它是一個硬幣大小的電池,用於為 BIOS 韌體供電。
2. 取消勾選最大記憶體複選框
提示
只有當 PC 儘管速度較慢但仍然可用(即您可以訪問桌面並加載應用程式)時,此解決方案才有效。
- 按Windows+R開啟“執行”,在文字欄位中鍵入msconfigEnter ,然後點選。
- 轉到啟動選項卡並點擊高級選項。
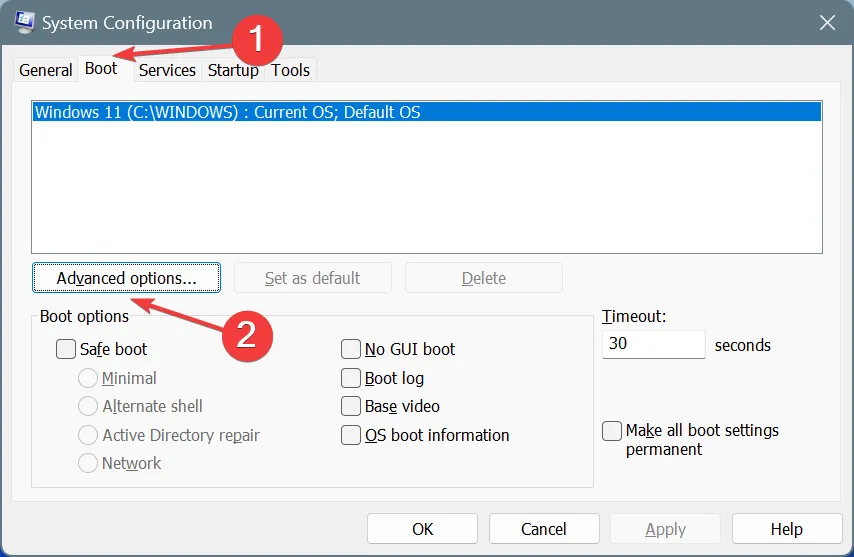
- 現在,取消選取「最大記憶體」複選框,然後按一下「確定」儲存變更。
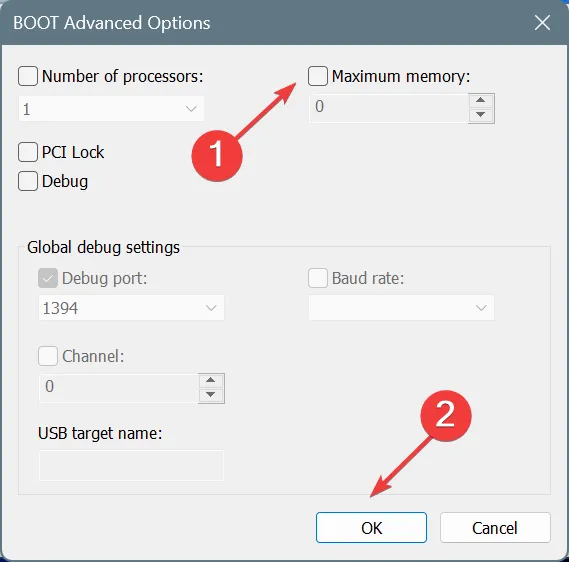
- 完成後,重新啟動電腦並檢查它現在是否運作正常。
在許多情況下,我發現用戶在每個步驟等待數小時後能夠打開 MSConfig 並取消選中“最大內存”選項。然而,這仍然是最簡單的解決方案!
2.透過恢復模式刪除最大記憶體的更改
- 開啟電腦,當您看到 Windows 標誌時,立即按住電源按鈕將其關閉。
- 重複三次,第四次嘗試時,電腦將自動進入啟動修復,這很可能不會發現問題。在此畫面上,按一下進階選項。
- 選擇疑難排解。
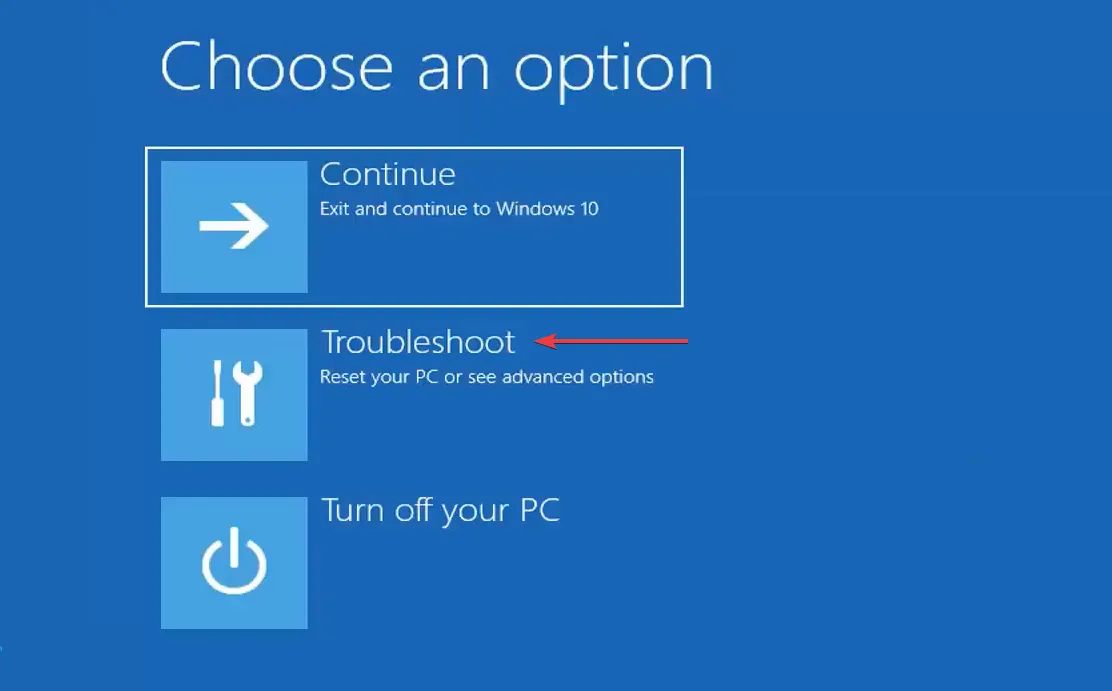
- 再次點選“進階選項”。
- 按一下命令提示字元。
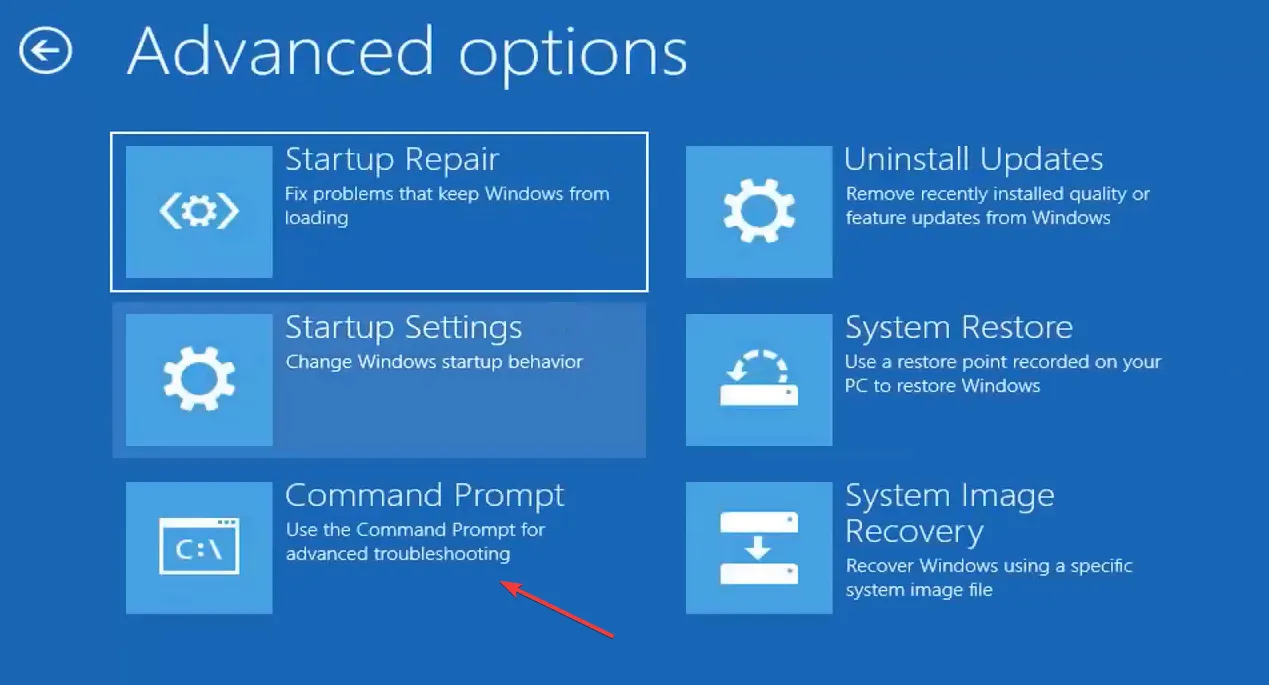
- 現在,單獨貼上以下命令並Enter 在每個命令後單擊:
bcdedit /deletevalue {current} removememorybcdedit /deletevalue {current} truncatememorybcdedit /deletevalue {default} removememorybcdedit /deletevalue {default} truncatememory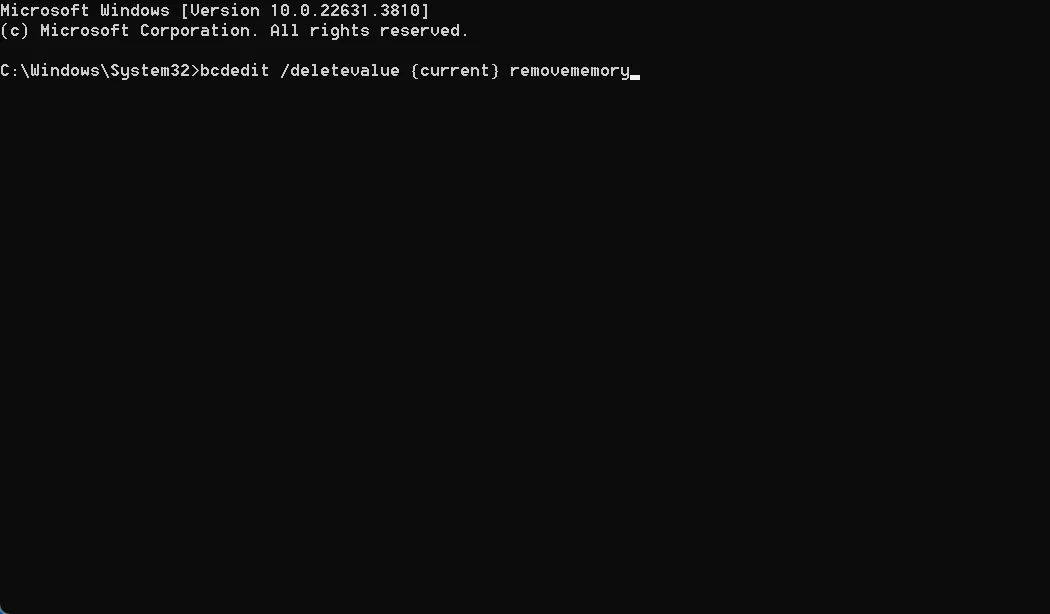
- 完成後,以正常模式重新啟動電腦。
即使前三個命令導致錯誤,第四個命令的輸出也應顯示:操作成功完成,並且最大記憶體應恢復為預設值。
3. 啟動進入安全模式並將變更恢復至最大內存
- 將 Windows 引導至恢復模式,選擇“疑難排解”,然後選擇“進階選項”,最後按一下“啟動設定”。
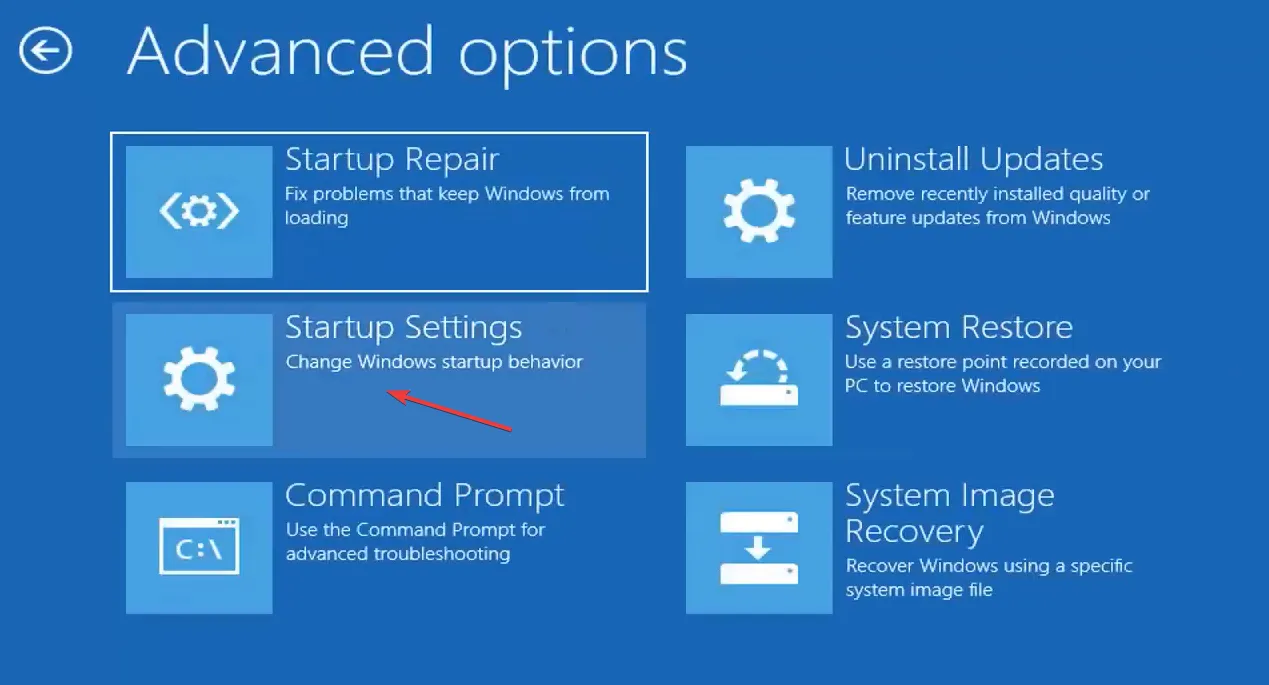
- 點選重新啟動按鈕。
- 電腦重新啟動後,按4 或F4 以安全模式啟動。
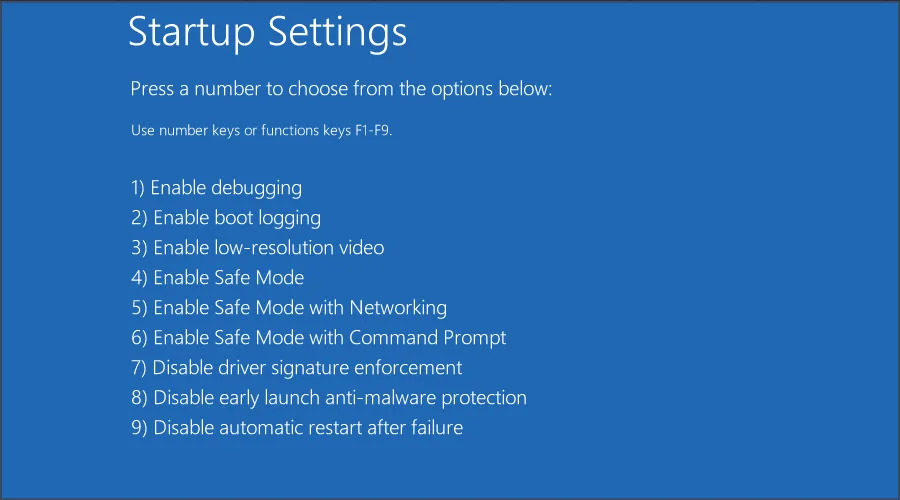
- 現在,像之前一樣開啟 MSConfig,前往Boot,按一下 Advanced options,取消選取Maximum memory,然後儲存變更。
有些人建議按5或F5以網路的安全模式啟動,但這只意味著給電腦帶來額外的壓力。考慮到您的 RAM 已經不足,這是沒有意義的。無論如何,您不需要訪問互聯網來取消選中 MSConfig 中的最大內存!
5. 重新安裝Windows
如果其他方法都不起作用,則您將必須重新安裝 Windows,因為內建重設選項將無法運作。首先,依照Windows版本從微軟官網下載ISO:
現在,您需要做的就是建立一個可啟動的 Windows USB,在 BIOS 中將 PC 設定為透過它啟動,然後重新安裝 Windows。這應該會重置 MSConfig 中對最大記憶體的更改!
我應該更改 MSConfig 中的最大內存嗎?
Windows 完全有能力處理各個進程和硬體的記憶體需求。因此,您無需在 MSConfig 中調整最大記憶體。即使 Windows 也不希望您這樣做,這通常是 MSConfig 的最大記憶體重置為 0 的原因。
要了解 PC 使用了多少內存,請檢查任務管理器或資源監視器。如果電腦似乎運作緩慢,也許可以增加 Windows 中的虛擬記憶體。
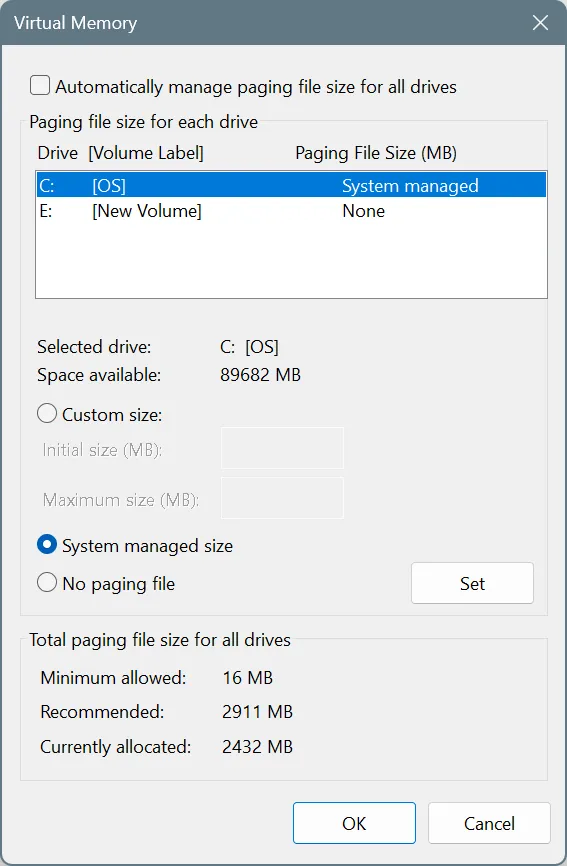
但在任何情況下都不應該修改 MSConfig。這些設定用於解決 PC 問題,不得針對效能進行調整。
如果您擔心的是效能,請尋找專家提示,讓 Windows 運作得比以往更快!
哪個修復對您有用?在評論部分與我們的讀者分享。



發佈留言