MSConfig 最大記憶體觸發 BSOD 或重設為 0 [修復]
![MSConfig 最大記憶體觸發 BSOD 或重設為 0 [修復]](https://cdn.thewindowsclub.blog/wp-content/uploads/2024/09/msconfig-maximum-memory-triggers-bsod-1-640x375.webp)
如果MSConfig 中的最大記憶體設定觸發藍屏或重設為 0,本文提供的解決方案將為您提供協助。 MSConfig 或系統配置讓我們可以診斷和解決 Windows 電腦上的問題。我們可以使用它進入安全模式、乾淨啟動狀態等。
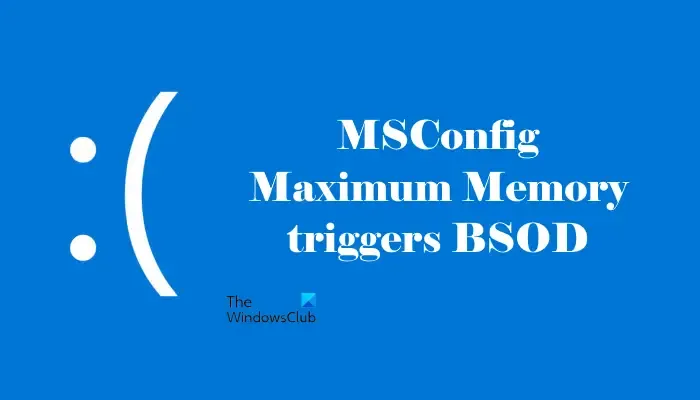
MSConfig 最大記憶體觸發 BSOD 或重設為 0
如果設定 MSConfig 最大記憶體觸發 BSOD 或重設為 0,您可以嘗試此處提供的解決方案。系統配置中的進階選項設定處理器數量和最大記憶體或 RAM。最大記憶體功能限制 Windows 電腦可以使用的 RAM 量。
這些高級功能用於調試目的,供開發人員用來解決問題。因此,建議您將它們保留為預設狀態。
- 以管理員身分登入
- 在 Windows 復原環境中復原更改
- 修理你的電腦
- 執行系統還原或重設您的電腦
- 重新安裝Windows
讓我們詳細看看所有這些修復。
1]以管理員身分登入
如果重新啟動後最大記憶體持續重設為 0,請確保您以管理員身分登入系統。如果您使用的是學校或工作電腦,則不建議變更這些進階功能。
2]恢復Windows恢復環境中的更改
如果在 MSConfig 中設定最大記憶體後,遇到 BSOD 錯誤且無法使用計算機,則必須透過 Windows 還原環境重設 MSConfig 中的進階設定。
由於 BSOD 錯誤而導致您無法使用系統,因此您可以透過中斷正常啟動程序來進入 Windows 復原環境。請依照以下步驟操作:
- 打開你的電腦。
- 當螢幕上出現 Windows 標誌或電腦製造商標誌時,請立即按住電源按鈕,直到電腦關閉。
重複上述兩個步驟,直到看到「準備自動修復」畫面。您的系統尚未進入 Windows 復原環境。現在,選擇進階選項 > 疑難排解 > 進階選項 > 命令提示字元。
將以下命令一一複製並貼上到命令提示字元中,然後在輸入每個命令後按 Enter:
bcdedit /deletevalue {current} removememory bcdedit /deletevalue {current} truncatememory bcdedit /deletevalue {default} removememory bcdedit /deletevalue {default} truncatememory
現在,關閉命令提示字元並重新啟動電腦。 BSOD 錯誤應該已修復,這次您應該可以使用計算機了。
3]修復你的電腦
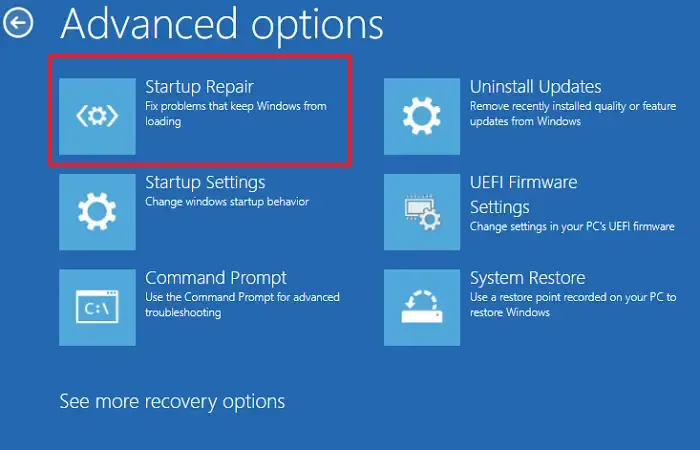
如果問題仍然存在,您可以使用內建工具啟動修復來修復電腦。您可以透過 Windows 復原環境存取此工具。請依照上述步驟進入 Windows 復原環境,進入進階選項 > 故障排除 > 進階選項 > 啟動修復。
4]執行系統恢復或重設您的電腦
只要 Windows 發現系統發生任何更改,它就會自動建立系統還原點。但是,手動建立系統還原點是一個好習慣。如果您的系統上存在還原點,您可以使用它們將電腦還原到先前的工作狀態。
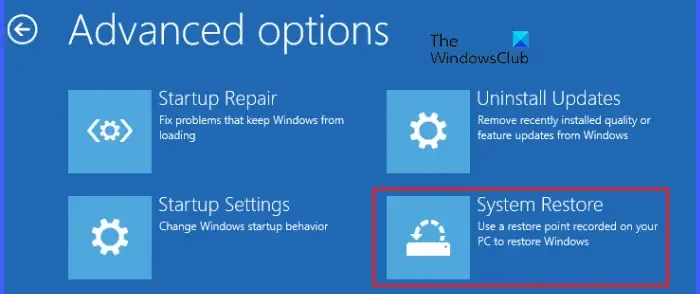
進入 Windows 復原環境,然後選擇進階選項 > 疑難排解 > 進階選項 > 系統還原。現在,選擇系統正常運作之前所建立的還原點。請依照螢幕上的指示恢復系統。
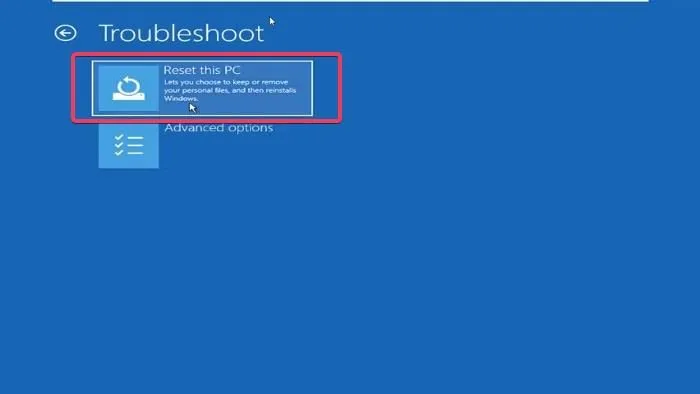
如果您的系統上不存在還原點,您將無法將系統還原到先前的工作狀態。在這種情況下,您可以重設您的電腦。同樣,您必須進入 Windows 復原環境才能執行此操作。當您處於 WinRE 中時,選擇“進階選項”>“重設此電腦”。執行此操作時,選擇保留我的檔案選項。這會將您的電腦重置為出廠預設設置,而不會刪除您的資料。
5]重新安裝Windows
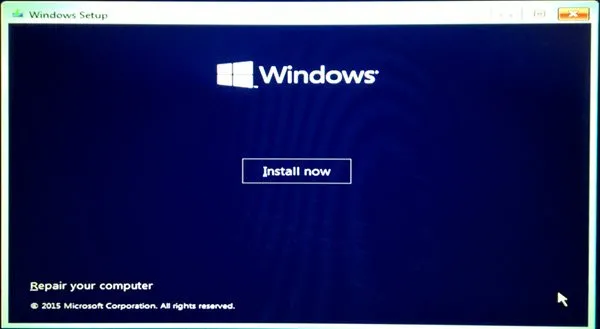
修復 BSOD 錯誤的最後手段是執行 Windows 的全新安裝。這將會擦除安裝 Windows 的硬碟分割區上的所有資料。因此,請謹慎選擇硬碟分割區。
您可以使用媒體建立工具下載 Windows ISO 檔案。下載 Windows ISO 檔案後,使用 Rufus 等第三方工具建立可啟動 USB 隨身碟。
我希望這有幫助。
RAM 會導致藍色畫面錯誤嗎?
是的,RAM 故障可能會導致 Windows 電腦出現藍色畫面錯誤。故障的 RAM 有一些跡像或症狀。如果您在系統上發現這些跡像或症狀,請測試 RAM 以確認問題是否出在 RAM 或其他硬體上。
msconfig中最大記憶體是什麼意思?
MSConfig 中的最大記憶體功能限制系統的 RAM 使用量。您的系統使用的 RAM 不會多於您在此輸入的值。此功能用於培訓和調試目的。因此,最好將其保留為出廠預設值。



發佈留言