在 Windows 11 和 10 上將 WSL 發行版移至不同磁碟機:逐步指南

- 若要將 WSL 發行版重新定位到 Windows 11(或 10)上的其他硬碟驅動器,請導覽至「設定」 > “應用程式” > “已安裝的應用程式”,選擇要移動的 Linux 發行版,然後選擇“移動”選項來指定新磁碟機。
- 另一個選擇是啟動命令提示字元 (admin)並執行命令
wsl --manage DISTRO --move NEW-DRIVE或使用export和import命令來達到相同目的。
使用適用於 Linux 的 Windows 子系統 (WSL) 時,最初無法選擇 Linux 發行版的安裝位置。儘管如此,將已安裝的發行版移至另一個磁碟機是可行的,本指南將引導您完成必要的步驟。
在 Windows 11(或 10)上,WSL 的許多元件散佈在作業系統安裝中,特別是在「System32」目錄中。此配置使將 WSL 設定及其 Linux 發行版移動或安裝到不同位置的過程變得複雜。
幸運的是,有多種方法可以將 Linux 發行版轉移到新磁碟機。您可以使用 WSL--move命令傳輸目前發行版,或透過從原始磁碟機匯出 Linux 安裝並使用該--import命令將其匯入回來來實現此目的。更簡單的方法是直接從“設定”應用程式使用行動功能。
本指南提供了一種結構化方法,透過 WSL 將 Linux 發行版移至 Windows 11(或 10)上的不同位置。
使用「設定」重新定位 Linux 發行版
若要透過「設定」應用程式將 WSL 發行版轉移到新位置,請依照下列步驟操作:
- 打開開始。
- 搜尋「命令提示字元」,右鍵點選頂部結果,然後選擇「以管理員身分執行」。
- 輸入以下命令以關閉任何活動的 Linux 發行版,然後按Enter:
wsl --shutdown
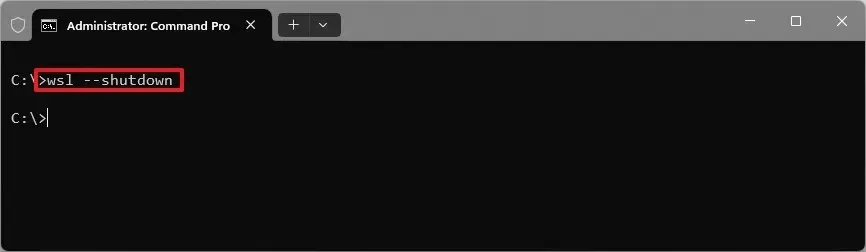
- 訪問設定。
- 選擇應用程式。
- 導航到已安裝的應用程式部分。
- 展開所需發行版的選單並選擇「移動」選項。
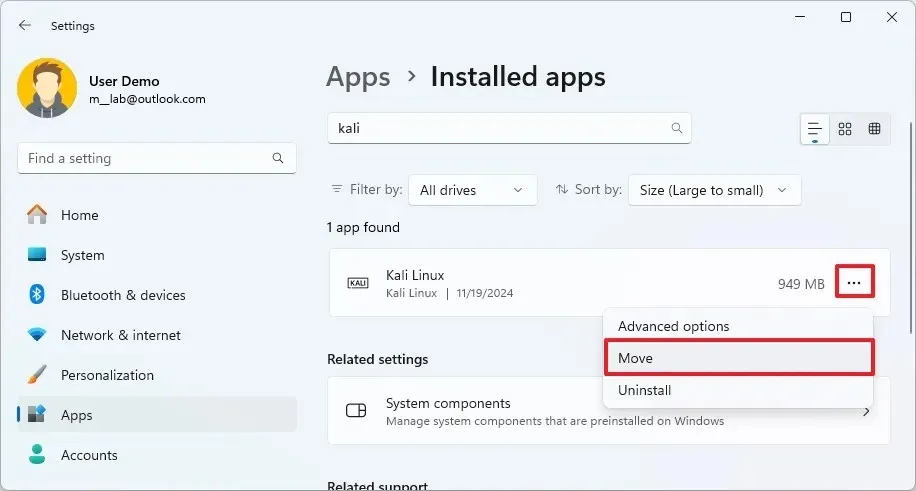
- 為您的 Linux 發行版選擇新磁碟機。
- 點選移動按鈕。
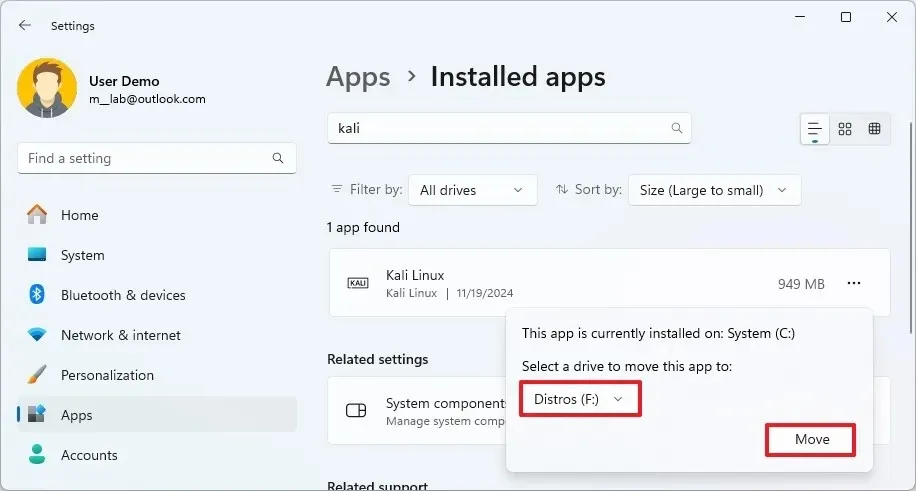
完成這些步驟會將執行 WSL 發行版所需的檔案傳輸到所選磁碟機。
使用 Move 指令重新定位 Linux 發行版
若要將 WSL 分發移至另一個驅動器,請遵循以下步驟:
- 打開開始。
- 搜尋「命令提示字元」,右鍵點選頂部結果,然後選擇「以管理員身分執行」。
- 執行下列指令列出電腦上安裝的所有發行版,然後按Enter:
wsl --list --all - 輸入指令以關閉任何正在執行的發行版,然後按Enter:
wsl --shutdown - 輸入指令將 WSL 發行版重新定位到所需的驅動器,然後按Enter:
wsl --manage Ubuntu --move F:\WSL\Ubuntu
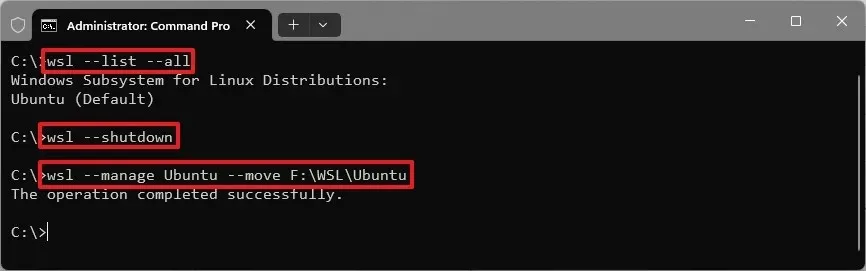
將「Ubuntu」替換為您的發行版的實際名稱,將「F:\WSL\Ubuntu」替換為新的目標路徑。
- 若要從新位置執行 Linux 發行版,請鍵入以下命令並按Enter:
wsl -d Ubuntu在此命令中,將“Ubuntu”替換為您的特定 Linux 安裝名稱。
完成後,發行版應從指定的新磁碟機運作。
如果您遇到錯誤訊息「無法將磁碟 ‘F:\Path\to\ext4.vhdx’ 連線到 WSL2:存取被拒絕」。錯誤代碼:Wsl/Service/CreateInstance/MountVhd/HCS/E_ACCESSDENIED”,wsl --shutdown再次執行該命令,然後執行wsl -d DISTRO-NAME.如果您在將發行版移至新位置後立即嘗試透過「開始」功能表啟動發行版,則通常會出現此錯誤。
如果您管理多個 Linux 發行版,建議在新硬碟上建立一個主資料夾(Ctrl + Shift + N),並在此主目錄中為每個 WSL 發行版建立一個唯一的資料夾。每個發行版的檔案都包含在具有相同「ext4」名稱的「.vhdx」檔案中,並且具有相同名稱的多個檔案將導致衝突。
作為參考,當使用 WSL 安裝 Linux 發行版時,它會放置在%USERPROFILE%\AppData\Local\Packages\目錄中 – 與安裝其他 Windows 應用程式的位置相同。此外,包含發行版檔案的虛擬磁碟機保存在套件內,特別是在「LocalState」資料夾下。
使用 Import 指令重新定位 Linux 發行版
若要使用 WSL 導入指令切換 Linux 發行版,請依照下列步驟操作:
- 打開開始。
- 搜尋「命令提示字元」,右鍵點選頂部結果,然後選擇「以管理員身分執行」。
- 使用下列指令列出系統上目前安裝的發行版,然後按Enter:
wsl --list --all - 輸入指令並按Enter關閉任何正在執行的發行版:
wsl --shutdown - 運行命令導出 Linux 發行版並按Enter:
wsl --export Kali-linux kali-export.tar將“Kali-linux”更改為要匯出的發行版的名稱,並指定“.tar”檔案的名稱。匯出的套件將保存在「C」碟的根目錄下。
- 執行命令以從系統中取消註冊 Linux 實例,然後按Enter:
wsl --unregister Kali-linux
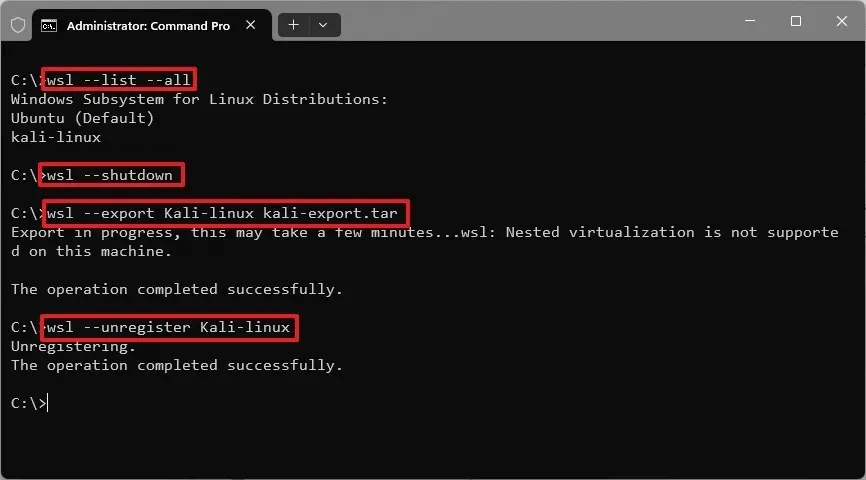
確保將“Kali-linux”替換為您要從主系統磁碟機中刪除的發行版的名稱。
- 最後,要將 WSL 發行版匯入到新位置,請鍵入以下命令並按Enter:
wsl --import Kali-linux F:\WSL\Kali-linux C:\kali-export.tar
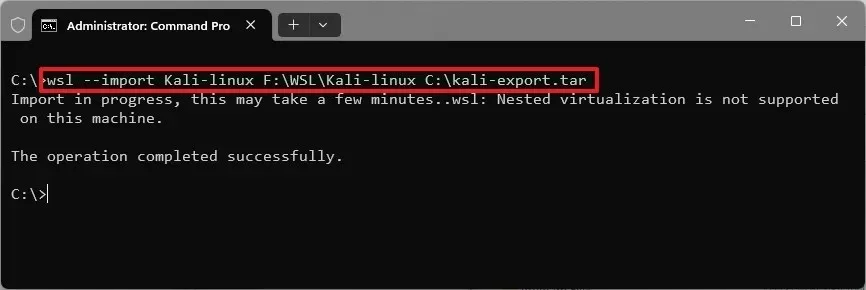
在此指令中,將「Kali-linux」替換為您的發行版名稱,將「F:\WSL\Kali-linux」替換為您要儲存發行版的路徑,將「C:\kali-export.tar ”替換為目錄和導出文件的名稱。
完成這些步驟後,WSL 分發版將在新位置運行。



發佈留言