將使用者個人資料圖片從標題列移回 Edge 中的工具列
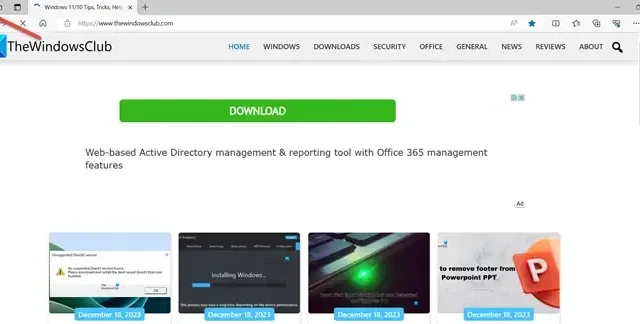
如果您的 Microsoft 已更新,您會注意到您的使用者個人資料圖片現在已從工具列的右側移至標題列的左上角。某些用戶可能對 Edge 中用戶個人資料圖片的這種新放置方式不滿意,並且可能希望返回到之前的方式。在本指南中,我們將了解如何將使用者個人資料圖片從標題列移回 Edge 中的工具列。
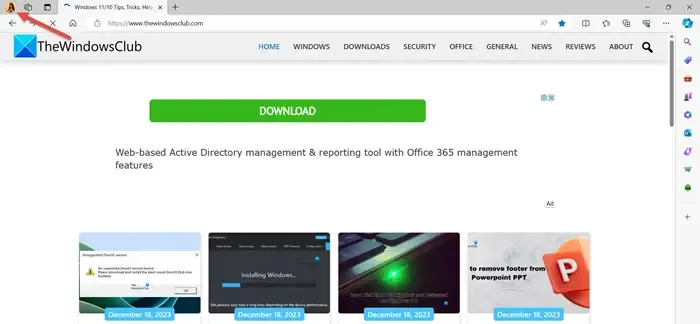
如何在 Edge 瀏覽器中將使用者個人資料圖片從標題列移至工具列
若要使用 Microsoft Edge 設定將使用者個人資料圖片從標題列移至工具列,請按一下工具列右側的三個點。轉到“設定”並點擊“外觀”。您也可以使用網址列中的edge://settings/ URL 開啟Edge 設定。
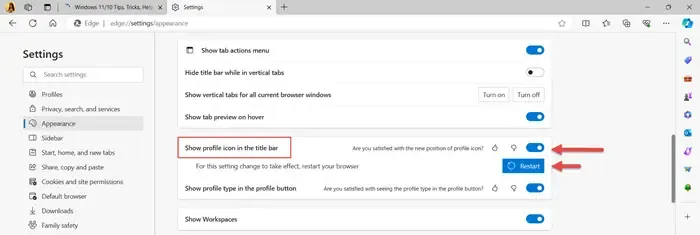
您將找到一項設定 – 在標題列中顯示個人資料圖示。關閉切換按鈕並點擊“重新啟動”以重新啟動瀏覽器。個人資料圖示將恢復到工具列上的預設位置。
若要將設定檔圖示再次移至標題列位置,只需開啟切換選項即可。
使用標誌將使用者個人資料圖片從標題列移回工具列
您也可以使用「邊緣標誌」選項將使用者個人資料圖片從標題列移至工具列。 Edge://flags 是 Microsoft Edge 的功能,可用來存取進階設定和功能。這主要適合想要自訂和優化瀏覽器的開發人員和高級用戶。
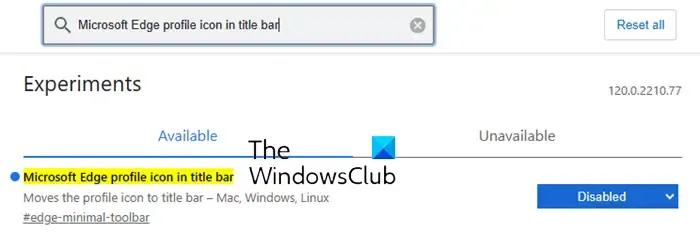
要存取 Edge 的標誌頁面,請在網址列中輸入 Edge://flags,然後按 Enter。 Edge 將顯示所有可用標誌的頁面,並發出警告,其中許多標誌都是實驗性功能,可能會損害您的安全或隱私。
在搜尋標誌方塊中鍵入「標題列中的 Microsoft Edge 設定檔圖示」。
您將在頁面上看到以下選項:
標題列中的 Microsoft Edge 設定檔圖示將設定檔圖示移到標題列 – Mac、Windows、Linux#edge-minimal-toolbar
要將個人資料圖示移回工具列,請從下拉方塊中選擇停用,將個人資料圖示還原回工具列。按一下「重新啟動」以重新啟動瀏覽器以套用變更。
若要恢復 Edge 標題列上的設定檔圖標,請從下拉方塊中選擇「預設」或「啟用」選項,然後重新啟動瀏覽器。
有兩種方法可以將使用者個人資料圖片從 Microsoft Edge 瀏覽器的標題列移至工具列。
如何將 Edge 設定檔固定到工作列?
啟動 Microsoft Edge 並登入您的個人資料,將 Edge 設定檔固定到您的工作列。點擊右上角的三點選單,然後轉到“更多工具”。然後,選擇“固定到工作列”。這將建立對任務欄上的 Edge 設定檔的直接存取。
如何更改工作列上的 Edge 設定檔圖示?
若要變更工作列上的 Edge 設定檔圖標,請確保 Edge 已關閉。右鍵單擊任務欄上的 Edge 圖標,然後選擇「從工作列取消固定」。打開 Edge,切換到要更改的配置文件,並將其固定回任務欄,這將使用新的配置文件圖示。
如何自訂 Microsoft Edge 中的工具列?
若要自訂 Microsoft Edge 中的工具列,請前往 Edge 設定。然後,導航至“外觀”標籤並選擇“自訂工具列”以根據您的喜好個性化工具列設定。
如何從 Microsoft Edge 中刪除個人資料圖示?
若要從 Microsoft Edge 中刪除設定檔圖標,請前往 Edge 設定並按一下「設定檔」。然後,轉到“個人資料首選項”並停用在工具列上顯示個人資料圖示的功能。



發佈留言