鼠標卡在屏幕中間 Windows 11/10

一些 Windows 用戶報告說他們的鼠標卡在屏幕中間。當沒有打開任何應用程序時,或者有時在使用 Roblox 或 Steam 等應用程序時鼠標卡住時,可能會發生這種情況。在這篇文章中,我們將討論這個問題,看看如果您的鼠標卡在 Windows 11/10 計算機的屏幕中間,您需要做什麼。
修復鼠標卡在屏幕中間 Windows 11/10
如果您的鼠標卡在屏幕中間,首先,重新啟動計算機。由於您不能使用鼠標,請按Alt + F4並使用向下箭頭鍵選擇重新啟動,然後執行重新啟動。如果您不想重新啟動或重新啟動不起作用,請按照下面提到的解決方案進行操作。
- 分離和連接鼠標
- 啟用觸控板
- 重新安裝驅動
- 運行硬件和設備疑難解答
在開始之前,請確保您的鼠標電池沒有耗盡。
1] 分離和連接你的鼠標
如果您使用外接鼠標,如果它卡在屏幕中間,請將其取下並重新安裝。在某些情況下,問題是由於故障引起的,只需執行最低限度的操作,即重新插入定點設備即可解決問題。您也可以插入不同的 USB 端口,因為在您的情況下,故障端口可能是問題所在。所以,做同樣的事情,看看鼠標是否開始移動。
2]啟用觸摸板
我們還應該檢查觸摸板是否已啟用。有時,您的筆記本電腦上有一個鍵,按下該鍵會停用觸摸板。這也可能是您的情況的原因,因此只需從筆記本電腦的鍵盤啟用觸摸板並檢查問題是否已解決。
3]重新安裝鼠標驅動程序
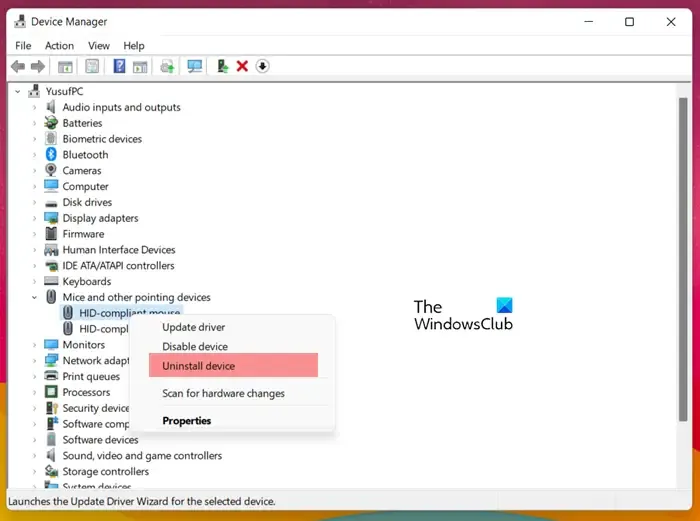
接下來,我們將重新安裝您計算機上安裝的鼠標驅動程序。如果您使用的是筆記本電腦並且觸摸板無法使用,請借用外接鼠標,如果外接鼠標無法使用,則只能使用觸摸板。現在,要重新安裝驅動程序,請按照以下步驟操作。
- 點擊 Win + X 並點擊設備管理器。
- 轉到導致問題的驅動程序。
- 如果您的觸摸板不工作,請轉到人機界面設備,在那裡您會找到觸摸板驅動程序,它將被命名為 HID-complaint touch pad 或其他名稱,具體取決於您的 OEM。
- 外部鼠標用戶應該去鼠標和其他指針設備並在那裡尋找 HID-complaint 鼠標驅動程序。
- 右鍵單擊驅動程序並選擇卸載設備。
- 再次單擊卸載以確認您的操作。
- 刷新設備管理器後,右鍵單擊人機接口設備或鼠標和其他指針設備,然後選擇掃描硬件更改。
這將重新安裝驅動程序。現在,移動鼠標,看看是否有效。
4]運行硬件和設備故障排除程序
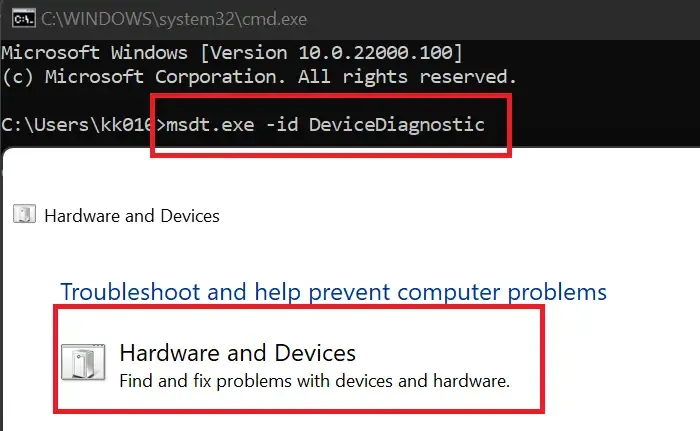
現在,我們將使用內置的 Windows 實用程序掃描您的計算機,了解它的問題所在以及指針設備沒有響應的原因,然後應用推薦的解決方案。
由於我們不能使用鼠標,所以讓我們從鍵盤上獲得幫助。通過 Win + R打開“運行”,鍵入“cmd”,然後按 Ctrl + Shift + Enter。出現 UAC 提示時單擊“是”。現在,鍵入以下命令並按 Enter 鍵打開硬件疑難解答。
msdt.exe -id DeviceDiagnostic
最後,按照屏幕上的說明完成任務。
我們希望您可以使用本文中提到的解決方案解決問題。
鼠標卡在屏幕中間怎麼辦?
如果您的鼠標卡在屏幕中間,請確保您的觸摸板未被禁用。您必須檢查筆記本電腦的鍵盤,看看是否有這樣的按鈕。如果有啟用的觸摸板按鈕,請將其關閉,然後查看問題是否已解決。如果使用外接鼠標,請拔下並重新插入。您的問題應該已解決。如果無效,請檢查上述解決方案以解決問題。
為什麼我的鼠標指針卡在 Windows 11 中?
如果您的鼠標指針不時卡在屏幕上並凍結,請確保您的觸摸板驅動程序是最新的。不僅如此,鼠標驅動程序的損壞還會導致鼠標行為異常。還有其他一些原因,例如意外觸發觸摸板鎖定按鈕以及觸摸板或鼠標設置中的配置錯誤。



發佈留言