遠程桌面會話中未捕獲鼠標
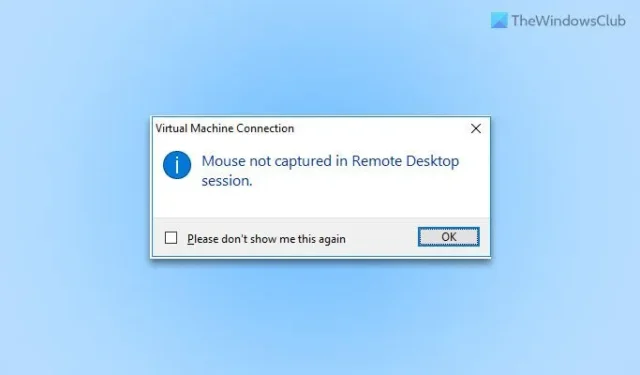
如果您使用舊版本的 Hyper-V 並且它顯示一條錯誤消息,指出Mouse not captured in Remote Desktop session,您可以通過以下方法消除該問題。即使您在較新版本的 Hyper-V 上遇到此問題,您仍然可以按照相同的提示來解決問題。
遠程桌面會話中未捕獲鼠標
如果鼠標未在遠程桌面會話中捕獲,請遵循以下解決方案:
- 插入集成服務安裝盤
- 打開增強會話模式
- 在 Hyper-V 管理器中啟用數據交換
- 啟動 Hyper-V 數據交換服務
- 重裝鼠標驅動
要了解有關這些解決方案的更多信息,請繼續閱讀。
1]插入集成服務安裝盤
如果您使用舊版本的 Hyper-V,則需要插入 Integration Services 安裝盤。也就是說,這個安裝盤只不過是安裝文件的 ISO。在早期版本中,用戶需要手動選擇它。為此,您需要先保留 ISO。如果是這樣,請單擊“操作”菜單並選擇“插入集成服務安裝盤”選項。
然後,選擇 ISO 文件。
但是,如果您使用新版本的 Hyper-V,則無需執行此步驟。由於它主要出現在舊版本的 Hyper-V 上,因此該解決方案運行流暢。
2]打開增強會話模式
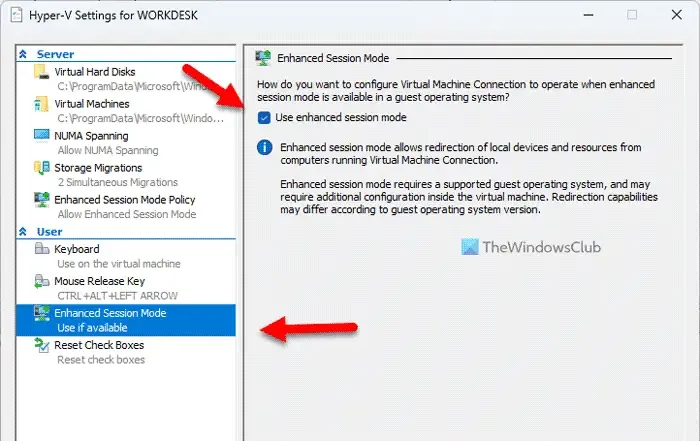
由於遠程桌面會話依賴於 Hyper-V 中的增強會話模式,因此您需要將其打開。即使您之前打開它,您也可以禁用並重新啟用相同的設置。供您參考,您可以找到兩個選項來啟用 Hyper-V 中的增強型會話模式。
3] 在 Hyper-V 管理器中啟用數據交換
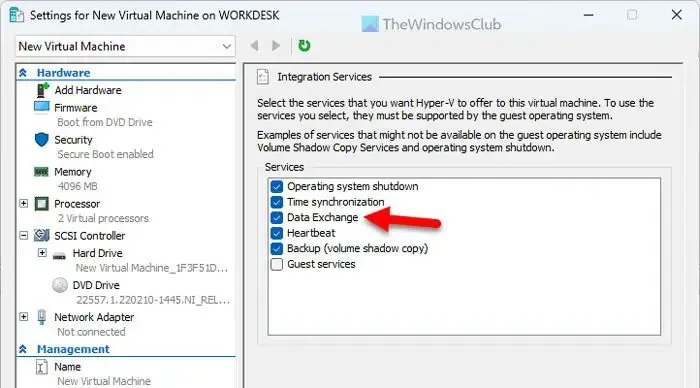
要在 Hyper-V 管理器中啟用數據交換,請執行以下步驟:
- 在您的計算機上打開 Hyper-V 管理器。
- 選擇虛擬機。
- 單擊右側的“設置”選項。
- 前往集成服務菜單。
- 勾選數據交換複選框。
- 單擊確定按鈕。
然後,重新啟動 Hyper-V 並檢查問題是否已解決。
4]啟動Hyper-V數據交換服務
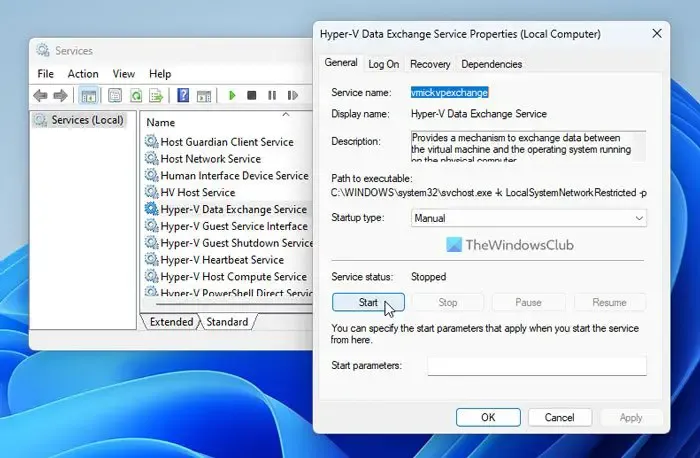
Hyper-V 數據交換服務允許您在主機和虛擬計算機之間交換數據。如果以任何方式禁用此服務,可能會出現許多問題。例如,您可能無法在遠程桌面會話中使用鼠標。這就是為什麼建議驗證服務。為此,請執行以下操作:
- 在任務欄搜索框中搜索services.msc 。
- 單擊單個搜索結果。
- 找到Hyper-V 數據交換服務設置。
- 雙擊此設置。
- 選擇啟動類型為手動。
- 單擊“開始”按鈕。
- 單擊確定按鈕。
但是,如果它已經在運行,您需要先單擊“停止”按鈕,然後執行上述其餘步驟。
5]重新安裝鼠標驅動程序
在大多數情況下,您無需安裝驅動程序即可在 Windows 11 上使用鼠標。但是,某些遊戲鼠標和高端鼠標需要安裝驅動程序才能流暢工作。如果您還沒有安裝驅動程序並嘗試在 Hyper-V 上使用它,則有可能遇到上述問題。這就是為什麼建議安裝鼠標驅動程序的原因——無論您是在 Windows 11、Windows 10 還是任何其他版本上遇到此問題。
為什麼我的鼠標沒有顯示在 RDP 中?
您的鼠標未顯示在 RDP 或恢復桌面會話中的原因可能有多種。但是,最常見的原因可能是鼠標驅動程序損壞。在這種情況下,強烈建議在轉向其他解決方案之前重新安裝或更新驅動程序至最新版本。
如何在 Hyper-V 中捕獲鼠標輸入?
您可以通過單擊虛擬機屏幕來啟用或禁用 Hyper-V 中的鼠標指針。但是,如果它沒有執行任何操作,您可以按鍵盤上的 Ctrl+Alt+向左箭頭。有時,由於某些原因鼠標可能會卡住,而此鍵盤快捷鍵可以在 Hyper-V 虛擬機上將其釋放。



發佈留言