滑鼠載入圖示在 Windows 11 中不會消失
如果滑鼠載入圖示(藍色旋轉輪)在 Windows 11/10 電腦中不會消失,則可以使用本文中提供的修復程式。當我們打開程式或程式在背景執行某些任務時,滑鼠遊標會顯示一個圓形載入圖示。此載入圖示是臨時的,會保留一段時間。然而,一些用戶發現這個載入圖示永久保留在他們的 Windows 電腦上。
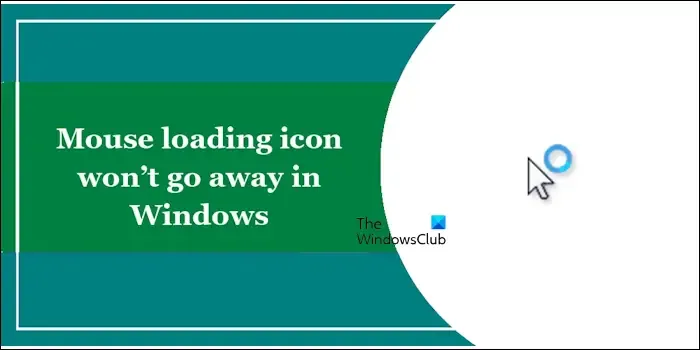
為什麼我的遊標一直顯示正在載入 Windows 11?
如果您的 Windows 電腦上的遊標持續顯示載入圖標,則第三方應用程式可能正在背景執行某些任務。如果您自訂了滑鼠指針,則可能選擇了錯誤的指標。
滑鼠載入圖示在 Windows 11/10 中不會消失
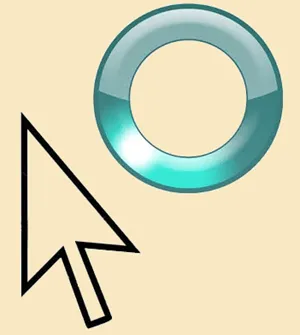
如果滑鼠遊標載入圖示(藍色旋轉輪)在 Windows 11/10 電腦中不會消失且卡住,請使用下列建議:
- 重新啟動 Windows 資源管理器
- 停用第三方資源管理器加載項
- 在工作管理員中監視 CPU、磁碟和 RAM 使用情況
- 修復您的系統映像文件
- 在乾淨啟動狀態下進行故障排除
- 變更滑鼠遊標方案
- 重新安裝滑鼠驅動程式。
下面,我們詳細解釋了所有這些修復。
1]重新啟動Windows資源管理器

您應該做的第一件事是重新啟動 Windows 資源管理器。如果問題是由於小故障而發生的,這將解決問題。執行此操作的步驟如下:
- 按Ctrl + Shift + Esc鍵。這將打開任務管理器。
- 現在,向下捲動並找到Windows 資源管理器。
- 找到它後,右鍵單擊它並選擇“重新啟動”。
檢查它是否解決了這個問題。
2]停用第三方資源管理器加載項
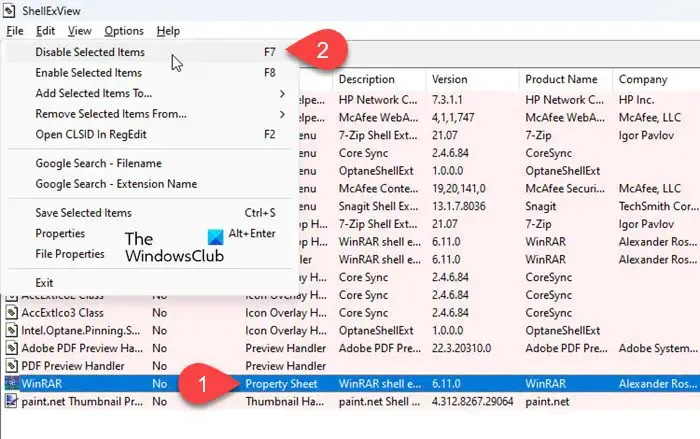
Shell 擴充功能/附加元件是透過在上下文選單中新增項目來擴充檔案總管功能的系統元件。
使用ShellExView查看已安裝的 shell 擴充功能的詳細資訊。非Microsoft shell 擴充將以粉紅色標記。一次禁用這些擴充功能。停用擴充後重新啟動資源管理器,看看它是否開始正常運作。如果是這樣,您可能已經識別出有問題的擴充。如果沒有,請繼續停用並重新啟用第三方 shell 擴充(一項一項),直到確定導致問題的擴充。
3]在任務管理器中監視CPU、磁碟和RAM的使用情況
當程式運行任務時,滑鼠遊標會顯示載入圖示。在您的情況下,載入圖示將顯示為永久。因此,這意味著進程在後台持續運行。您可以在任務管理器中檢查這一點。
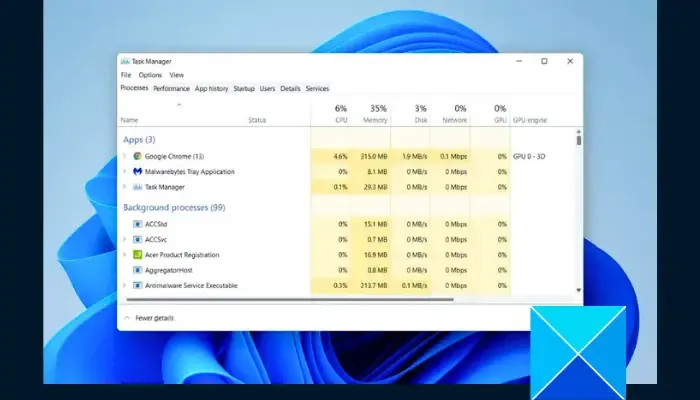
開啟任務管理器並選擇進程標籤。現在,監視 CPU、記憶體和磁碟使用情況。如果您發現任何這些資源的使用率很高,請按一下該標籤將負責的進程置於頂部。結束該過程並查看它是否會帶來任何變化。
您也可能會在工作管理員中看到 Windows 進程導致系統資源佔用過高。在這種情況下,請勿結束該進程,因為終止 Windows 進程可能會使您的系統不穩定。在這種情況下,請重新啟動系統並查看是否有幫助。
4]修復您的系統映像文件
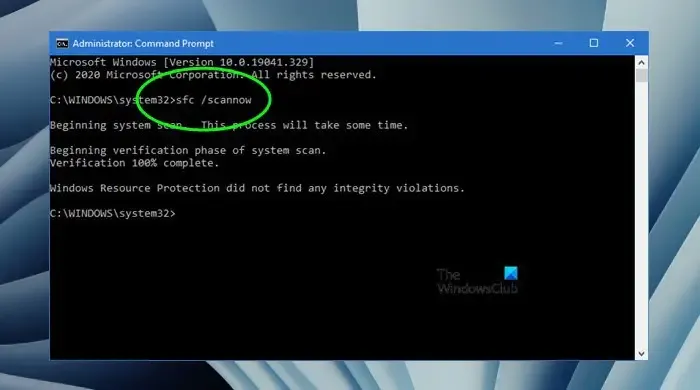
損壞的系統映像檔也可能導致此類問題。我們建議您修復系統映像文件,看看是否有幫助。 Windows 11/10 具有用於修復損壞的系統映像檔的內建工具。使用系統檔案檢查器和DISM工具修復損壞的系統映像檔。
5]乾淨啟動狀態下的故障排除
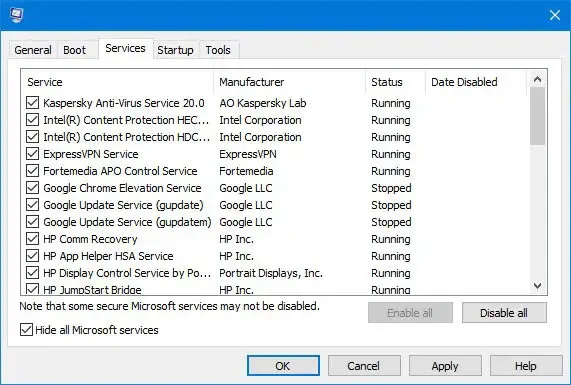
後台運行的程式可能會導致此問題。若要確認這一點,請在乾淨啟動狀態下啟動系統。所有第三方啟動應用程式和服務在乾淨啟動狀態下保持停用狀態。因此,如果問題在乾淨啟動狀態下消失,您必須確定有問題的第三方應用程式或服務。
6]更改滑鼠遊標方案
如果您自訂了滑鼠指針,則可能選擇了錯誤的指標。在滑鼠屬性中檢查這一點。以下步驟將指導您:
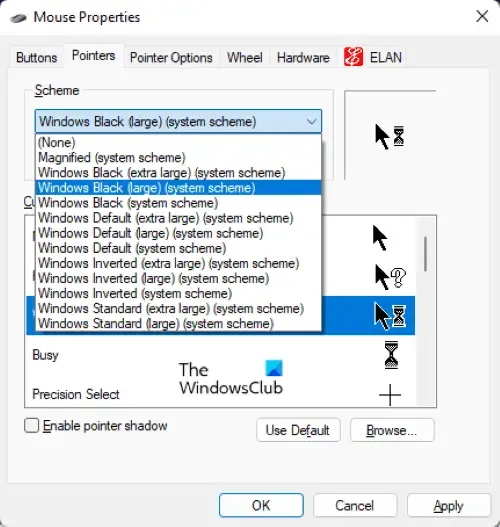
- 打開控制面板。
- 在控制面板搜尋欄中鍵入滑鼠,然後從搜尋結果中選擇滑鼠。
- 將出現“滑鼠屬性”視窗。現在,轉到“指標”選項卡。
- 為您的滑鼠指標選擇另一個方案。或者,您也可以透過點擊「瀏覽」按鈕將滑鼠指標變更為「正常選擇」。
- 完成後,按一下「套用」,然後按一下「確定」。
7]重新安裝滑鼠驅動程式
您也可以嘗試重新安裝滑鼠驅動程式。有時,問題是由於滑鼠驅動程式損壞造成的。在這種情況下,重新安裝滑鼠驅動程式可以解決該問題。請依照以下步驟操作:
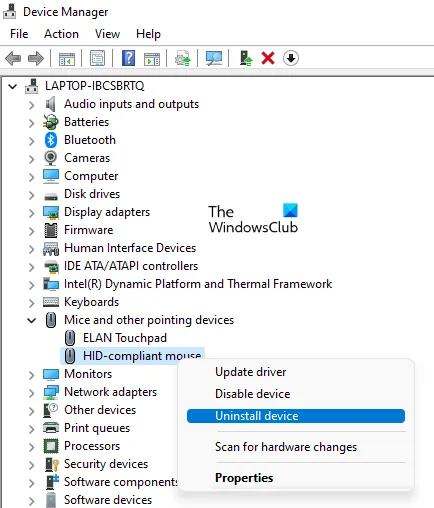
- 開啟裝置管理員。
- 展開“滑鼠和其他指點設備”分支。
- 右鍵單擊您的滑鼠驅動程式並選擇卸載設備。
- 重新啟動電腦或掃描硬體變更。
Windows 會在重新啟動時自動安裝缺少的驅動程式。
我希望這有幫助。
如何在 Windows 11 中變更滑鼠載入圖示?
您可以透過開啟「滑鼠屬性」視窗來變更 Windows 11 電腦上的滑鼠載入圖示。您可以使用「瀏覽」選項來變更滑鼠指標方案或單獨自訂滑鼠指標。



發佈留言