滑鼠在 Windows 11/10 卡在角落:修復
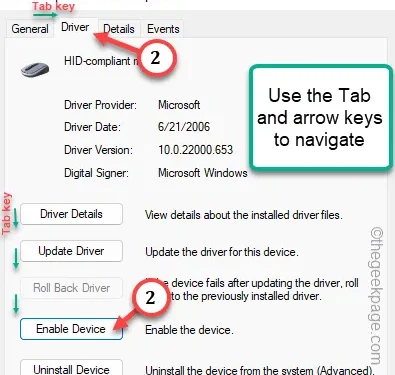
快速修復–
2. 嘗試同時按下Fn+F5、F7、F8、F9鍵並進行測試。
3. 同時按下⊞ Win+Ctrl+Shift+B按鈕以重新啟動系統上的圖形驅動程式。
修復 1 – 停用並重新啟用滑鼠
步驟 1 –只需按下鍵盤上的Windows 按鈕n 和X按鈕。
步驟 2 –然後,使用“⬆”鍵反白顯示“裝置管理員”。然後按 Enter 鍵開啟它。
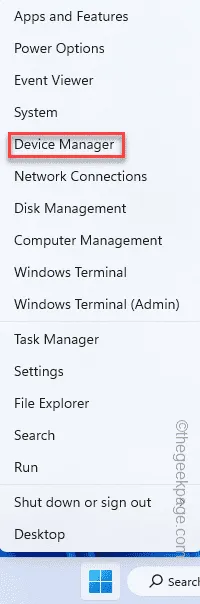
步驟 3 –開啟裝置管理員後,導覽至「滑鼠和其他指點裝置」。
步驟 4 – 展開它。然後,反白顯示目前的滑鼠裝置驅動程式並按下Enter。
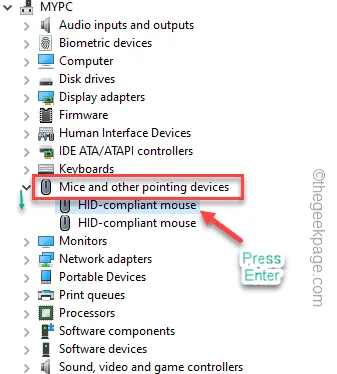
步驟 3 –導覽至「驅動程式」標籤。
步驟 4 –然後,點擊「停用裝置」以停用電腦上的滑鼠。
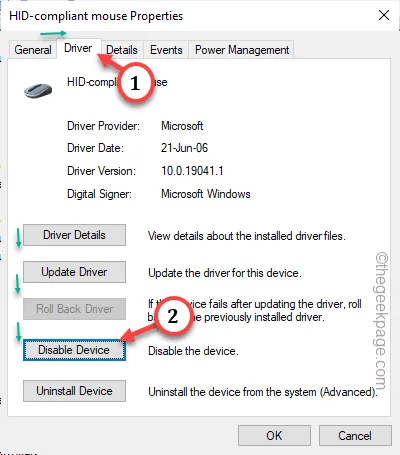
步驟 5 –螢幕上將顯示確認提示。執行此操作後,點擊“是”以停用該裝置。
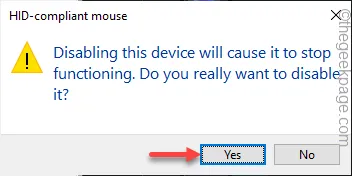
第 6 步 –所以,你必須使用鑰匙。使用箭頭鍵導航並反白顯示滑鼠設備,然後按Enter鍵開啟“屬性”。
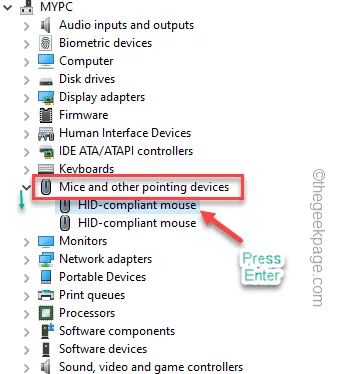
步驟7 –現在,按下「Tab」按鈕,直到選擇「 General 」標籤。
步驟 8 –然後,使用箭頭鍵轉到「驅動程式」標籤。
步驟 9 –您將看到「啟用裝置」選項。按住「Tab」鍵即可到達該位置。然後,按下「Enter」鍵重新啟用滑鼠。
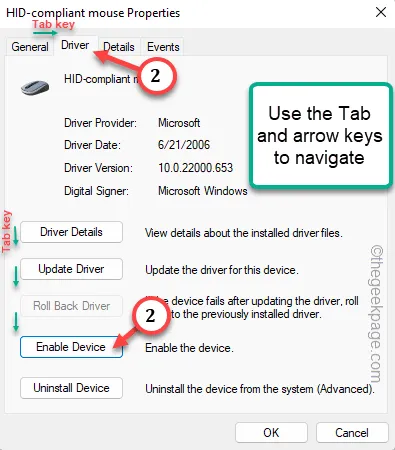
修復 2 – 卸載並重新安裝滑鼠驅動程式
步驟 1 –您必須快速存取Windows 鍵+R鍵。
步驟 2 –之後,輸入此內容。最後點選「確定」。
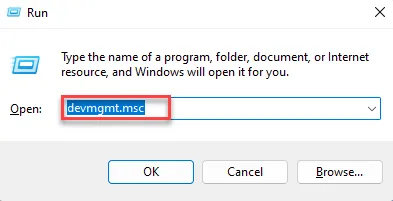
步驟 3 –使用導航鍵和 Tab 鍵展開「滑鼠和其他指點設備」設備群組。
步驟 4 –然後,反白有問題的滑鼠驅動程式並使用Enter鍵存取滑鼠屬性。
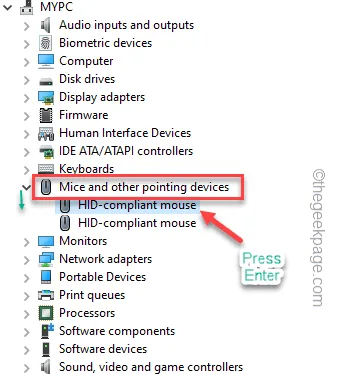
步驟 5 –多次按 Tab 鍵進入「驅動程式」區段。
步驟6 –然後,選擇「卸載驅動程式」開始卸載驅動程式。
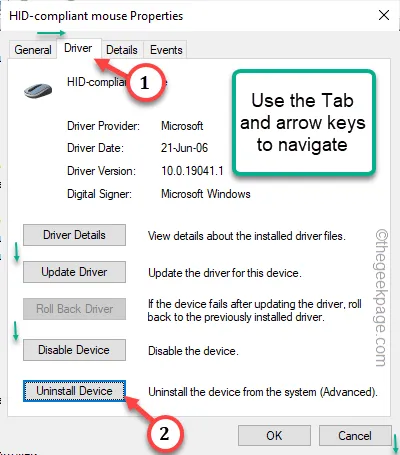
步驟 7 –如果您看到警告訊息,請反白顯示“卸載”,然後按Enter鍵從電腦中卸載驅動程式。
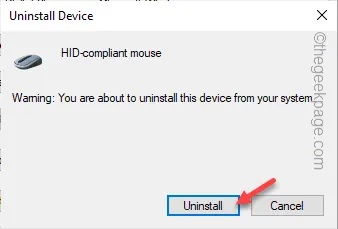
步驟 8 –因此,只需同時使用Alt+F4鍵即可關閉所有視窗。
最後,同時按Alt+F4鍵開啟電源控制台。
步驟 9 –使用箭頭鍵選擇「重新啟動」並按下Enter 鍵。

修復 3 – 關閉觸控板
步驟 1 –快速使用Windows+X按鈕開啟電源控制台。
步驟 2 –從那裡選擇「裝置管理員」。
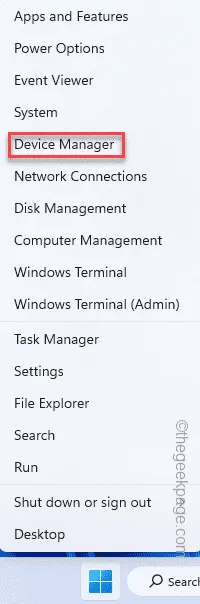
步驟 3 –展開「滑鼠和其他指點設備」按鈕。
步驟 4 –接下來,右鍵點擊觸控板,然後點擊「卸載裝置」以卸載觸控板驅動程式。
[如果您不想卸載驅動程序,只需將其停用即可。]
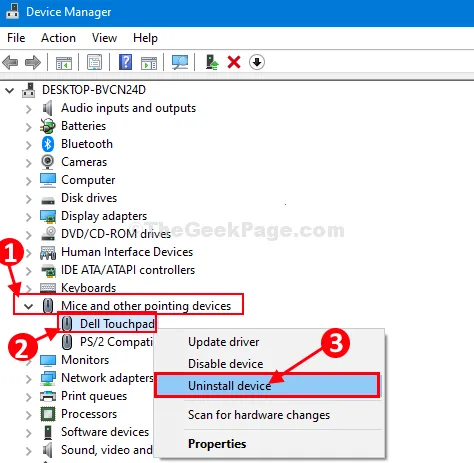
修復 4 – 重新啟動系統
步驟 1 – 關閉計算機。
步驟 2 –機器完全關閉後,拔下電源線。
步驟 3 –將所有周邊設備(如麥克風、揚聲器、外部 SSD 或任何其他物品)一一拆下。但是,請勿拆下滑鼠和鍵盤。
步驟 4 – 插入電源線並開啟系統電源。
修復 5 – 執行硬體診斷
第 1 步 –在電腦上開啟「執行」方塊。按住Windows和R鍵短暫幾秒鐘。
第 2 步 – 複製貼上此代碼。然後,按一下“確定”。
msdt.exe -id DeviceDiagnostic
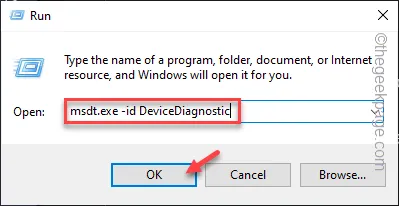
步驟 3 –當您的系統載入故障排除程序時,點擊「下一步」。
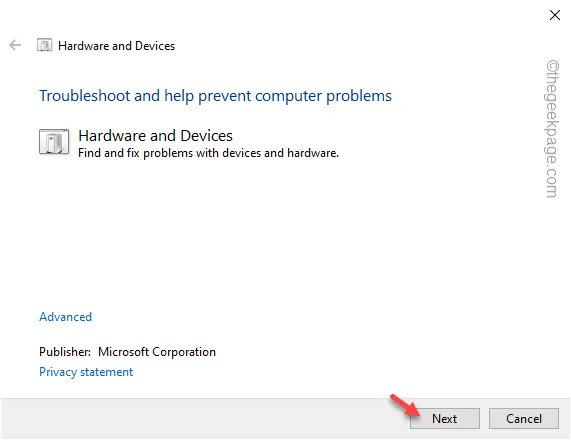
修復 6 – 滾動滑鼠驅動程式
步驟 1 –按一次Windows+X按鈕幾秒鐘。
步驟 2 –接下來,按一下「裝置管理員」。
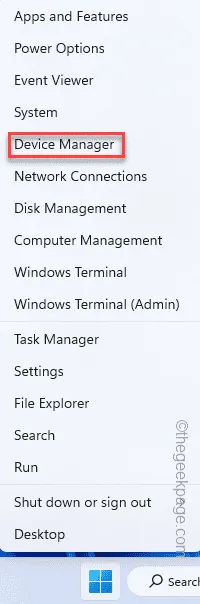
步驟 3 –再次,您必須展開「滑鼠和其他指點裝置」按鈕。
步驟 4 – 再次開啟滑鼠設定。
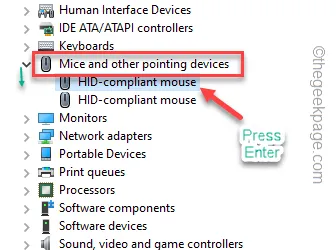
步驟 5 –使用Tab鍵和箭頭鍵存取「驅動程式」面板。
步驟 6 –反白顯示「回滾驅動程式」並按 Enter 按鈕開始將滑鼠翻轉到先前的版本。
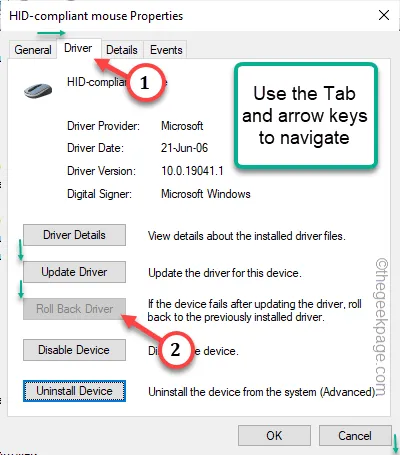
修復 7 – 停用其他滑鼠驅動程式
步驟 1 –按照前面提到的任何方法開啟裝置管理員。
步驟 2 –再次展開「滑鼠和其他指點設備」。
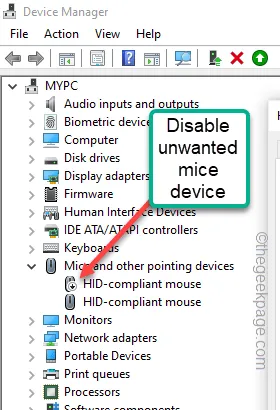
步驟 3 –因此,使用鍵盤按鈕反白顯示不重要的驅動程式並一一停用它們。



發佈留言