滑鼠遊標不會移動到第二個顯示器
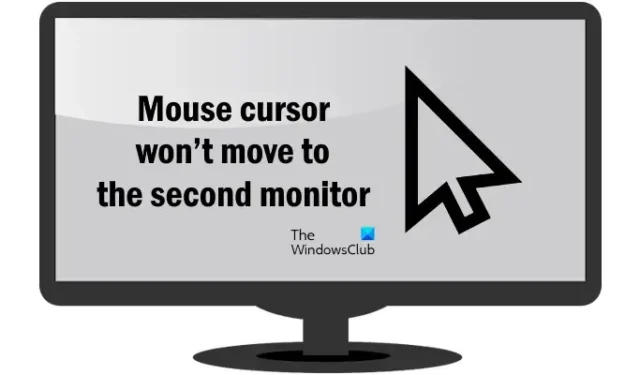
Windows 11/10 為使用者提供了將多個顯示器連接到電腦的工具。使用多個顯示器可以提高工作效率,因為使用者可以使用應用程式並根據自己的要求在螢幕上保持開啟。當多個顯示器連接到同一台電腦時,您可以在螢幕之間移動滑鼠遊標和應用程式。但對於某些用戶來說,這個功能不起作用。如果您的滑鼠遊標無法移動到第二個顯示器,本文提供的解決方案將為您提供協助。
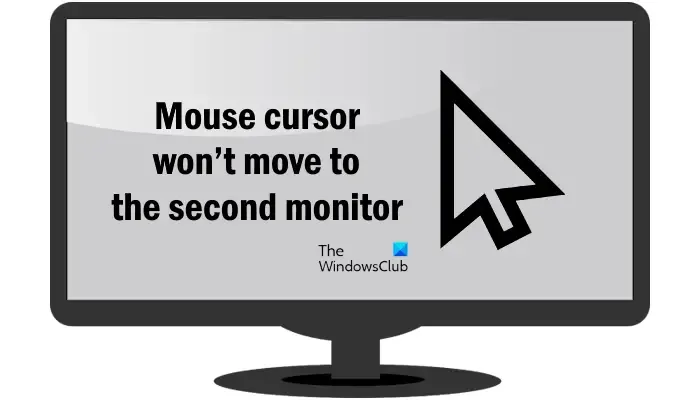
滑鼠遊標不會移動到第二個顯示器
如果您的滑鼠遊標無法移動到 Windows 11/10 電腦上的第二個顯示器,請使用下列修復方法。
- 檢查顯示器對齊情況
- 斷開並重新連接顯示器
- 將顯示器設定為擴展模式
- 變更顯示器的分辨率
我們已經詳細解釋了所有這些修復。
1]檢查顯示器對齊狀況
此問題的主要原因是顯示器未正確對齊。如果您嘗試僅透過主顯示器的一個邊緣將滑鼠指標移動到第二個顯示屏,請嘗試主顯示屏的其他邊緣。
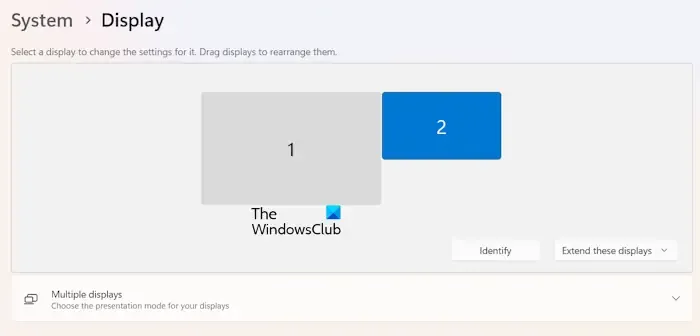
開始將滑鼠遊標移過主顯示器的所有四個邊緣,然後查看滑鼠是否移動到第二個顯示器。如果這有效,您必須在 Windows 11/10 設定中檢查顯示器對齊情況。若要辨識顯示器 1 和顯示器 2,請按一下「識別」按鈕。當您按一下「識別」按鈕時,Windows 11/10 會向您顯示每個連接的顯示器上的顯示器編號。
請依照以下步驟操作:
- 開啟 Windows 11/10 設定。
- 從左側選擇系統類別。
- 現在,選擇“顯示”。
- 拖曳顯示器以正確對齊它們。
2]斷開並重新連接顯示器
有時,由於一個小故障,就會出現問題。您可能就是這種情況。我們建議您斷開第二台顯示器的連接,然後重新連接。現在,檢查您是否可以將滑鼠遊標移到第二個顯示器。
3]將顯示器設定為擴展模式
確保兩台顯示器都設定為擴充模式。您可以使用Win + P快捷鍵將顯示模式設定為擴充模式。按 Win + P 鍵並選擇擴充選項。或者,您也可以在 Windows 11/10 設定中選擇相同的選項。

- 開啟 Windows 11/10 設定。
- 進入系統 > 顯示。
- 在「顯示重新排列」區域中,選擇「擴充這些顯示」選項。
4]更改顯示器的分辨率
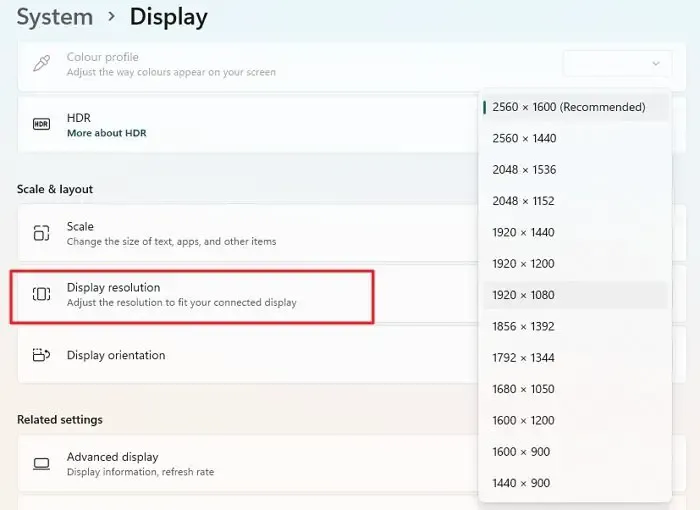
一些用戶報告說,他們可以透過更改顯示解析度來解決該問題。調整顯示解析度。更改顯示解析度後,您可能需要再次對齊顯示。對齊顯示器並查看是否可以將滑鼠指標移至第二個顯示器。
就是這樣。我希望這有幫助。
如何在 Windows 11 中的兩個顯示器之間移動滑鼠?
您可以透過正確對齊顯示位置來在兩個顯示器之間移動滑鼠。開啟 Windows 11 設定並前往系統 > 顯示。在那裡,您可以拖曳“顯示器 1”和“顯示器 2”以根據您的要求對齊它們。
為什麼我無法擴充第二台顯示器?
如果無法擴充連接的顯示器,可能是電纜連接不正確。另外,請確保兩個顯示器都連接到同一顯示卡。過時或損壞的顯示卡驅動程式也可能導致此問題。



發佈留言