Windows 11 中滑鼠遊標會移動但不單擊

本文討論了在 Windows 11 中滑鼠遊標移動但無法點擊時的一些修復方法。這是一個令人沮喪的問題,特別是對於 PC 用戶來說,因為他們沒有像筆記型電腦那樣的觸控板。因此,在解決此問題之前,PC 使用者無法使用他們的電腦。如果您遇到此類問題,本文提供的解決方案將為您提供協助。

Windows 11 中滑鼠遊標會移動但不單擊
如果您的滑鼠遊標在 Windows 11 中移動但未單擊,請使用以下建議。如果您使用無線或藍牙滑鼠,請嘗試更換滑鼠電池並查看是否有效。
- 正確監控滑鼠
- 回滾或重新安裝滑鼠驅動程式
- 重新安裝 USB 控制器驅動程式
- 掃描惡意軟體
- 解除安裝 Windows 更新
- 在乾淨啟動狀態下排除故障
下面,我詳細解釋了所有這些修復。
1]正確監控你的滑鼠

正確監控您的滑鼠。您的某些滑鼠按鈕可能會被卡住並與左鍵或右鍵單擊發生衝突。造成此問題的另一個原因是灰塵堆積。如果您很長時間沒有清潔滑鼠,請進行清潔。如果您有其他滑鼠,可以用它來檢查問題是否與您的滑鼠有關。
2]回滾或重新安裝滑鼠驅動程式
問題可能出在您的滑鼠驅動程式上。我建議您回退或重新安裝滑鼠驅動程式。執行此操作的步驟如下:
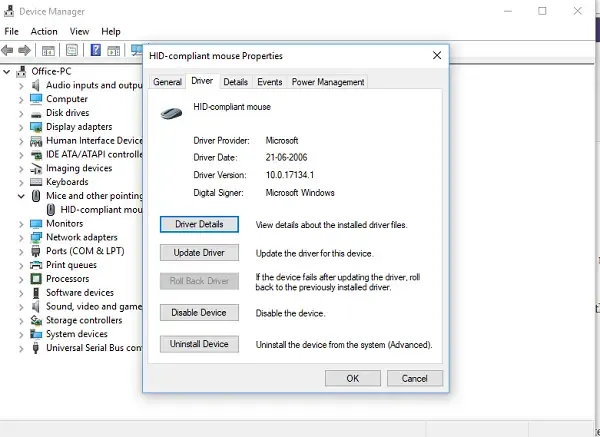
- 開啟裝置管理員。
- 展開“滑鼠和其他指點設備”分支。
- 右鍵單擊滑鼠驅動程式並選擇屬性。
- 選擇“驅動程式”標籤並查看“回滾”選項是否可按一下。如果是,請按一下它以回滾您的 Muse 驅動程式。
如果「回滾」選項呈現灰色顯示,或回滾滑鼠驅動程式後問題仍然存在,重新安裝驅動程式可能會有所幫助。要重新安裝滑鼠驅動程序,請右鍵單擊它並選擇卸載設備。執行此操作後,重新啟動電腦或執行掃描硬體變更。
3]重新安裝USB控制器驅動程式
如果問題仍然存在,重新安裝通用序列匯流排控制器驅動程式會有所幫助。在繼續之前,我建議您建立一個系統還原點。

請按照以下說明進行操作:
- 開啟裝置管理員。
- 展開通用序列匯流排控制器分支。
- 右鍵點選USB 主機控制器驅動程式並選擇卸載裝置。
如果有多個USB Host Controller驅動程序,請一一卸載。完成後,重新啟動電腦或掃描硬體變更。
4]掃描惡意軟體
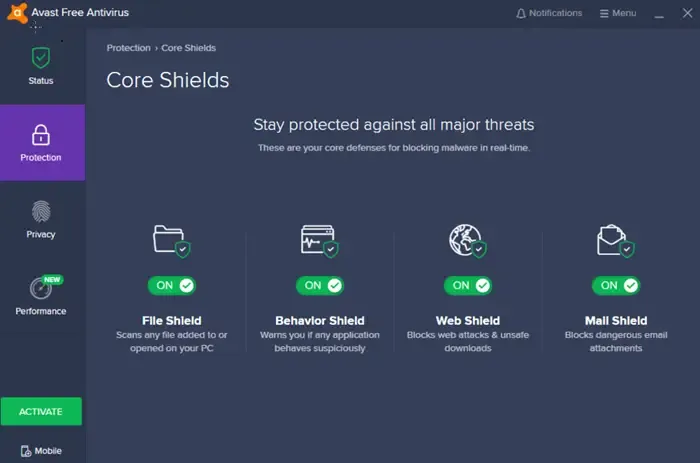
您的系統也可能感染了惡意軟體。執行反惡意軟體掃描來檢查這一點。為此,您可以使用第三方防毒軟體或反惡意軟體。網路上還有許多免費的防毒軟體可以很好地完成這項工作。您也可以使用免費的獨立按需防毒掃描程式。
5]卸載Windows更新
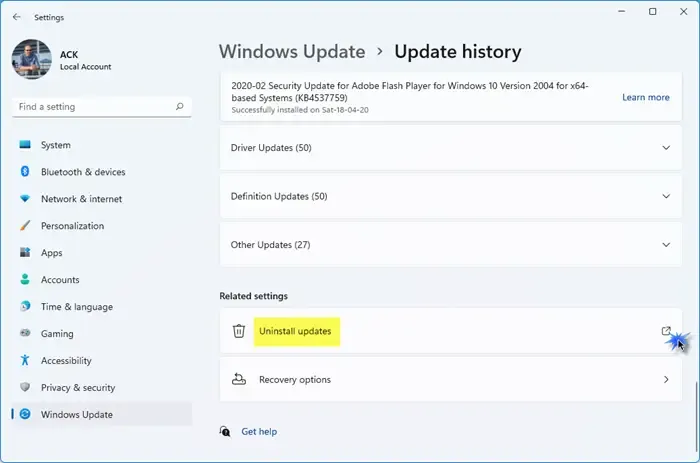
Windows 更新對於 Windows 電腦至關重要。但是,有時 Windows 更新會導致問題。如果在安裝最新的 Windows 更新後開始出現此問題,您可以選擇透過解除安裝該 Windows 更新來還原變更。卸載最近的 Windows 更新並查看是否有幫助。
6]乾淨啟動狀態下的故障排除
衝突的第三方後台應用程式或服務可能會導致此問題。以乾淨啟動狀態啟動計算機,看看問題是否仍然存在。如果問題在乾淨啟動狀態下不再存在,下一步是確定有問題的第三方背景應用程式或服務。
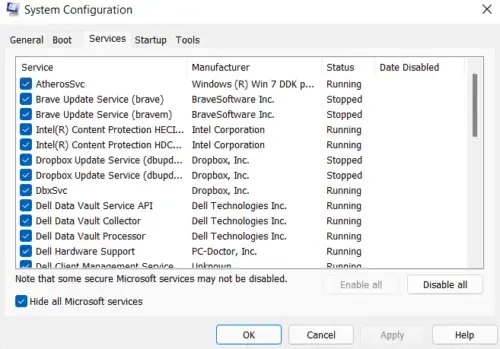
為此,請啟用一些背景應用程式並重新啟動電腦。現在,檢查問題是否仍然存在。如果是,則您剛剛啟用的任何程式都是罪魁禍首。按照相同的方法確定負責此問題的有問題的第三方服務(如果有)。
就是這樣。我希望這有幫助。
如何解決滑鼠滾輪不點擊的問題?
如果您的滑鼠滾輪或滑鼠中鍵不起作用或無法點擊,您可以嘗試一些修復。首先,檢查滑鼠內部是否積有灰塵。如果滑鼠內部積有灰塵,則需要對其進行適當清潔。過時或損壞的滑鼠驅動程式也可能導致此問題。更新或重新安裝滑鼠驅動程式。
如何修復Windows 11中遊標自行移動的問題?
如果您的滑鼠自行移動,請檢查放置滑鼠的表面。我也經歷過這個問題。就我而言,這只是表面。為了解決這個問題,我購買了一個滑鼠墊。另外,清潔滑鼠墊。如果您的滑鼠在打字時隨機移動,您可以在乾淨啟動狀態下更新驅動程式或進行故障排除。



發佈留言