Windows 中顯示器卡在 60Hz
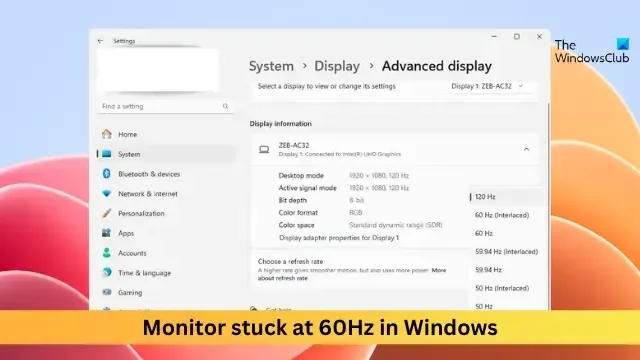
如果您的顯示器在 Windows 中停留在 60Hz,那麼這篇文章可能會有所幫助。具有高刷新率的顯示器可提供更流暢、更靈敏的運算體驗。但最近,一些用戶抱怨他們的顯示器卡在60Hz的分辨率,而且無法提高。幸運的是,您可以按照一些簡單的建議來修復錯誤。
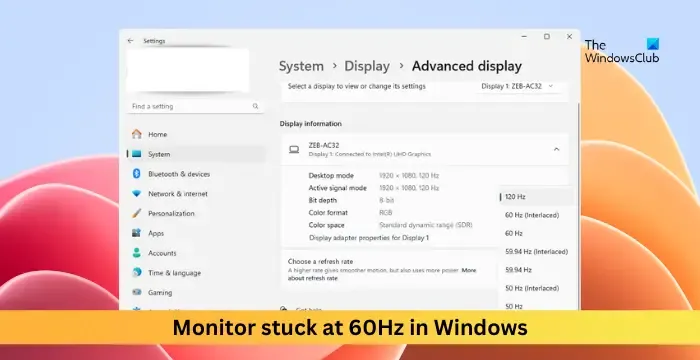
為什麼我的顯示器卡在 60 Hz?
如果您的顯示器卡在 60Hz,可能是由於設定配置錯誤和驅動程式問題造成的。但是,還有其他幾個原因可能會導致此錯誤。他們之中有些是:
- 設備相容性
- 應用幹擾
- 電纜損壞或連接鬆動
如何解決 Windows 中顯示器卡在 60Hz 的問題?
如果您無法提高裝置的更新率,或在 Windows 11/10 中裝置的更新率停留在 60 Hz,請依照下列建議操作:
- 檢查您的電腦是否支援更高的更新率
- 更新顯示卡驅動程式
- 透過進階顯示設定提高刷新率
- 檢查電纜和連接
- 將顯示器重設為原廠設置
現在,讓我們詳細看看這些。
1]檢查您的電腦是否支援更高的更新率
首先檢查您的顯示器是否支援 60 Hz 以上的更新率。如果您的裝置不支援,您將無法提高或降低更新率。您可以在顯示設定或裝置的使用者手冊中檢查這一點。
2]更新顯示卡驅動程式
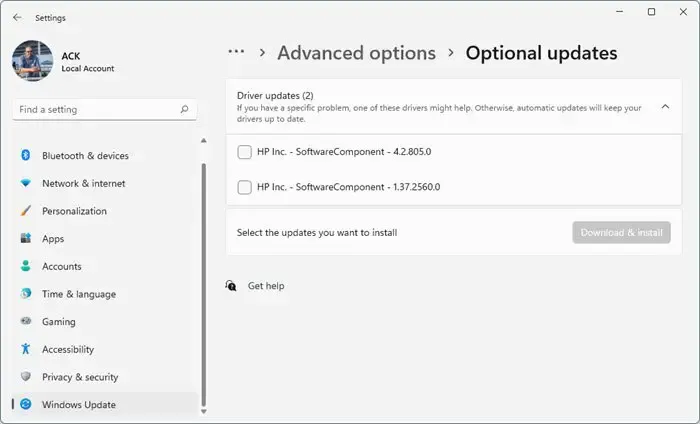
過時或損壞的圖形驅動程式也可能是 Windows 中顯示器卡在 60Hz 的原因。更新裝置的顯示卡驅動程式並檢查問題是否已解決。您可以這樣做:
- 開啟「設定」並導航至「更新與安全性」>「Windows 更新」。
- 在其正下方,尋找可點擊的連結 –查看可選更新。
- 在「驅動程式更新」下,將提供更新列表,如果您手動遇到問題,可以選擇安裝這些更新。
您也可以在網路上搜尋適合您的系統的驅動程式下載,然後在網站上搜尋驅動程式的名稱。造訪您的電腦製造商的網站,或者您可以造訪圖形硬體製造商的網站。
3]透過進階顯示設定提高刷新率
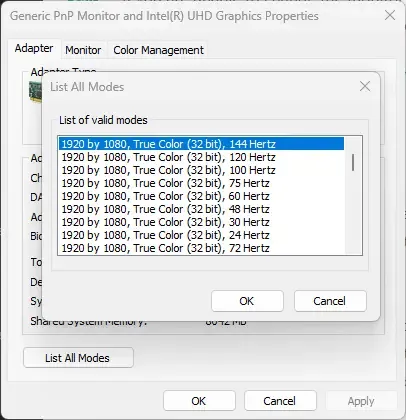
您可以嘗試的另一件事是透過進階顯示設定來提高更新率。就是這樣:
- 按Windows 鍵 + I開啟「設定」。
- 導覽至系統 > 顯示 > 進階顯示。
- 點選可點選的連結 – Display 1 的顯示適配器屬性。
- 屬性對話框現在將在此處開啟;點擊列出所有模式並選擇您所需的模式。
- 按一下“確定”儲存變更。
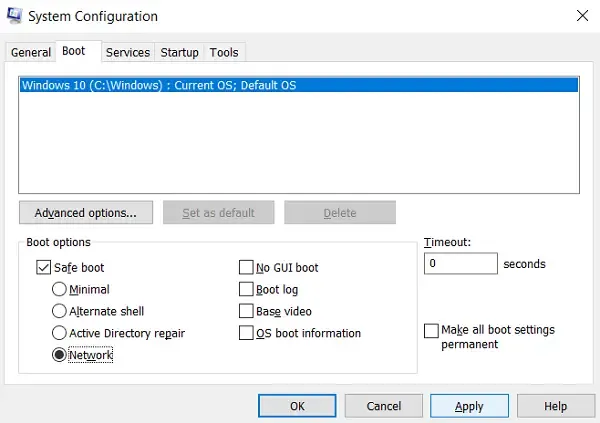
以安全模式啟動計算機,以確保作業系統載入最少的系統檔案和裝置驅動程式。沒有程式或加載項在安全模式下運作。
如果顯示器仍然停留在 60Hz,請開啟工作管理員並檢查正在載入哪些服務和啟動程式。停用或卸載它們,因為其中之一可能會導致錯誤。
5]檢查電纜和連接
如果使用外部顯示器,請檢查顯示連接埠或 HDMI 連接線。電纜可能損壞,或連接鬆動,導致錯誤。更換電纜並查看錯誤是否已修復。另外,請確保您的電纜或連接埠支援更高的更新率。
6]將顯示器重設為原廠設置
如果電纜和連接良好,請將顯示器重設為預設出廠設定。這些設定可能配置錯誤,從而導致錯誤。您可以透過瀏覽監視器按鈕來執行此操作。
我希望這些建議對您有所幫助。
HDMI 是否鎖定在 60Hz?
不,HDMI 未鎖定在 60Hz。HDMI 支援的最大更新率可能會因 HDMI 版本和裝置的特定功能而異。但是,請注意,這也取決於您的顯示器和所使用的電纜。
為什麼我的顯示器不斷重設為 60Hz?
如果您的顯示器不斷重設為 60 Hz,請檢查 Windows 顯示和圖形控制面板設定。如果這沒有幫助,請更新顯示卡驅動程式並嘗試在安全模式下提高更新率。但是,在執行上述任何操作之前,請檢查您的裝置和顯示器功能,即它們是否支援更高的更新率。



發佈留言