修改 Windows 11 上 Hyper-V 虛擬機器的自動停止操作
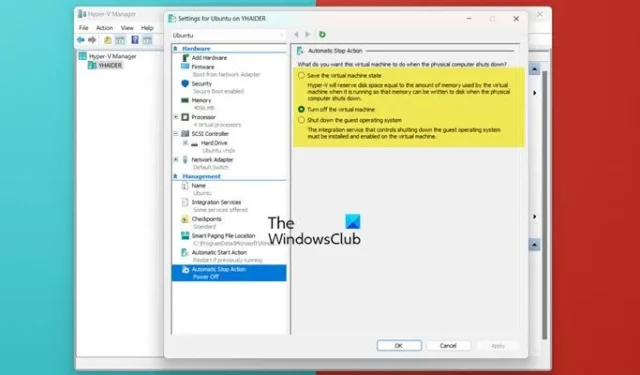
Hyper-V 是 Microsoft 專有的虛擬機器管理程式工具,可用於建立和管理虛擬機器。預設情況下,當虛擬機器 (VM) 關閉時,會儲存其狀態;然而,這種行為是可以修改的。在本文中,我們將探討如何變更 Hyper-V 虛擬機器的自動停止操作。
變更 Hyper-V 虛擬機器的自動停止操作
Hyper-V 設定為在主機關閉或重新啟動時自動儲存虛擬機器的狀態。這意味著任何正在運行的虛擬機器將在下次啟動時自動恢復。可以為每個虛擬機器自訂此設定。
可以使用三個選項來管理虛擬機器的自動停止操作:
- 儲存虛擬機器狀態:此選項保留的磁碟空間等於虛擬機器活動時使用的內存,允許在主機關閉或重新啟動期間將內存儲存在磁碟上。 VM 將在下次啟動時自動啟動並從已儲存的狀態復原。
- 關閉虛擬機:此選項強制立即關閉虛擬機,而不儲存任何狀態資訊。來賓作業系統將會像斷電一樣啟動。
- 關閉來賓作業系統:此選項可確保在主機關閉或重新啟動之前正常關閉來賓作業系統。雖然不保留任何狀態,但缺點是當主機重新啟動時,來賓作業系統及其服務可能需要更長的時間才能啟動。選擇此選項時,必須考慮 VM 啟動的順序和潛在延遲。
若要變更 Hyper-V 虛擬機器的自動停止操作,您必須具有管理權限。如果您擁有必要的權限,則可以使用下面概述的方法之一。
使用 Hyper-V 管理員變更自動停止操作
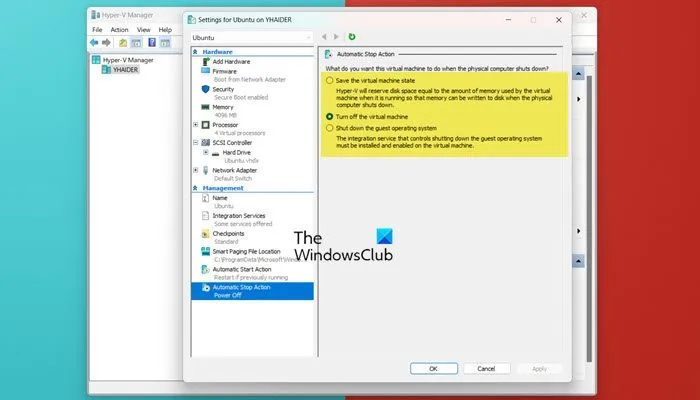
最簡單的方法是透過 Hyper-V Manager 調整設定。請依照下列步驟操作:
- 從開始功能表啟動 Hyper-V 管理員。
- 右鍵單擊您要設定的虛擬機,然後選擇“設定”。
- 透過選擇對應的選項,然後按一下“確定”,將狀態調整為“儲存虛擬機器狀態”、“關閉虛擬機器”或“關閉來賓作業系統” 。
進行更改後,啟動虛擬機,關閉時它將根據新分配的狀態停止。
使用 PowerShell 變更自動停止操作
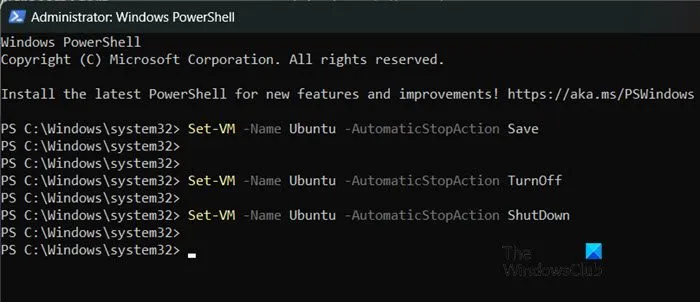
您也可以使用 Windows PowerShell 修改停止操作。為此,請使用管理員權限開啟 PowerShell。
首先,透過執行命令來識別現有虛擬機器的名稱Get-VM。
若要將狀態設定為“儲存虛擬機器狀態”,請使用下列命令:
Set-VM -Name "VMName"-AutomaticStopAction Save
若要將狀態變更為“關閉虛擬機器”,請執行:
Set-VM -Name "VMName"-AutomaticStopAction TurnOff
若要切換到「關閉來賓作業系統」狀態,請執行:
Set-VM -Name "VMName"-AutomaticStopAction ShutDown
請務必將 VMName 替換為虛擬機器的實際名稱。
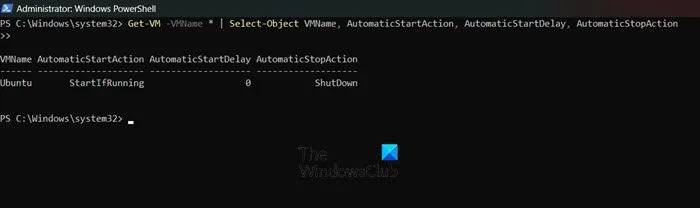
若要驗證虛擬機器目前的自動停止操作,可以執行以下命令:
Get-VM -VMName * | Select-Object VMName, AutomaticStartAction, AutomaticStartDelay, AutomaticStopAction
此命令將顯示目前的自動停止操作以及任何自動啟動操作設定。
如何阻止 Hyper-V 自動啟動?
若要防止 Hyper-V 自動啟動,您需要調整「自動啟動狀態」。在 Hyper-V 管理員中右鍵單擊虛擬機,導航至“自動啟動狀態”,然後選擇“無”或“自動啟動延遲”,然後設定啟動延遲時間。
虛擬機器的自動啟動和停止動作是什麼?
自動啟動操作確定虛擬機器是否在主機加電時自動啟動。它有三個選項:不執行任何操作、如果之前已運行則啟動以及延遲啟動。相反,自動停止操作規定虛擬機器在主機關閉時的行為,提供三個選項:儲存狀態、關閉和關閉來賓作業系統。



發佈留言