MicrosoftSecurityApp.exe 映像錯誤:錯誤 0xc0e90002 [修復]
![MicrosoftSecurityApp.exe 映像錯誤:錯誤 0xc0e90002 [修復]](https://cdn.thewindowsclub.blog/wp-content/uploads/2023/12/microsoftsecurityapp.exe-bad-image-1-640x375.webp)
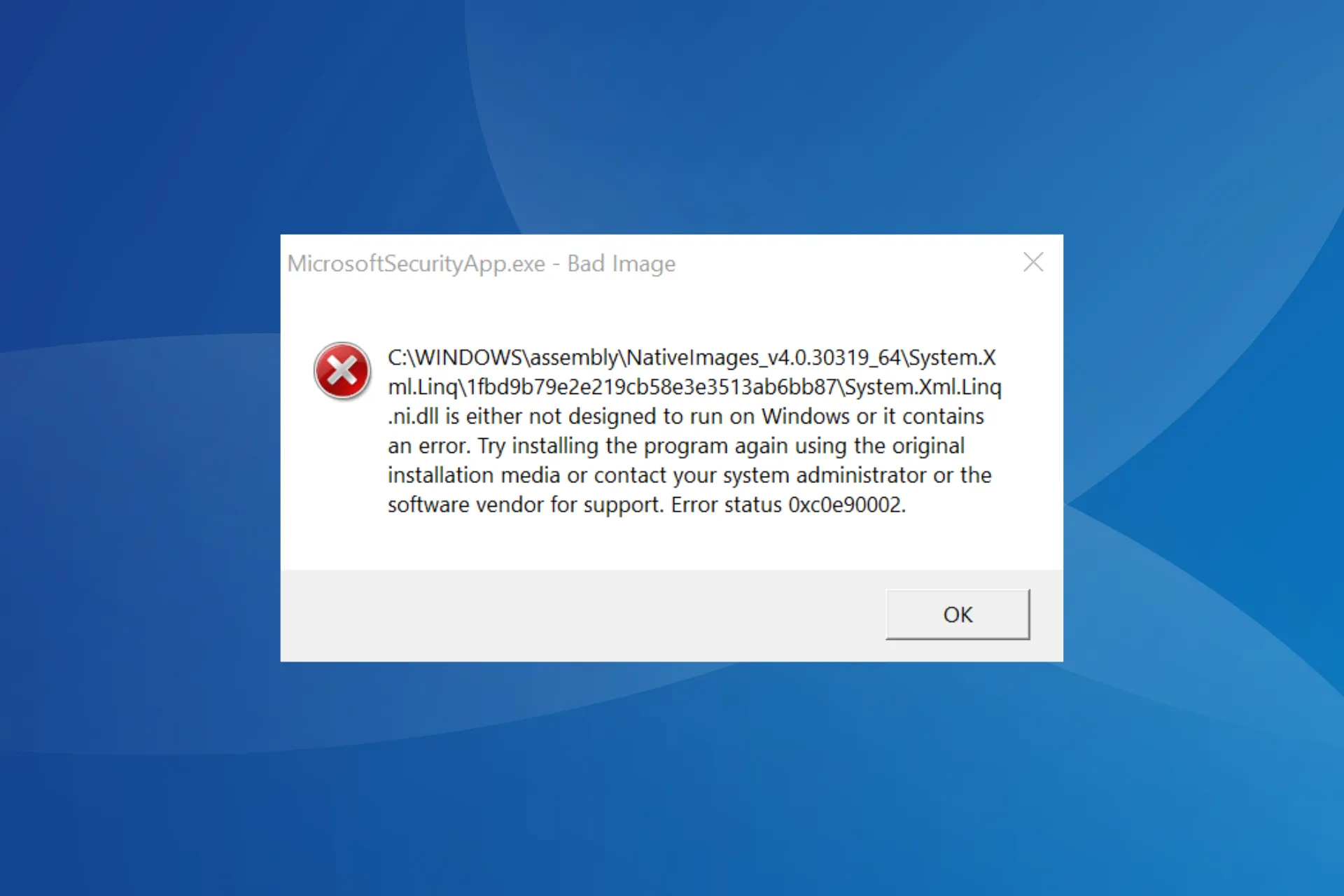
許多使用者報告收到 MicrosoftSecurityApp.exe – Bad Image 錯誤,其中指出 System.Xml.Linq.ni.dll 檔案未設計為在 Windows 上執行或包含錯誤。
該錯誤訊息會在登入電腦之前出現,並且會在 Windows 11 上出現。即使發生錯誤,其他應用程式和進程(無論是內建還是第三方)仍然可以正常運作。
什麼是壞圖像錯誤?
當執行程式所需的檔案遺失或損壞時,會出現「壞影像」錯誤。此外,當其他應用程式與該程式發生衝突或同時存取同一組共用檔案時,也會出現此問題。
如何修復 MicrosoftSecurityApp.exe 映像錯誤錯誤?
在我們開始使用稍微複雜的解決方案之前,請先嘗試以下快速解決方案:
- 重新啟動電腦並檢查是否有改進。
- 檢查是否有任何待處理的 Windows 更新並安裝它們。
- 停用 PC 上安裝的任何第三方防毒軟體或類似安全軟體。
1. 卸載其他 Microsoft Defender 應用程式
- 按 Windows + I 開啟設定,前往“應用”從導覽窗格中,然後按一下已安裝的應用程式。
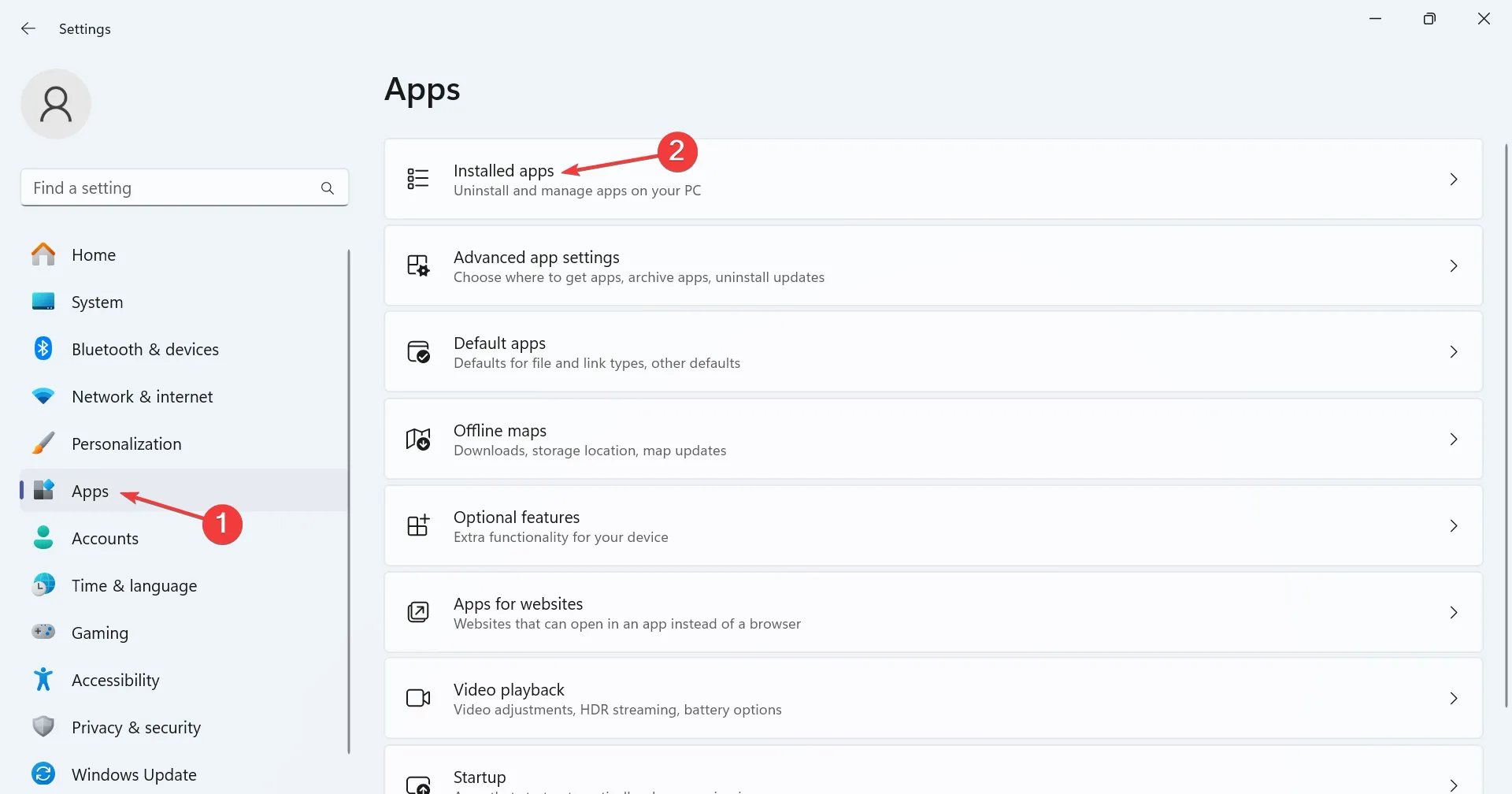
- 從清單中找到 Microsoft Defender 或 Windows 安全,按一下旁邊的省略號,然後選擇 卸載。
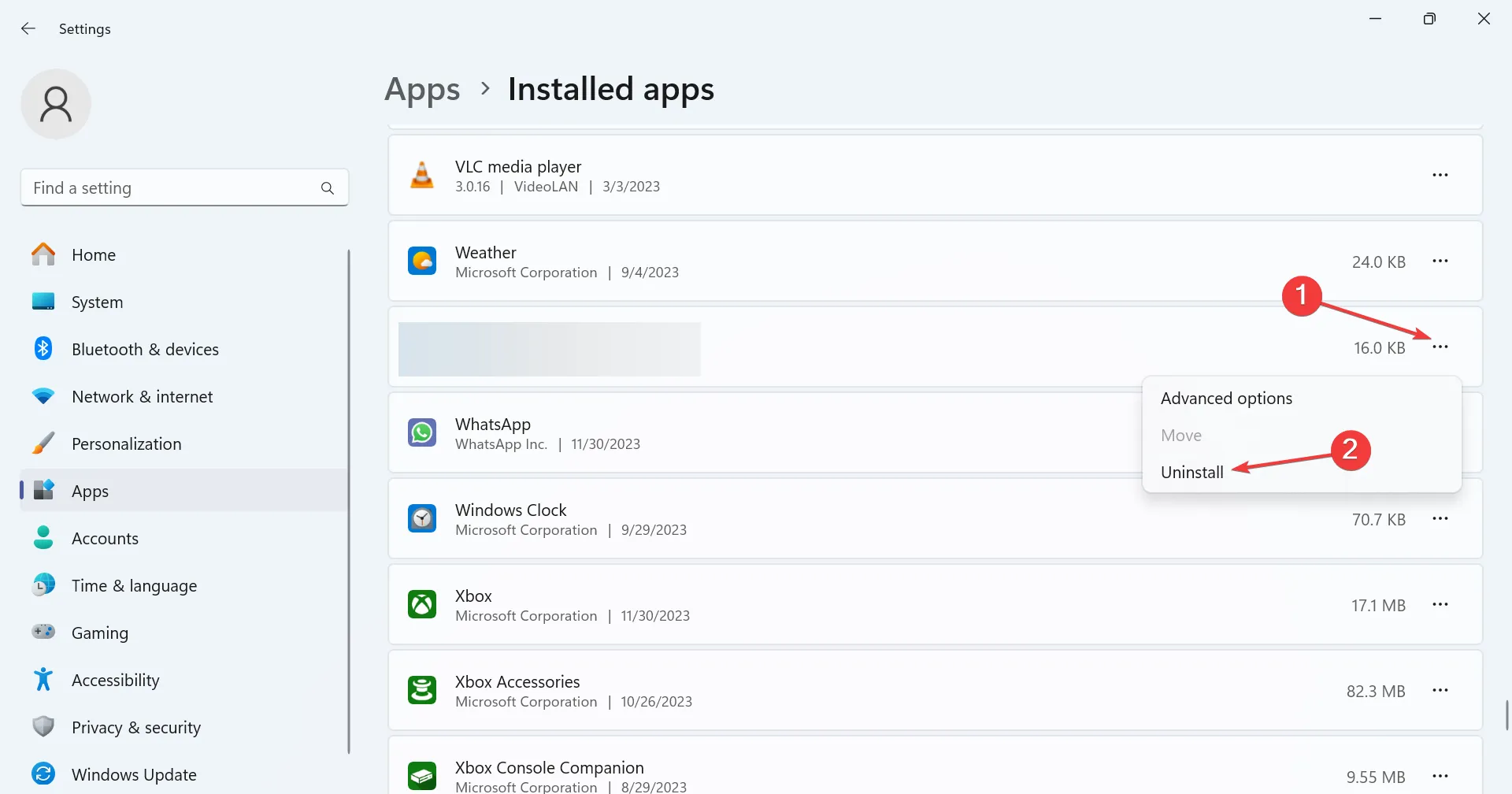
- 再點選確認提示中的卸載。
- 完成後,重新啟動電腦並檢查 MicrosoftSecurityApp.exe Bad Image 錯誤是否消失。
出現「映像錯誤」錯誤的最常見原因是由於存在多個內建防毒軟體 Windows 安全實例/Microsoft Defender,存在於PC 上。因此,卸載該應用程式,一切就應該正常運作了!
2.修復損壞的系統文件
- 按Windows + R 開啟“運行”,輸入cmd ,然後點選 Ctrl + Shift + Enter 。
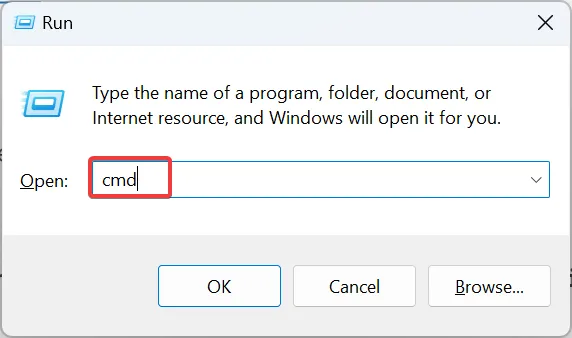
- 在 UAC 提示中點選 是。
- 單獨貼上以下三個 DISM 指令,並在每個指令後點選 Enter:
DISM /Online /Cleanup-Image /CheckHealthDISM /Online /Cleanup-Image /ScanHealthDISM /Online /Cleanup-Image /RestoreHealth - 完成後,執行以下命令來執行 SFC 掃描:
sfc /scannow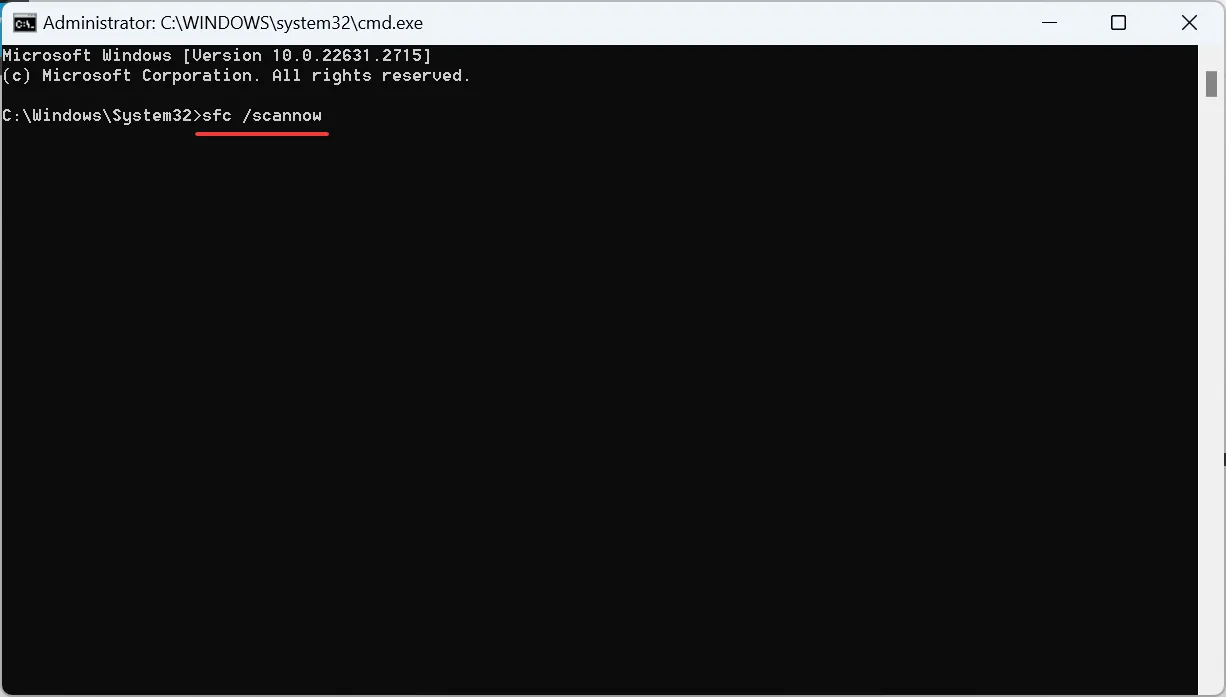
- 最後,重新啟動電腦以使變更生效。
您需要修復損壞的系統檔案才能修復 MicrosoftSecurityApp.exe 映像錯誤錯誤。因此,運行 DISM 命令和 SFC 掃描,兩者將自動用其快取副本替換所有有問題的系統檔案。
3.替換有問題的DLL
如果問題出在 DLL 檔案上,您可以將其替換為具有相同配置的健康 PC 上的另一個副本。
將 System.Xml.Linq.ni.dll 檔案複製到另一台電腦上的 USB 驅動器,然後在刪除現有版本後將其貼上到受影響的 PC 上的以下路徑中:C:\Windows\assembly\Nativeimages_v4.0.30319_64\System.Xml.Linq\a3c635436ca5e274374c4389b2f1132d\
更簡單的修復方法是使用有效的DLL 修復工具,該工具會自動找到任何遺失或損壞的DLL 並將其下載到所需的資料夾在電腦上。
4. 退出S模式
- 按Windows + I開啟設定,選擇系統導航窗格,然後按一下右側的啟動。
- 展開S 模式部分,然後點選「開啟商店」按鈕。
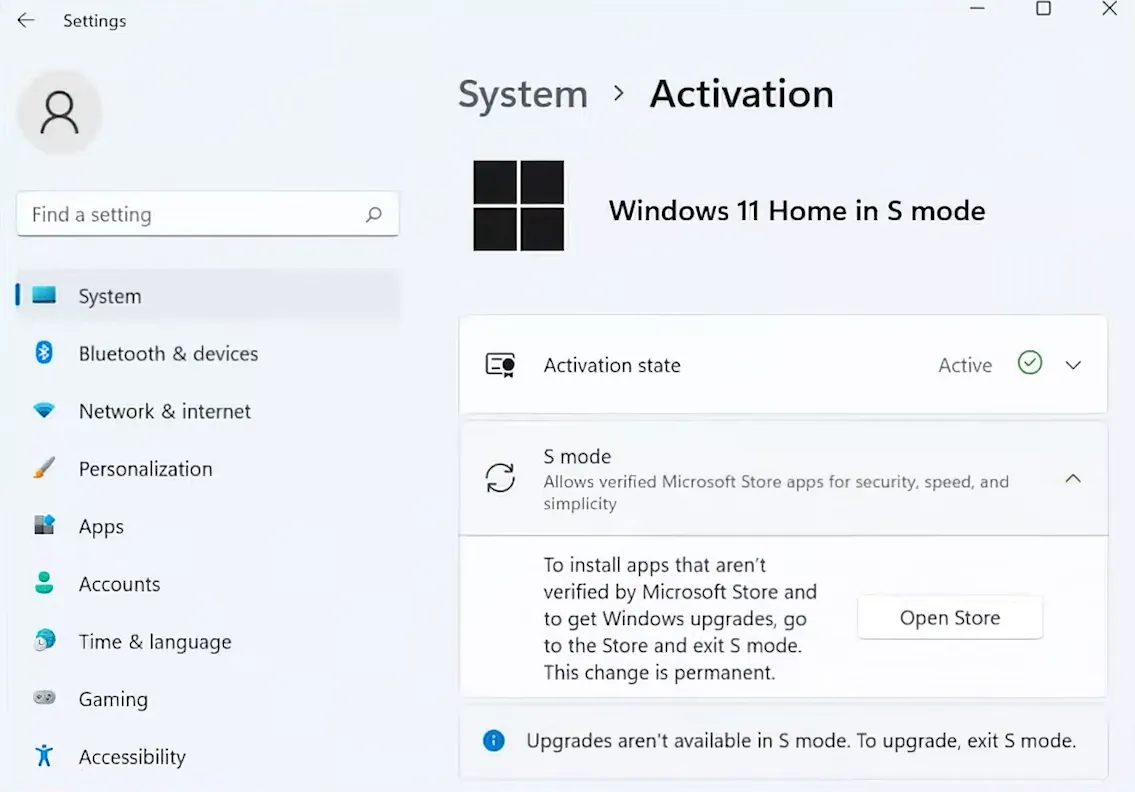
- 點選「退出 S 模式」下的取得。
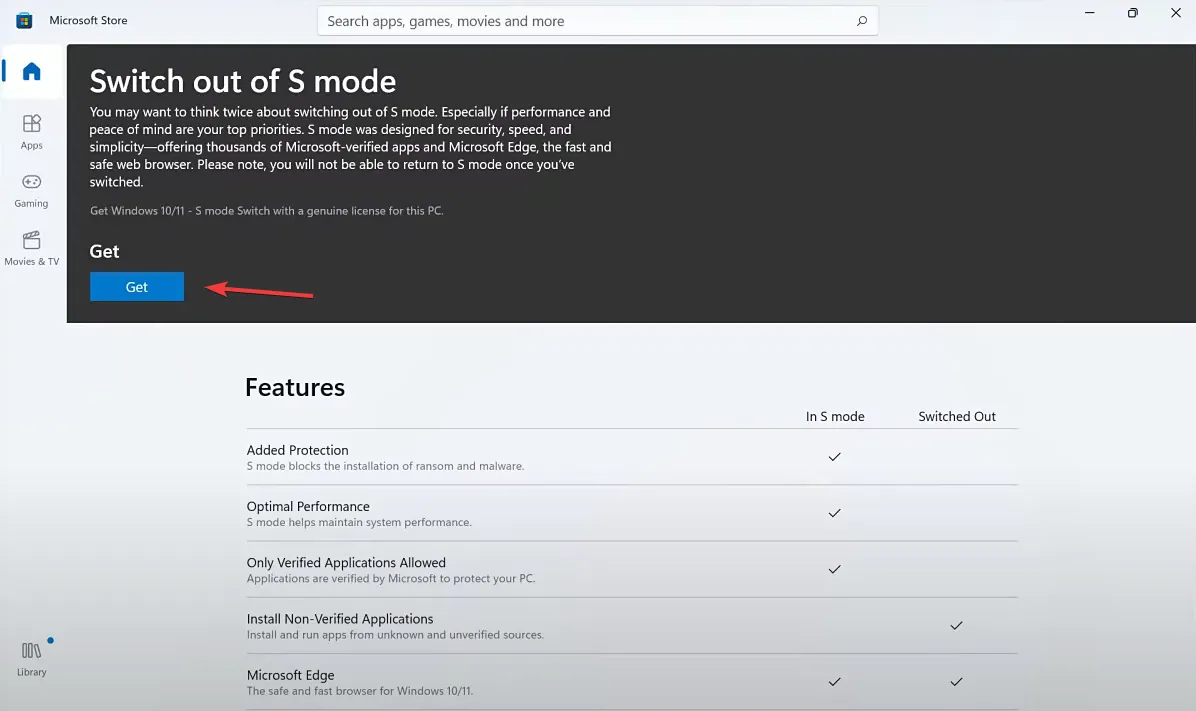
- 出現確認提示後,重新啟動設備並檢查是否有改進。
一些在使用Microsoft Office 或其他第三方應用時遇到錯誤映像錯誤狀態0xc0e90002 的使用者透過退出S 模式修復了該問題,一個稍微限制性的作業系統環境,具有增強的安全性和速度。所以,你可以試試看!
5. 執行就地升級
- 前往微軟官方網頁,選擇作業系統版本和產品語言,然後下載 Windows 11 ISO 。
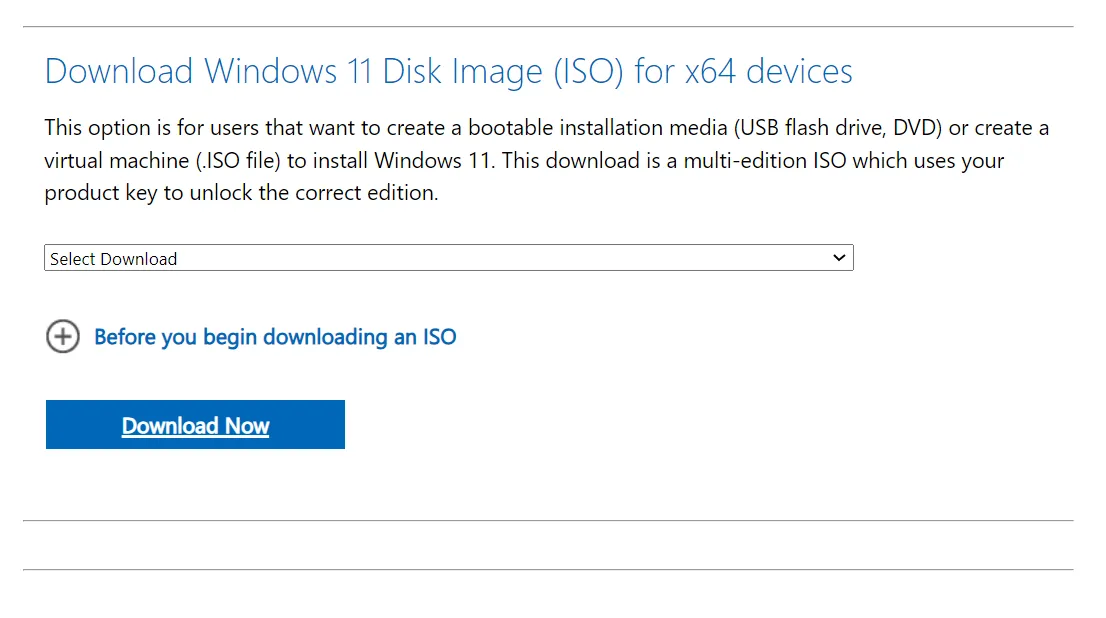
- 執行 ISO 檔案並在確認提示中點選開啟。
- 雙擊setup.exe 檔案。

- 在 UAC 提示中點選 是。
- 點選下一步繼續。
- 現在,點選接受以同意 Microsoft 的授權條款。
- 最後,驗證安裝程式是否顯示“保留個人檔案和應用程式”,然後按一下安裝按鈕開始就地升級。可能需要 1-3 小時才能完成。
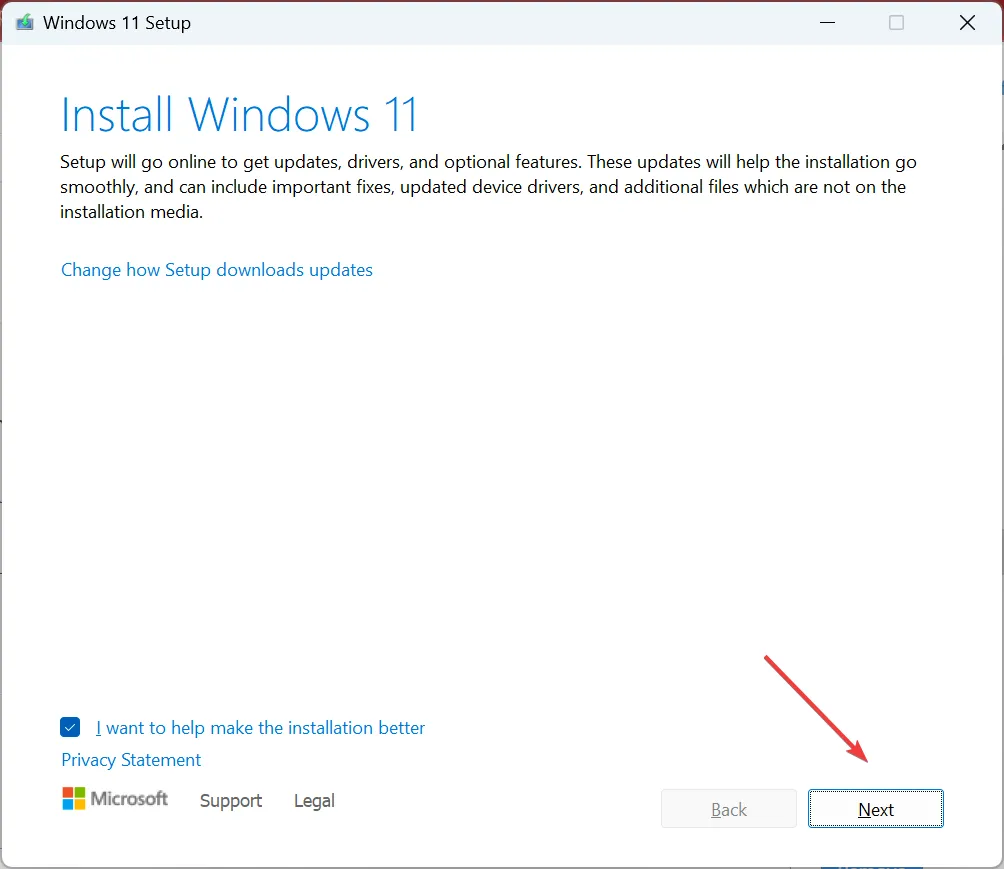
就地升級後,您應該不會再遇到 MicrosoftSecurityApp.exe 映像錯誤錯誤。請記住,這與重新安裝 Windows 一樣好。它將重新下載所有關鍵系統檔案、DLL 和其他內建元件,但不會影響儲存的資料。
修復問題後,請確保沒有其他DLL遺失以防止任何應用程式拋出類似錯誤。
如有任何疑問或分享對您有用的方法,請在下面發表評論。



發佈留言