Microsoft Word 不會進行拼寫檢查?重新打開它的 4 種方法
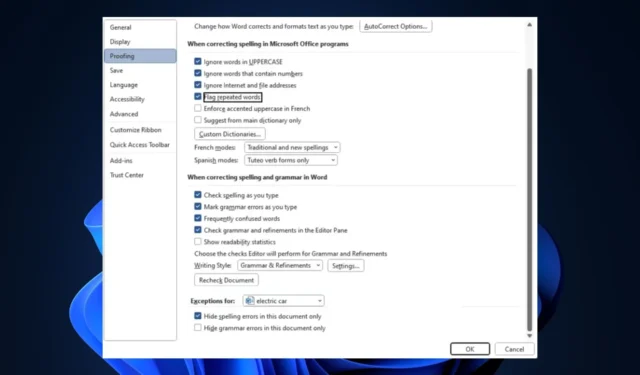
拼寫檢查器是Office 365 應用程序中的一項有用功能;它允許您發現並糾正拼寫錯誤的單詞,而無需使用外部語法或拼寫軟件。此外,如果此功能停止工作,文檔中的錯誤將不會突出顯示。
本文簡要討論了 Microsoft 拼寫檢查錯誤的常見原因,並提供了四種方法來幫助您修復錯誤。
為什麼 Microsoft Word 不檢查拼寫?
造成此問題的一些原因是:
- 語言設置不正確– 如果您使用英語輸入並且語言設置設置為法語、西班牙語等,則拼寫檢查將不起作用。
- 手動禁用拼寫檢查– 默認情況下啟用拼寫檢查,但如果您不小心將其關閉,該功能將停止工作。
- 文檔例外– 如果您為正在處理的文件啟用了文檔例外,則一旦打開該文檔,拼寫檢查將無法運行。
- Microsoft Word 加載項 –有時,您添加到 Word 應用程序的加載項可能與其功能發生衝突,從而導致拼寫檢查不起作用等錯誤。
無論原因如何,請嘗試按照以下步驟進行故障排除。
如何修復 Word 中的 Windows 拼寫檢查器?
在繼續使用更高級的解決方案之前,您應該嘗試以下幾個快速修復方法:
- 關閉並重新啟動 Microsoft Word。
- 重新啟動您的電腦。
- 修復 Office 365 以修復影響拼寫檢查的錯誤。
如果錯誤仍未修復,以下是可幫助您修復 Word 拼寫檢查錯誤的高級故障排除步驟:
1. 確保選擇了正確的語言
- 首先,按Windows鍵,輸入Microsoft Word,然後點擊Enter啟動應用程序。
- 在 Word 中,單擊“文件”,然後單擊“選項”。

- 在“選項”窗口中,單擊“語言”。
- 然後,在“選擇編輯語言”部分下,確保顯示的語言是您的首選語言。

- 如果沒有安裝語言,請單擊“添加其他編輯語言”,然後從列表中單擊您的首選選項。
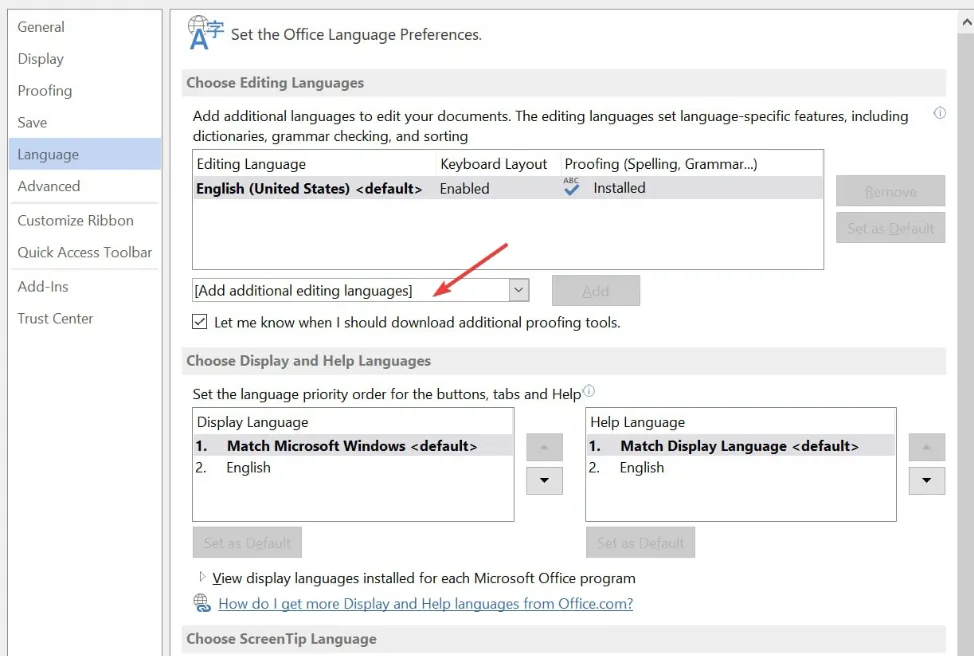
- 單擊“確定”完成更改並重新啟動 Word 以檢查拼寫檢查錯誤是否已修復。
如果您的Word文檔包含多種語言,您必須選擇拼寫檢查所使用的首選語言;這將幫助您修復在 Word 中不起作用的拼寫檢查。
此外,您還可以查看如何更改 Windows 中的語言設置。
2.啟用拼寫檢查功能
- 在 Word 中,單擊“文件”,然後單擊“選項”。

- 然後,單擊“選項”窗口中的“校對” 。
- 在下一個窗口中,找到“更正拼寫和語法時”部分,並確保“鍵入時檢查拼寫”和“鍵入時標記語法錯誤”均已選中。

- 單擊“確定”保存更改,然後重新啟動 Word 以檢查錯誤是否仍然存在。
如果您確定在 Word 中設置了正確的語言,則必須檢查是否啟用了拼寫檢查。默認情況下,該功能會自動打開,但有時,您或其他用戶可以手動禁用它。
3.禁用拼寫異常
- 啟動 Word,單擊“文件”,然後單擊左側窗格中的“選項”。

- 在“選項”窗口中,單擊“校對”並滾動到底部以找到“例外”部分。
- 然後,確保未啟用“僅隱藏此文檔中的拼寫錯誤”和“隱藏此文檔中的語法錯誤”旁邊的複選框。

- 單擊“確定”,然後重新啟動 Word 以檢查錯誤是否已修復。
Microsoft Word允許用戶為選定的文檔設置校對例外;如果您當前的文檔屬於該例外列表,則拼寫檢查將無法在該頁面上運行。
4.禁用加載項
- 在 Microsoft Word 中,單擊“文件”,然後單擊“選項”。

- 在“選項”窗口中,單擊“加載項”。
- 然後,選擇任何可疑的加載項,單擊它,然後單擊“執行”。
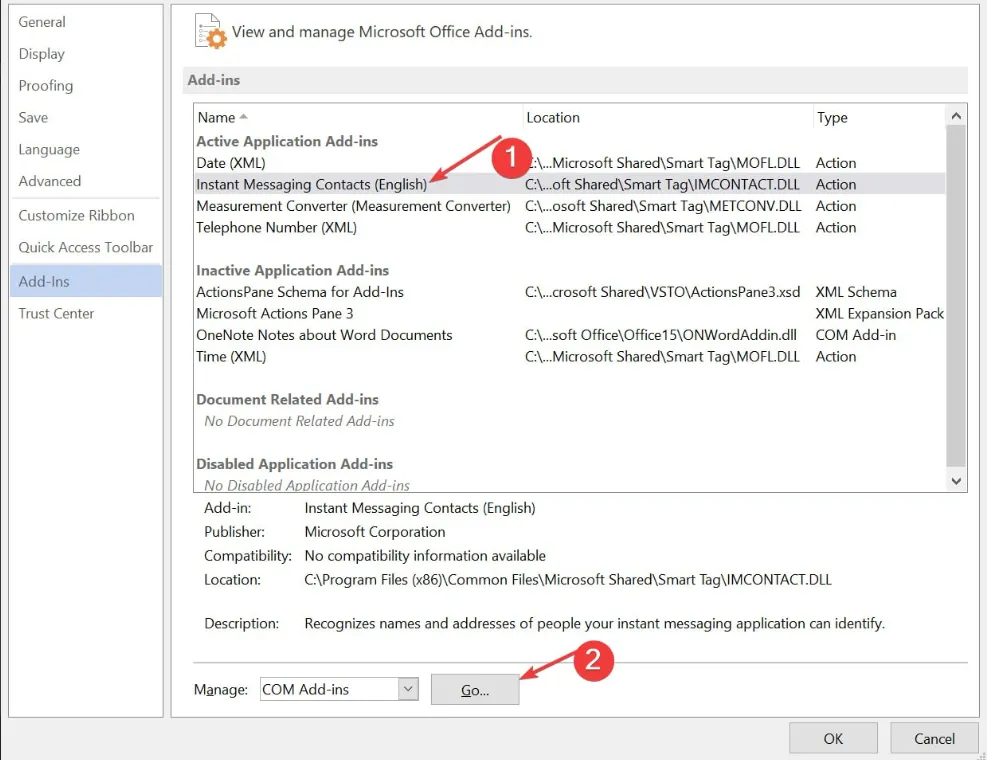
- 單擊該加載項,然後單擊“刪除”。
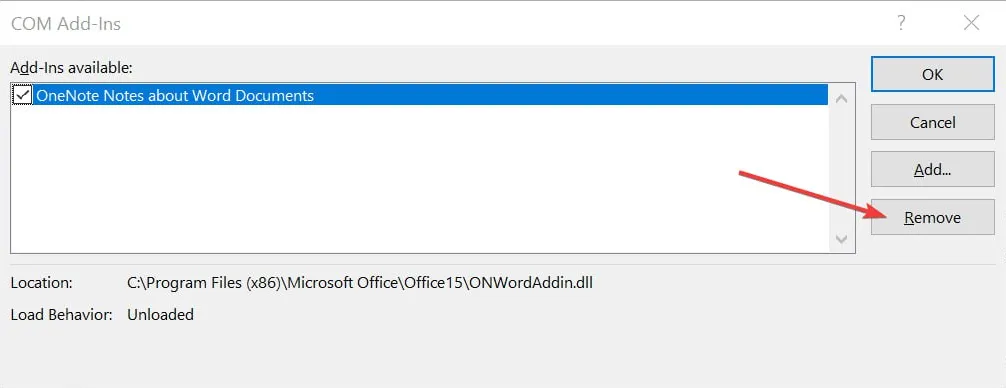
- 然後,重複此步驟,直到關閉所有要刪除的加載項,並檢查它是否可以修復拼寫檢查錯誤。
如果您在 Word 中安裝了 Grammarly 等第三方工具,它可能會阻止 Word 拼寫檢查正常運行。
拼寫檢查是 Microsoft Word 的一項很酷的功能,它可以通過減少編輯文檔的時間來提高您的工作效率。
如果該功能無法正常工作,我們希望本文中列出的步驟能夠使其快速啟動並運行。
如果您有進一步的建議,請隨時在評論部分中提出。



發佈留言