Microsoft Word 以唯讀模式開啟檔案:如何修復
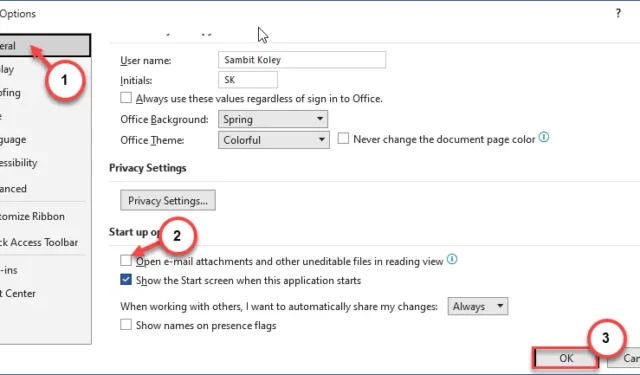
使用 MS Word 開啟的所有檔案都以唯讀模式開啟。但是,MS Word 不應開始以唯讀模式開啟本機檔案。如果 Microsoft Word 在您的系統上有這樣的行為,則表示這是不正常的。因此,我們列出了這些解決方案集,可以幫助您自行解決問題。
1. 檢查您的 Microsoft 365 訂閱方案的有效性。您可以直接從此處快速查看訂閱計劃的有效性。
2. 關閉目前的 Word 實例,然後重新啟動相同文件並進行測試。
修復 1 – 關閉文件的編輯限制
Word 文件的某些部分可能對其自身套用了一層編輯限制。
步驟 1 –為此,請在系統上啟動 Word 檔案。
步驟 2 –當檔案在 Word 中啟動時,進入「審閱」標籤。
步驟 3 –進入「限制編輯」選單。

步驟 4 –當右側功能區中開啟檢視窗格時,點選「停止保護」。
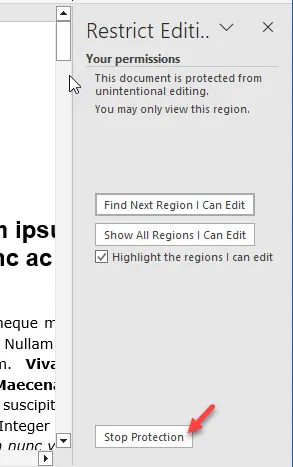
步驟 5 –通常,文件檔案受密碼保護或經過使用者驗證。
步驟 6 –因此,在方塊中輸入密碼,然後按一下「確定」。
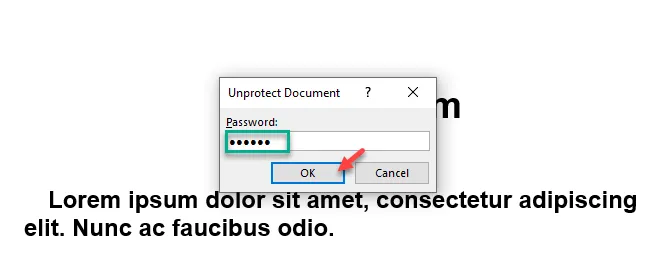
解除文件的審閱限制後,您將不會因唯讀訊息而煩惱。
修復 2 – 調整啟動行為
最新版本的 Word 365 提供了從電子郵件中取得的文件的預設閱讀檢視。更改此設定可能會有所幫助。
第 1 步 –快速進入「檔案」標籤。
步驟 2 –在那裡,使用「選項」選單。
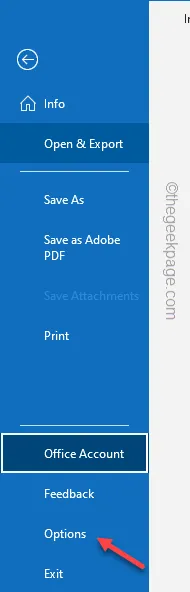
步驟 3 –在 Word 選項標籤中,開啟「常規」標籤。
步驟 5 –使用「確定」儲存設定。
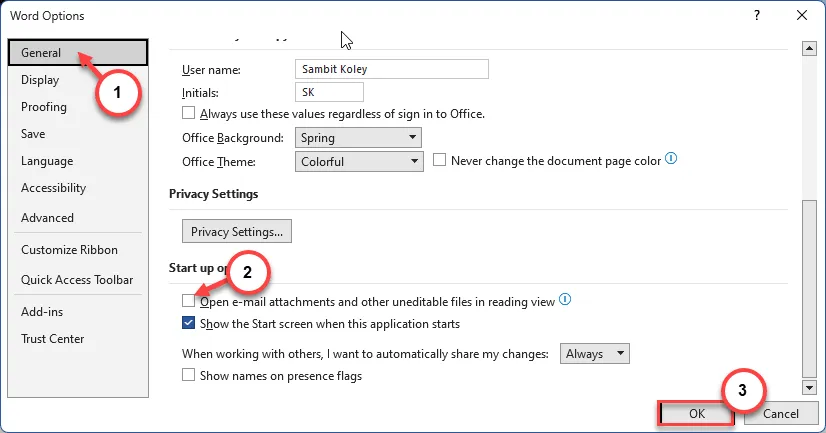
關閉 Word 選項。
做完之後
修復 3 – 關閉受保護的視圖
儘管受保護的視圖將惡意軟體分開,但您可以將檔案保持為唯讀模式。
步驟 1 –開啟Microsoft Word(如果尚未開啟)。
步驟 2 –轉到「檔案」選單。
步驟 3 –在螢幕的同一側,點選「選項」。
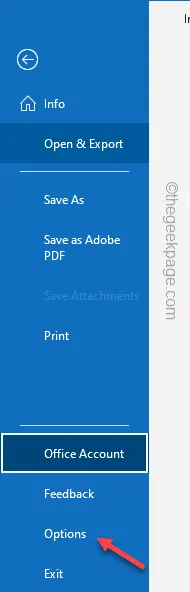
步驟 4 –從左側標籤中選擇「信任中心」標籤。
步驟 5 –點選「信任中心設定」以存取信任中心設定。
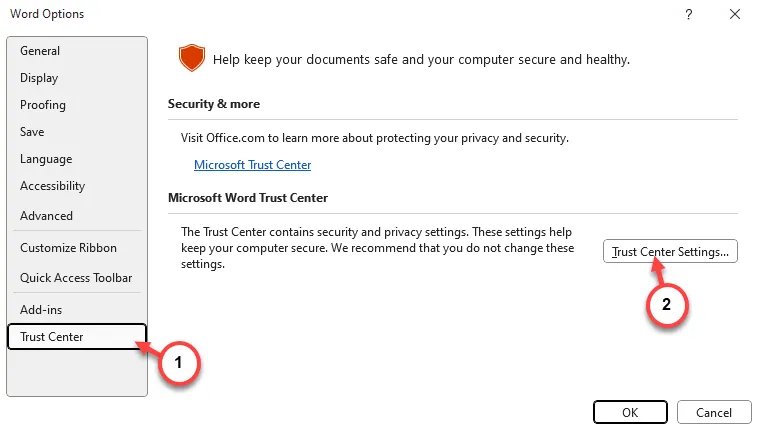
步驟 6 –直接進入「受保護的視圖」欄。
步驟 7 –您會注意到右側窗格中的三個選項。取消選取所有這三個選項 –
Enable Protected View for files originating from the Internet
對位於潛在不安全位置的文件啟用受保護視圖
啟用 Outlook 附件的受保護視圖
步驟 8 –要儲存更改,請點選「確定」。
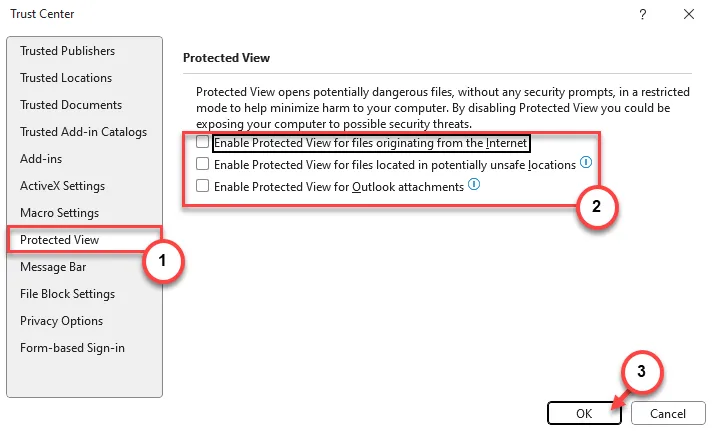
修復 4 – 在安全模式下啟動 Word
MS Word 上的安全模式操作應該可以幫助您緩解此「唯讀」問題。
執行此操作之前,請退出 Word 中的文件。
步驟1 –首先,同時按下開始鍵+R鍵。
步驟 2 –當彈出「執行」面板時,貼上此內容並按一下「確定」。
winword /safe
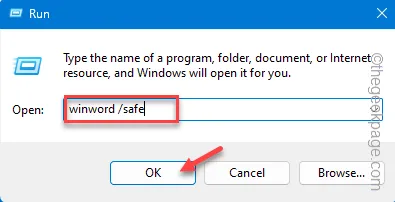
當 Word 在安全模式下啟動時,您的操作不受任何外部外掛程式的影響。
現在,再次載入文件。嘗試編輯文件或其中的一部分。如果您可以對其進行編輯,請了解外部插件導致了此問題。
修復 5 – 停用預覽窗格
一些使用者指出,停用檔案總管中的預覽窗格可以解決此問題。
步驟 1 –為此,您必須開啟檔案總管。
步驟 2 –稍後,點選「檢視」按鈕,就會出現下拉式選單。
步驟 3 –確保取消選擇「預覽窗格」。
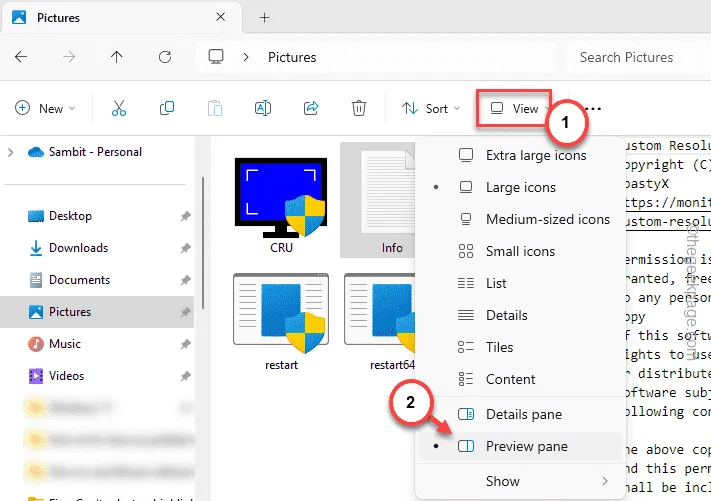
停用預覽窗格後,文件將不會以唯讀模式開啟。
修復 6 – 在網路中開啟文件
無論您使用的是 Microsoft 365 還是獨立的 Office 2016、2021 版本,您都應該嘗試使用 Word 的 Web 應用程式並在那裡進行測試。
步驟 1 –在瀏覽器中,前往Microsoft Office 365並使用您的 Microsoft 帳戶登入。
步驟 2 –登入後,點選左側導覽窗格中的「 Word 」圖示。
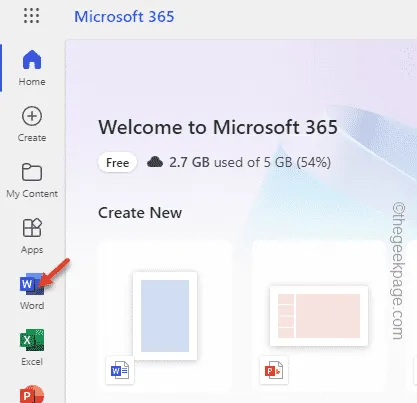
步驟 3 –現在,這將在單獨的標籤中啟動MS Word。
步驟 4 –您將在「最近的文件」部分看到該文件。打開它*。
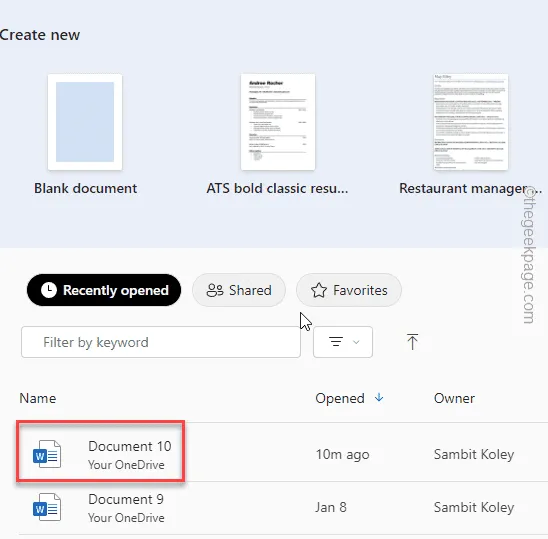
再次檢查文件的行為。該文件將不再是唯讀的。



發佈留言