Microsoft Word 頁邊距不起作用?3 種修復方法
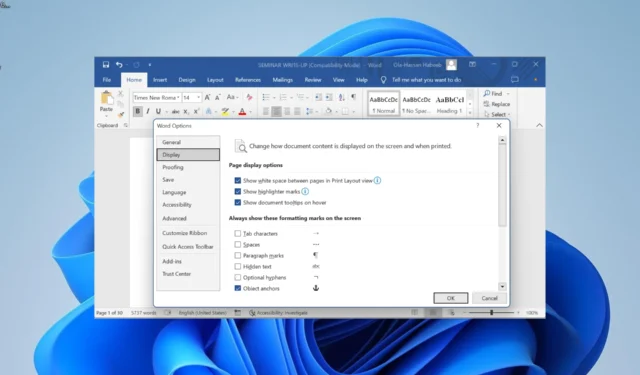
Microsoft Word 中的邊距是頁面邊緣和文檔內容之間的空白區域。默認情況下,Word 頁面各邊的邊距設置為 1 英寸。
然而,一些用戶抱怨 Microsoft Word 頁邊距由於某種原因不起作用,尤其是從上到下。
如果您正在處理這個問題,請放心,本指南中的狐狸將幫助您解決它。
常見的保證金問題有哪些?
以下是您在 Microsoft Word 上可能遇到的一些主要邊距問題:
- Word 與打印機的兼容性– 由於與打印機的兼容性,您有時會在 Word 上遇到頁邊距問題。如果將上邊距設置為零,大多數打印機都會出現問題。
- 頁眉和頁腳– 無論頁眉和頁腳樣式如何,頂部和底部邊距大小都保持不變,因為它們都被視為邊距的一部分。但您仍然需要知道如何在 Word 中管理頁眉、頁腳和節才能正確使用它們。
- 導入文件的問題– 例如,如果您將具有不同格式(例如自定義邊距)的 docx 文件複製或移動到另一個文檔,則它將採用目標文檔的當前邊距。因此,導入文件時,您的預設邊距和其他格式可能會發生變化。
- 節的使用– 雖然整個文檔中的空白默認值通常是統一的,但您仍然可以有不同的節特定設置。例如,如果更改多節文件的一個節中下邊距的值,則其餘節中的值不會更改。
利潤缺失背後的原因是什麼?
下面列出了在 Microsoft Word 上邊距不起作用的一些原因:
如果 Microsoft Word 頁邊距無法正常工作,如何修復它們?
1.使用特殊光標
- 啟動 Microsoft Word,然後單擊右下角的“打印佈局”圖標。
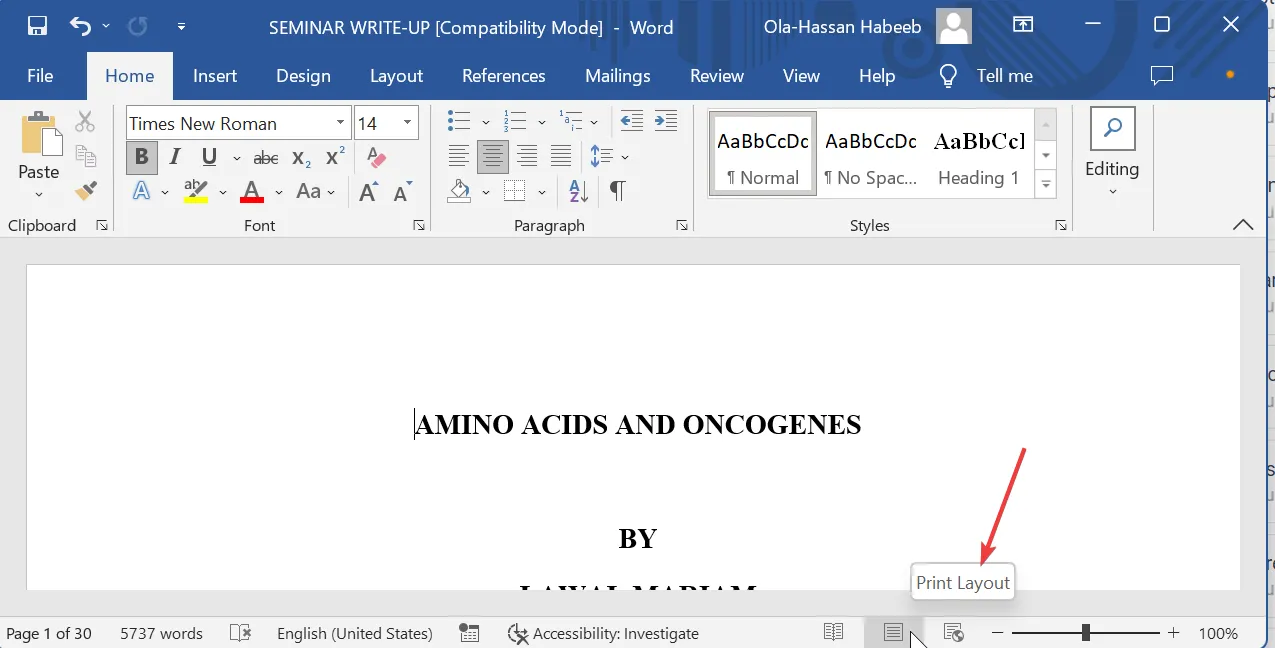
- 現在,將鼠標光標移動到頁面頂部,直到它變成雙刃箭頭。
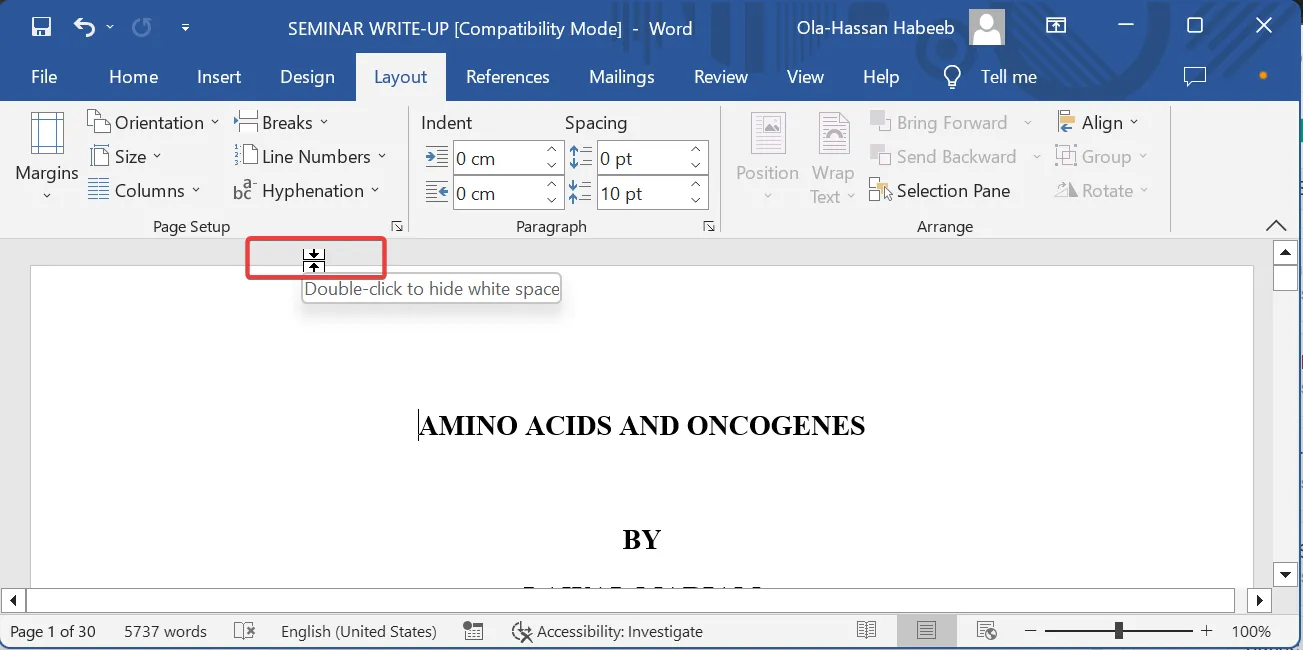
- 最後,雙擊這個特殊光標,邊距就會出現。
2. 使用顯示選項菜單
- 單擊功能區中的“文件”選項卡。
- 選擇“更多”,然後在左側窗格中選擇“選項”。
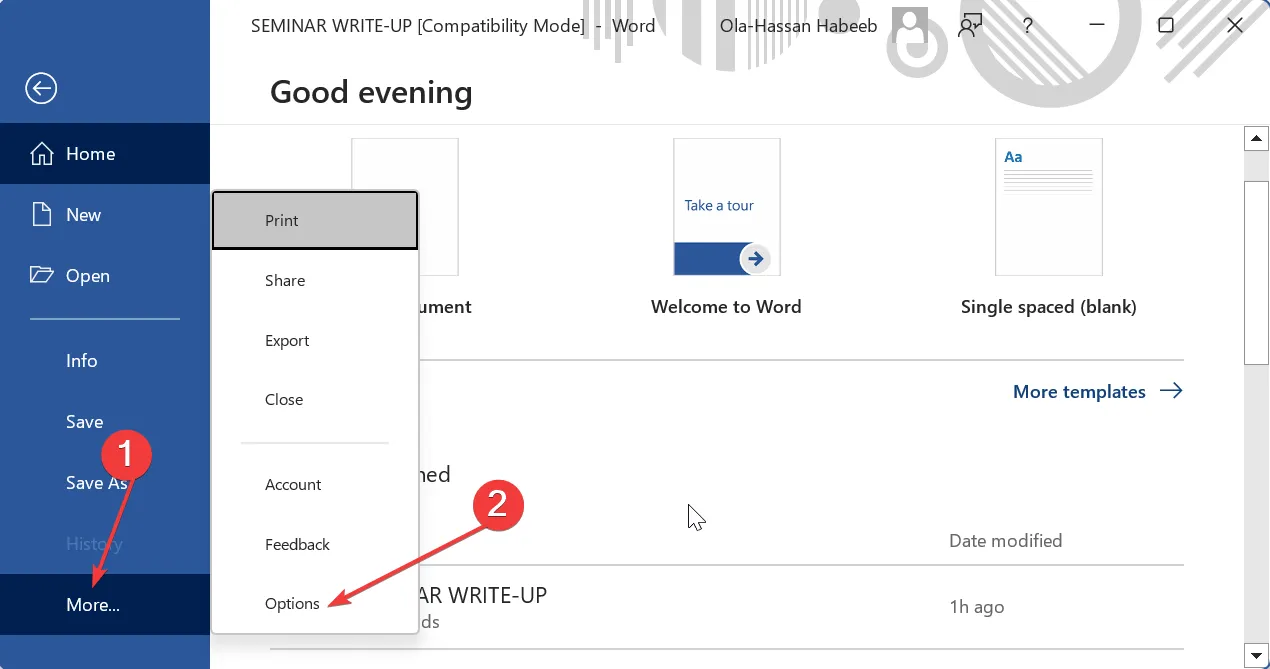
- 現在,選擇顯示選項。
- 最後,選中“在打印佈局視圖中顯示頁面之間的空白”複選框,然後單擊“確定”。

這應該會使 Microsoft Word 頁邊距再次發揮作用。
3. 將自定義邊距設置為默認
- 單擊頂部的佈局選項卡。
- 選擇邊距以打開預設邊距下拉菜單。
- 現在,單擊自定義邊距選項。
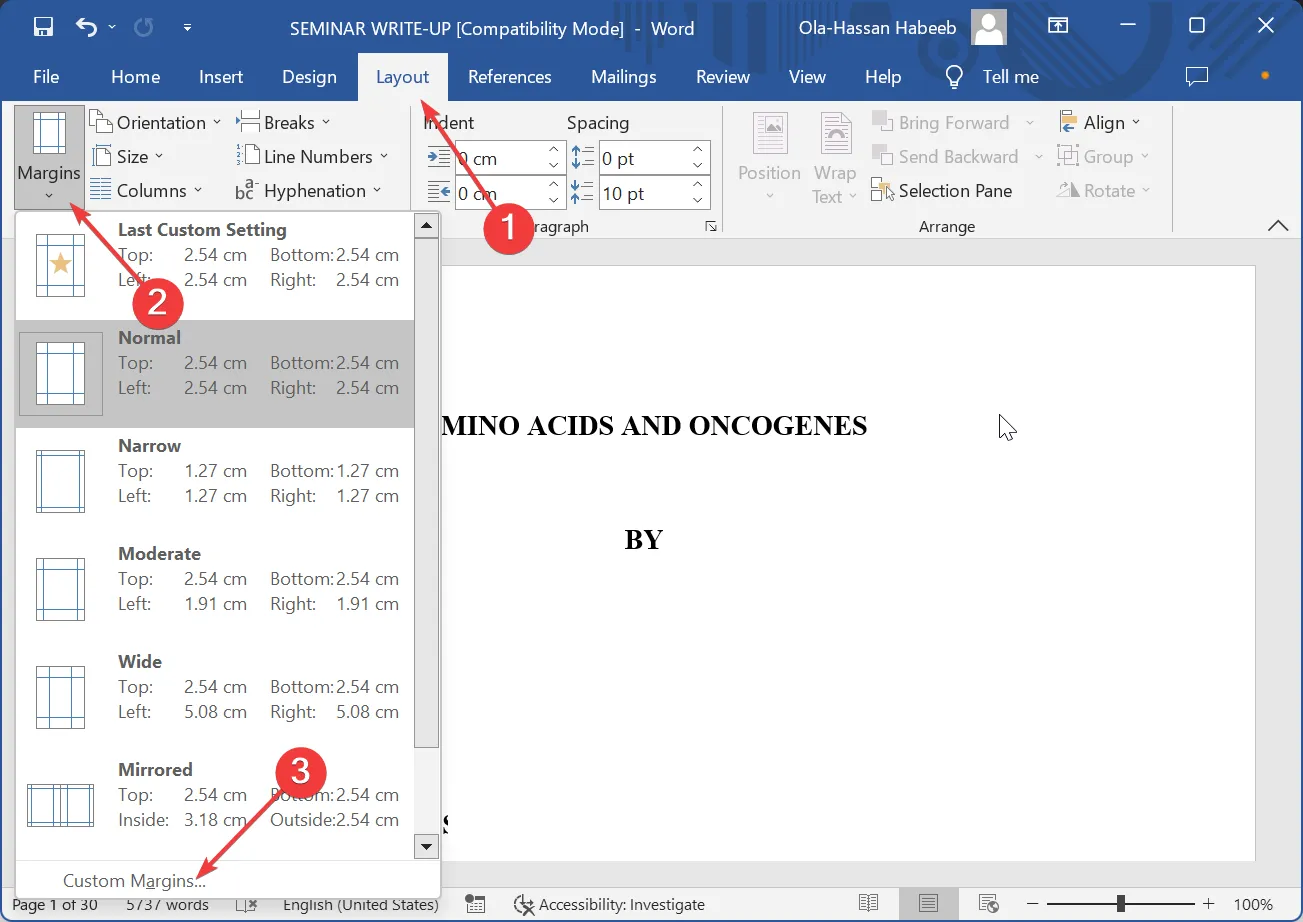
- 最後,在“頁面設置”窗口中相應地設置頁邊距,然後單擊“設置為默認值”按鈕,然後單擊“確定”。
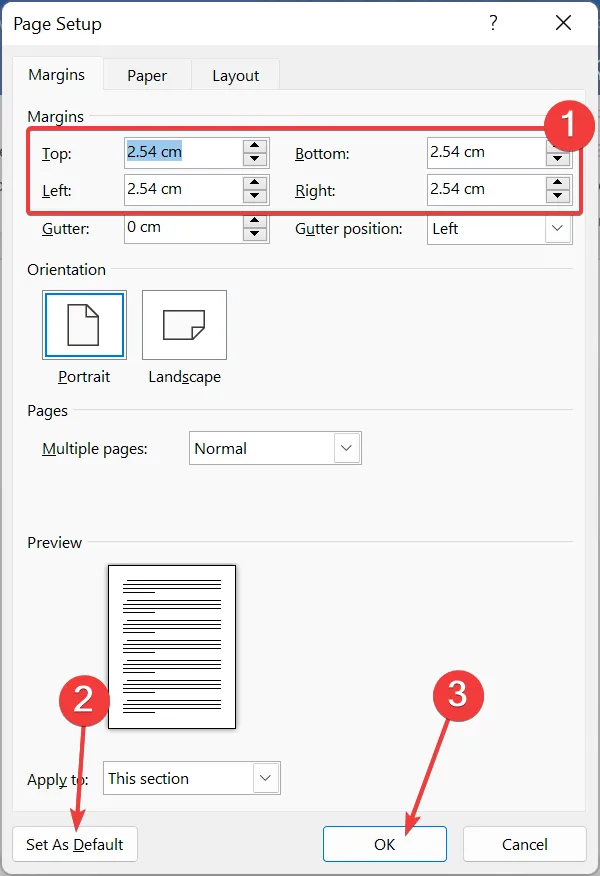
如果文件的不同部分有不同的邊距,使用此方法將使整個文檔的邊距保持一致。
我們已完成本指南,了解如何修復 Microsoft Word 頁邊距不起作用的情況。本文涉及重要方面,例如問題的原因以及解決問題的可靠方法。
您能解決這個問題嗎?請在下面的評論中告訴我們。



發佈留言