Microsoft Word 無法使用滑鼠選擇或突出顯示文本
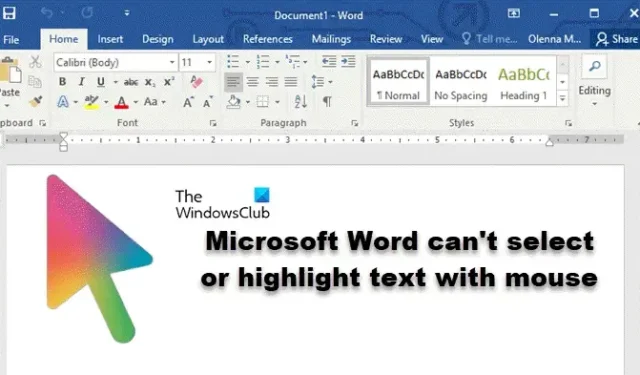
您可能遇到Microsoft Word 無法使用滑鼠選擇或突出顯示文字的問題。這篇文章討論瞭如果您的滑鼠在 Microsoft Word 中無法運作,您可以採取哪些措施。
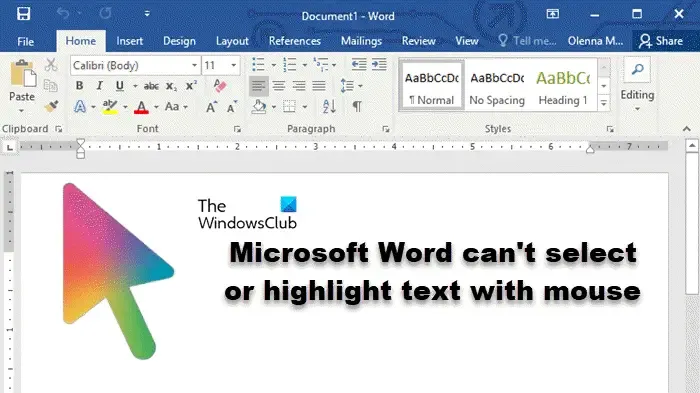
為什麼我無法在 Microsoft Word 中選擇文字?
無法在 MS Word 中選擇文字的原因有很多。他們可能缺乏進行任何更改的權限,並且該特定文件的編輯被禁用,文檔正在受保護的視圖中打開,滑鼠驅動程式存在問題,或者文件已損壞。下面,我們針對這些問題提供了解決方案。
修復 Microsoft Word 無法使用滑鼠選擇或突出顯示文字的問題
如果 Microsoft Word 無法使用滑鼠選擇或突出顯示文本,請按照下面提到的解決方案進行操作:
- 確保滑鼠左鍵單擊有效
- 檢查您是否有資格更改該文件
- 更新滑鼠的驅動程式
- 停用受保護的視圖
- 嘗試不同的滑鼠和/或重新安裝滑鼠的驅動程式
- 修復Word文件
讓我們詳細談談它們。
1]確保滑鼠左鍵單擊有效
要使用滑鼠選擇某些內容,我們使用左鍵單擊,直到且除非您已預訂訂單。因此,我們最大的責任應該是檢查滑鼠左鍵是否正常運作。若要執行相同的操作,請按一下 Word 檔案以外的其他位置,如果有效,請前往下一個解決方案。如果不起作用,請查看我們的指南,了解滑鼠點擊不起作用時該怎麼做。
2]檢查您是否有資格對該文件進行更改
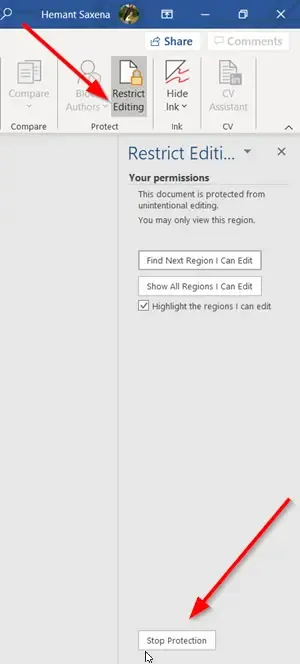
如果寄件者以唯讀存取權限傳送文件,您將無法進行任何更改,除非您停用 編輯限制。但是,如果它是共用文檔,您需要聯絡寄件者並提出存取請求。
3]更新你的滑鼠驅動程式
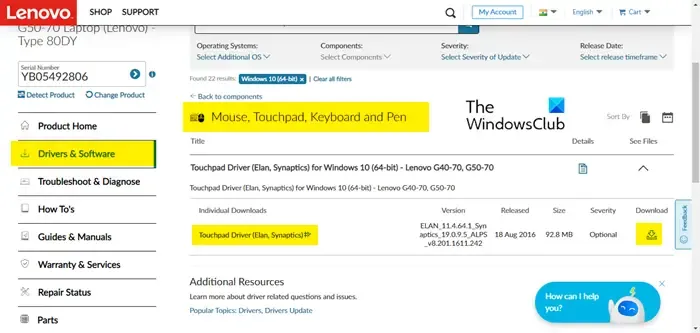
如果您使用舊的驅動程序,您很可能會遇到相容性問題,導致某些功能無法使用。因此,請繼續更新您的觸控板和滑鼠驅動程式。然後,檢查問題是否已解決。
4]停用受保護的視圖
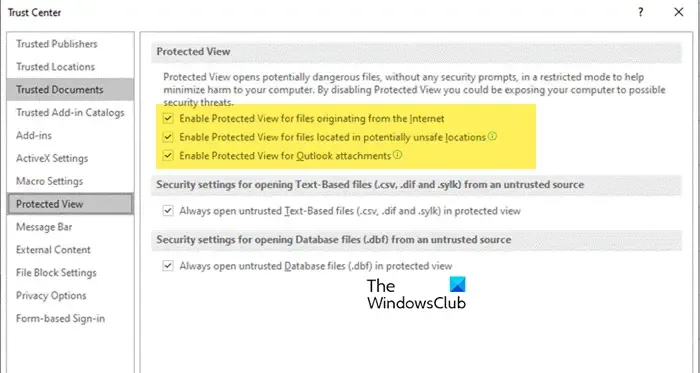
Microsoft Word 中的受保護檢視可讓您開啟潛在可疑的文件,而不會冒電腦感染惡意軟體的風險。但是,此功能有時可能會阻止實際上安全的檔案。如果您確定您的 Word 文件是合法的,您可以暫時停用受保護的視圖功能以查看是否可以解決問題。請按照下面提到的步驟執行相同的操作。
- 首先,啟動 Microsoft Word 並開啟您無法編輯的文件。
- 然後,點擊左上角的“檔案”選項。
- 現在,導航到選項。
- 然後,您必須移至「信任中心」選項卡,然後按一下「信任中心設定」。
- 然後取消選取與下列選項關聯的複選框。
- 為來自 Internet 的文件啟用受保護的視圖
- 對位於潛在不安全位置的文件啟用受保護視圖
- 啟用 Outlook 附件的受保護視圖
- 按一下“確定”。
最後,重新啟動Word並檢查問題是否仍然存在。
5]嘗試不同的滑鼠和/或重新安裝滑鼠驅動程式
如果停用保護模式不起作用,請嘗試切換滑鼠以確保裝置本身沒有問題。因此,借用別人的滑鼠,將其插入您的系統,然後嘗試在 Word 中使用它。如果新滑鼠可以與 Word 搭配使用,則舊滑鼠的驅動程式可能有問題。在這種情況下,我們需要重新安裝其驅動程式。請按照下面提到的步驟執行相同的操作。
- 開啟裝置管理員。
- 展開“滑鼠和其他指點設備”,右鍵單擊滑鼠驅動程序,然後選擇“卸載設備”。
- 當提示確認您的操作時,請按一下「卸載」。
- 要重新安裝驅動程序,請拔下滑鼠或加密狗,然後重新插入。如果不起作用,請右鍵單擊“滑鼠和其他指點設備”選項,然後單擊“掃描硬體更改”。
重新安裝驅動程式後,檢查問題是否解決。
6]修復Word文檔
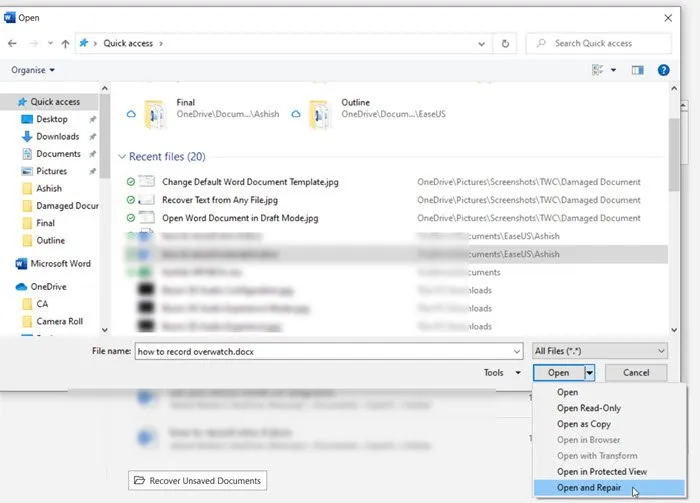
如果問題與特定文件有關,我們可以修復它,因為該文件中一定存在問題。要執行相同的操作,只需在瀏覽和開啟文件時,按一下顯示「開啟」的下拉式選單,然後選擇「開啟並修復」。它將修復文件並為您打開它。我們建議您查看我們的Word 文件修復指南。
為什麼我的滑鼠不選擇東西?
如果您的滑鼠無法選擇內容,您需要檢查兩件事 – 滑鼠的左鍵單擊按鈕和電池。它們中的任何一個都一定有問題,導致滑鼠無法選擇東西。您也可以執行Windows 硬體和裝置疑難排解來確保設定沒有問題。



發佈留言