微軟會讓你透過 GUI 管理 Windows 11 上的 Linux 發行版
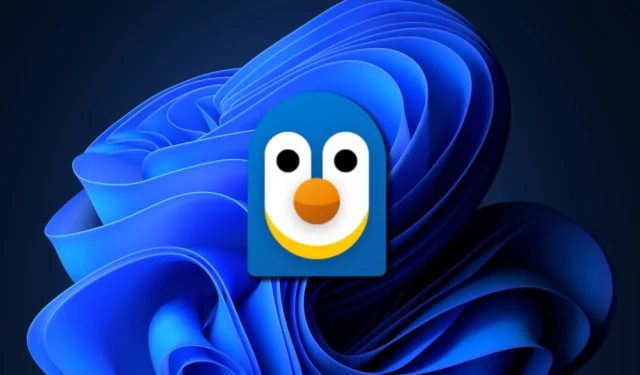
微軟新增了 Windows Subsystem for Linux (WSL),讓任何人都可以直接運行 Linux 發行版。使用 WSA,您無需雙啟動 Linux 或建立虛擬機,但此功能僅限於 Windows 終端。 Microsoft 知道有些人可能會對命令列感到不舒服,因此正在建立一個用於管理 Linux 發行版的 GUI。
微軟首先被 Windows Last 發現,並在其 GitHub 清單上悄悄發布了WSL 提案。在 Github 上,該公司徵求了使用 Dev Home 管理所有已安裝的 Linux 發行版的建議。該公司還分享了一些螢幕截圖,展示了管理 Linux 發行版的 GUI 的樣子。
微軟希望透過建立一個用於管理 WSL 發行版的 GUI,使用者可以概覽所有已安裝的發行版,並更輕鬆地存取或管理它們。如下圖所示,在 Windows 上與 Linux 發行版互動的唯一方法是使用終端機。
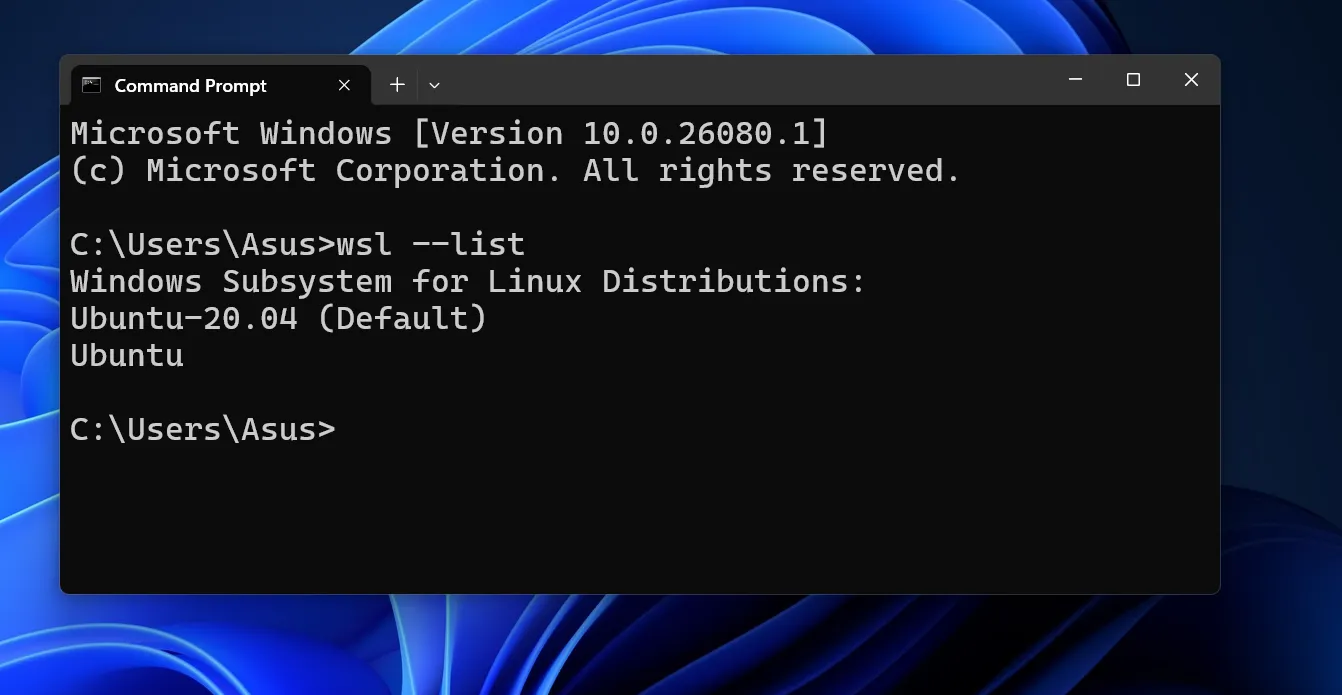
對於新用戶來說,學習 WSL 和管理已安裝的作業系統可能很困難。透過 Dev Home 的卡片佈局介面,您可以監控已安裝發行版的各個方面。
UI 模型在 Dev Home 應用程式中顯示了一個名為 Windows Subsystem for Linux (WSL) 的新分頁。該部分顯示所有已安裝的發行版以及多個自訂選項。它列出了正在使用的發行版的當前系統統計資料。您可以啟動特定的發行版,甚至可以以特定使用者的身分啟動它。
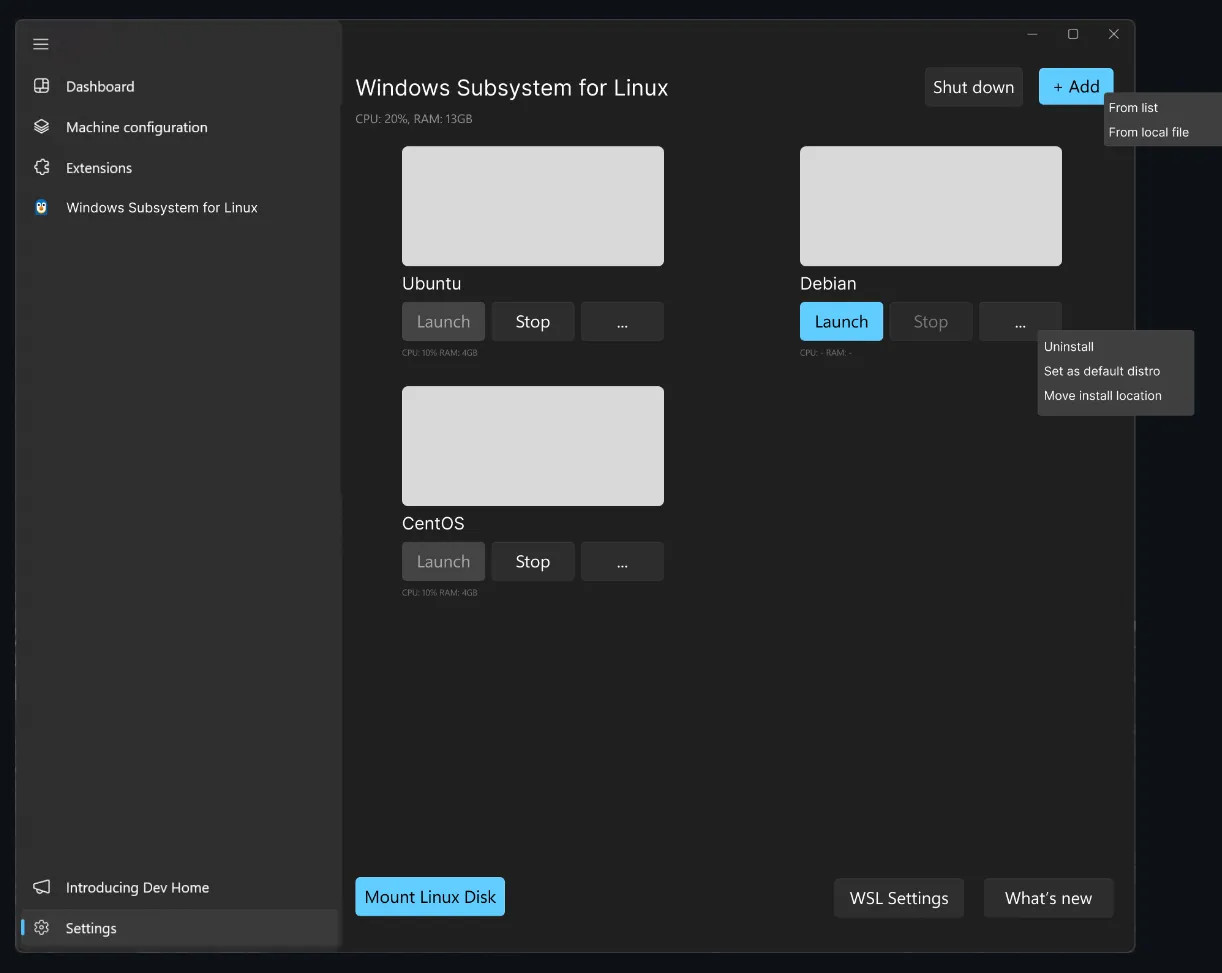
還有一些按鈕可以停止目前使用的發行版或啟動另一個發行版。上下文選單允許使用者卸載特定發行版、將其設定為預設選擇或將其移動到其他位置。
點擊右上角的“+ 新增”按鈕也可以新增新的發行版。最後,頂部欄上還有關閉 WSL 的選項,可輕鬆關閉該功能。
WSL 將透過 Dev Home 整合變得更具互動性
新的 WSL 整合經過深思熟慮。開發人員計劃添加安裝 Linux 格式磁碟的選項,並顯示每個發行版 WSL VM 的硬體使用率。
此外,匯入和匯出發行版的選項也在清單中。我們喜歡這個模型,因為 WSL 已經節省了使用二級虛擬機器管理程式建立虛擬機器和安裝 Linux 的精力。
目前,WSL 缺少 GUI 介面,這次新更新可以幫助使用者熟悉 Linux 和虛擬機器。



發佈留言