Microsoft To Do:提高 Windows 11、10 工作效率的 12 個技巧
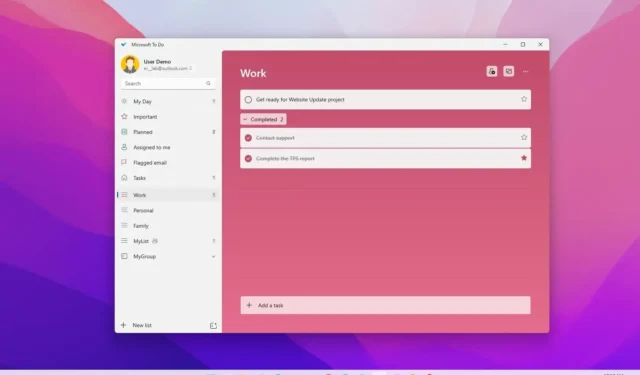
Microsoft To Do 是一個跨平台任務管理系統,允許您創建、組織和跟踪所有任務。待辦事項應用可在Windows 11、10、Android、iOS 和 Web 上使用,它允許您創建帶有截止日期、提醒、註釋和其他選項的任務。
此外,還可以向任務添加步驟、將任務組織到不同的列表中、跨設備同步列表,甚至與其他人共享列表。
以下是 12 個 Microsoft 待辦事項提示,可幫助你在 Windows 11、Windows 10和跨設備上提高工作效率。
1. 在微軟待辦上創建子任務
儘管任務管理系統的重點是為每個步驟創建一個任務,但有時您可能需要將任務分解為子任務,以提醒您某個主題的步驟或更好地控制項目的工作流程。
要使用 Microsoft To Do 創建子任務,請使用以下步驟:
-
在 Windows 11 上打開“微軟待辦” 。
-
單擊左側導航窗格中的任務。
-
單擊“添加任務”以創建新項目。
-
選擇新創建的任務。
-
單擊下一步按鈕。
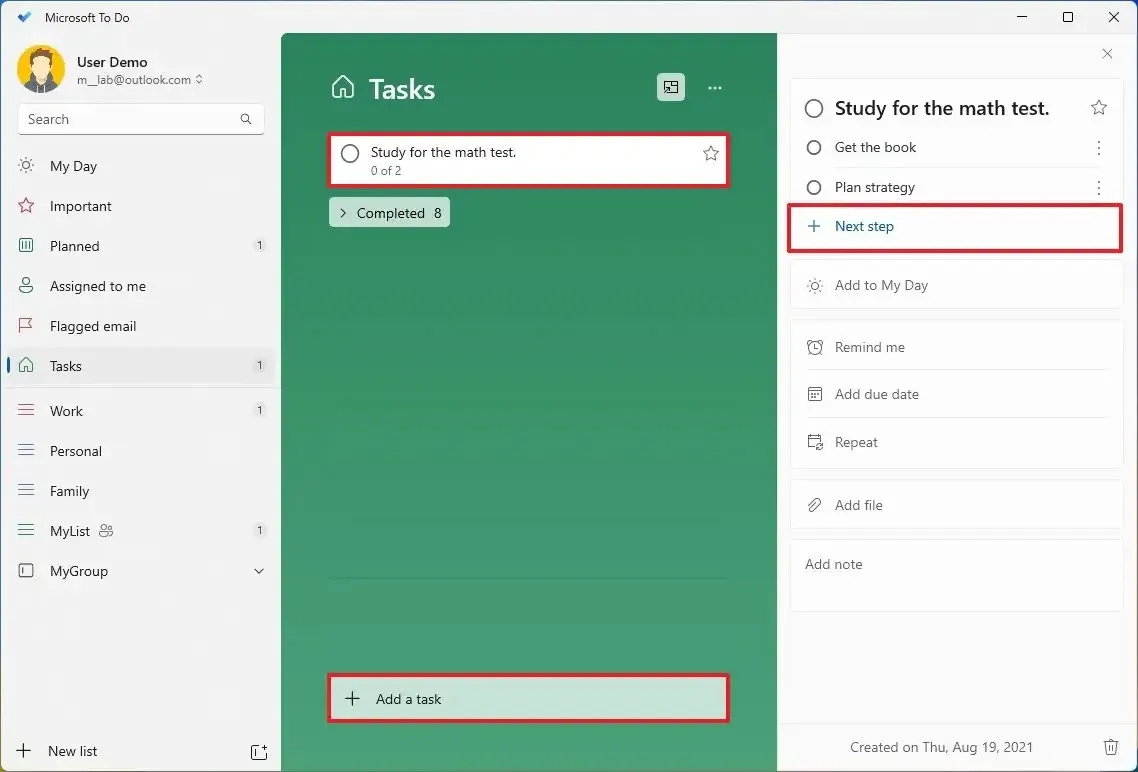
-
根據需要重複步驟 4添加子任務。
完成這些步驟後,剩餘步驟將顯示在主列表中的任務下方。
創建新任務時,您還可以添加日期和時間,以便應用程序自動創建提醒。
2. 在微軟待辦上安排任務
Microsoft To Do 還可以通過設置提醒、截止日期和重複特定任務的選項來幫助您掌控任務。
要設置任務計劃,請使用以下步驟:
-
打開微軟待辦。
-
單擊左側導航窗格中的任務。
-
單擊“添加任務”並創建一個新項目。
-
選擇新創建的任務。
-
單擊提醒我按鈕。
-
選擇建議的時間表之一或單擊“選擇日期和時間”選項來設置自定義時間表。

-
單擊“添加截止日期”按鈕。
-
選擇建議日期之一或單擊“選擇日期”選項來設置截止日期。
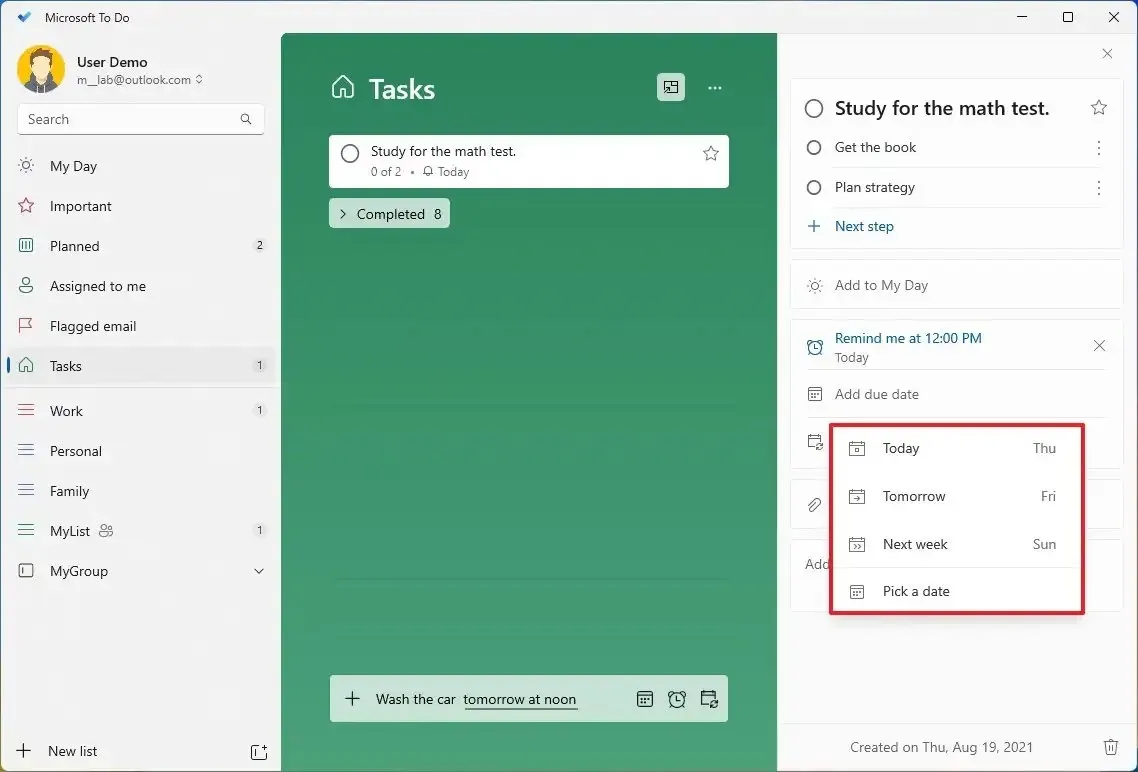
-
(可選)單擊“重複”按鈕。
-
選擇重複任務的頻率。
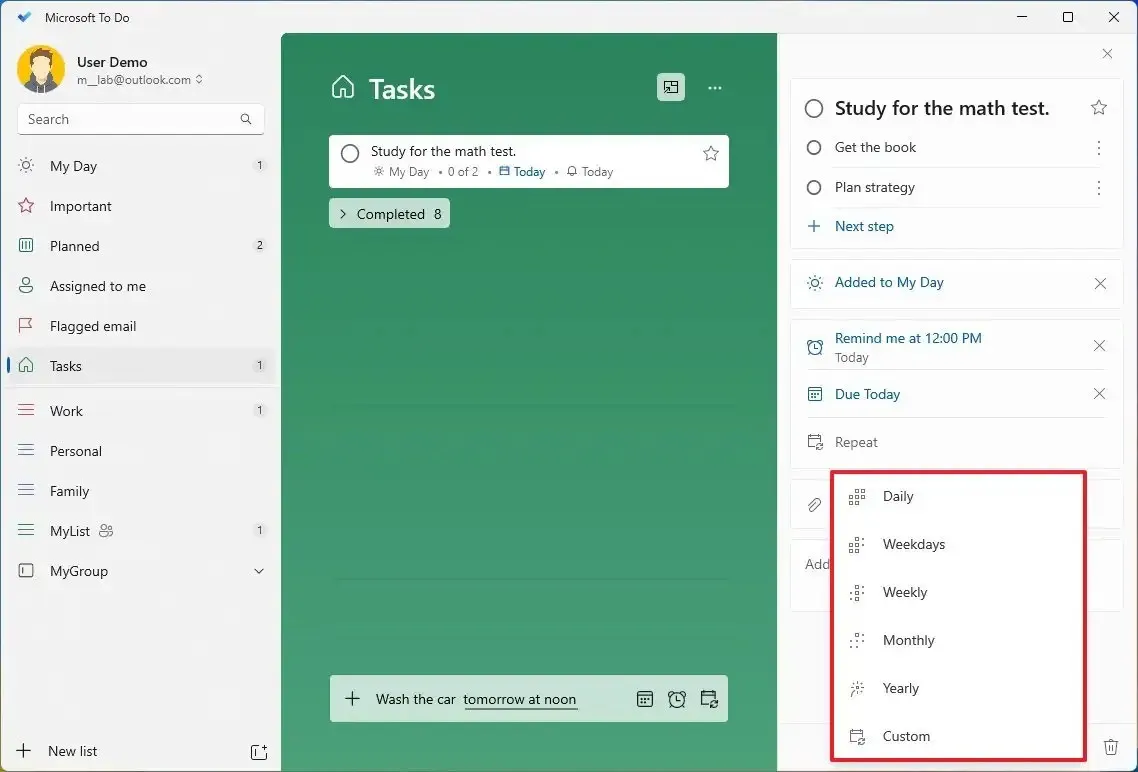
完成這些步驟後,微軟待辦將根據您指定的設置提醒您任務。
3. 將文件附加到 Microsoft To Do 上的任務
您還可以將文件和圖像附加到您的任務中,這是組織涉及文檔和圖片的項目的好方法。
要將文件附加到任務,請使用以下步驟:
-
打開微軟待辦。
-
單擊左側導航窗格中的任務。
-
單擊添加任務以創建新項目。
-
選擇新創建的任務。
-
單擊“添加文件”按鈕。
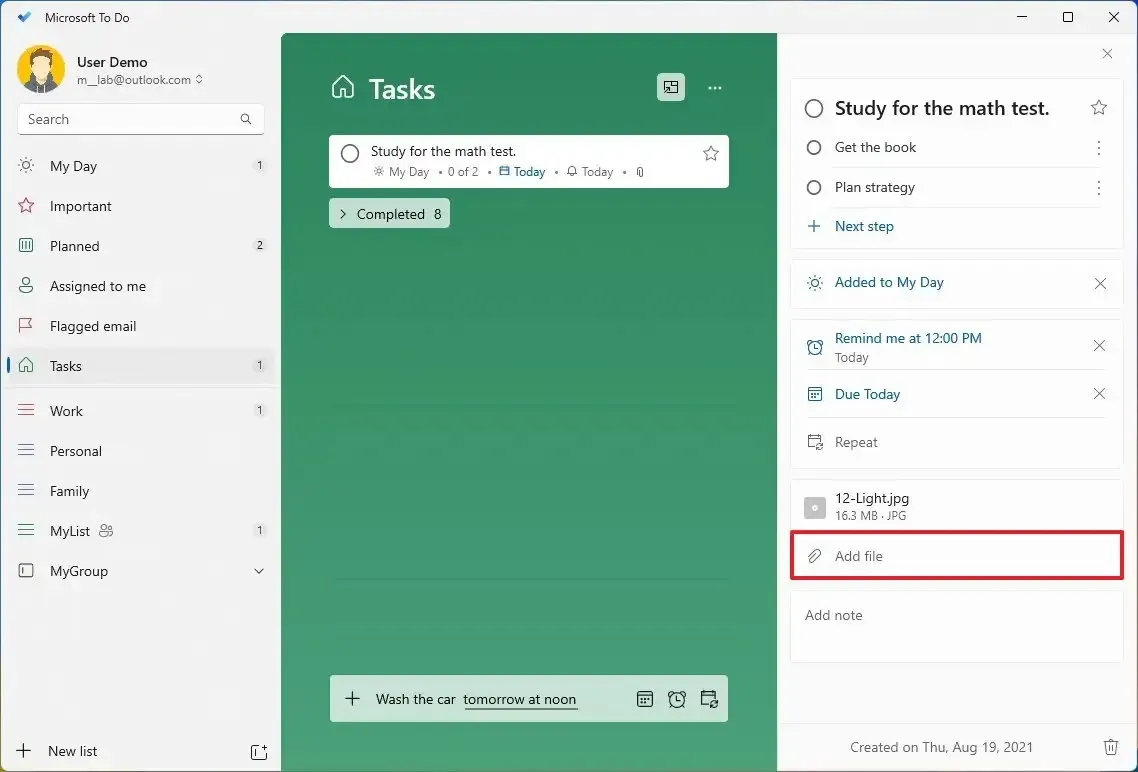
-
選擇文件(例如圖像、文本或文字處理文檔)。
-
單擊“打開”按鈕。
完成這些步驟後,您可能需要重複這些步驟才能添加更多文件。
您只能附加最大 25MB 的文件或圖像,並且只能將文件附加到您的列表,因為文件附件不適用於共享列表。
4. 在微軟待辦上創建任務列表
如果每一項任務都在一張清單上,那麼任務很快就會變得不堪重負。因此,Microsoft To Do 允許您創建列表來組織您的任務。
要在 Microsoft To Do 上創建列表,請使用以下步驟:
-
打開微軟待辦。
-
單擊左側導航窗格中的新建列表。

-
右鍵單擊新創建的列表並選擇重命名列表選項。

-
為列表指定一個描述性名稱 – 工作、個人、購物等。
完成這些步驟後,您可能需要重複這些步驟以根據需要創建其他列表。如果您想要移動其他列表中的任務,請將其拖放到新列表中,或者右鍵單擊該任務並選擇“移動任務” 選項,將任務移動到您想要的列表中。
Microsoft To Do 還包括一個選項(“新列表”旁邊),允許您創建組以將列表組織成多個部分,類似於 OneNote 的“部分”。
5. 將電子郵件轉換為 Microsoft To Do 上的任務
如果您使用 Microsoft 電子郵件帳戶,則可以啟用一個選項來為您自動標記為重要的電子郵件創建任務。
要在 Microsoft To Do 上啟用標記電子郵件功能,請使用以下步驟:
-
打開微軟待辦。
-
單擊左側導航窗格中的帳戶按鈕。
-
選擇設置選項。
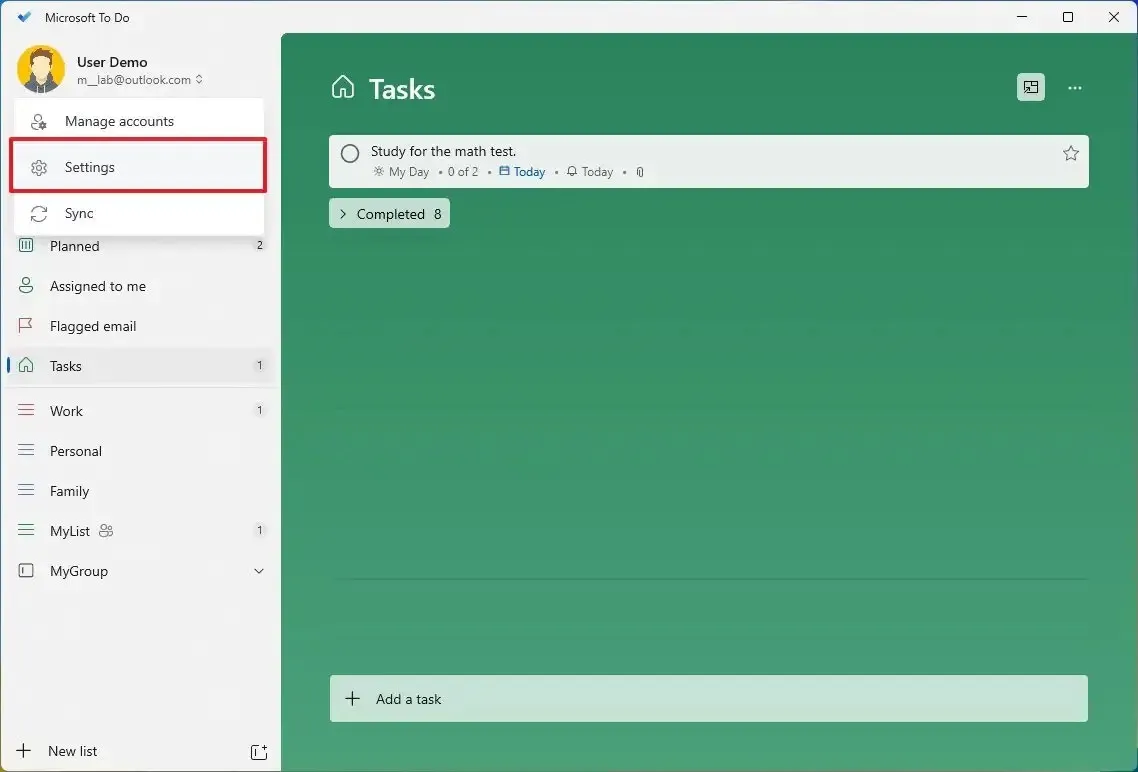
-
在“連接”部分下,打開標記電子郵件切換開關。
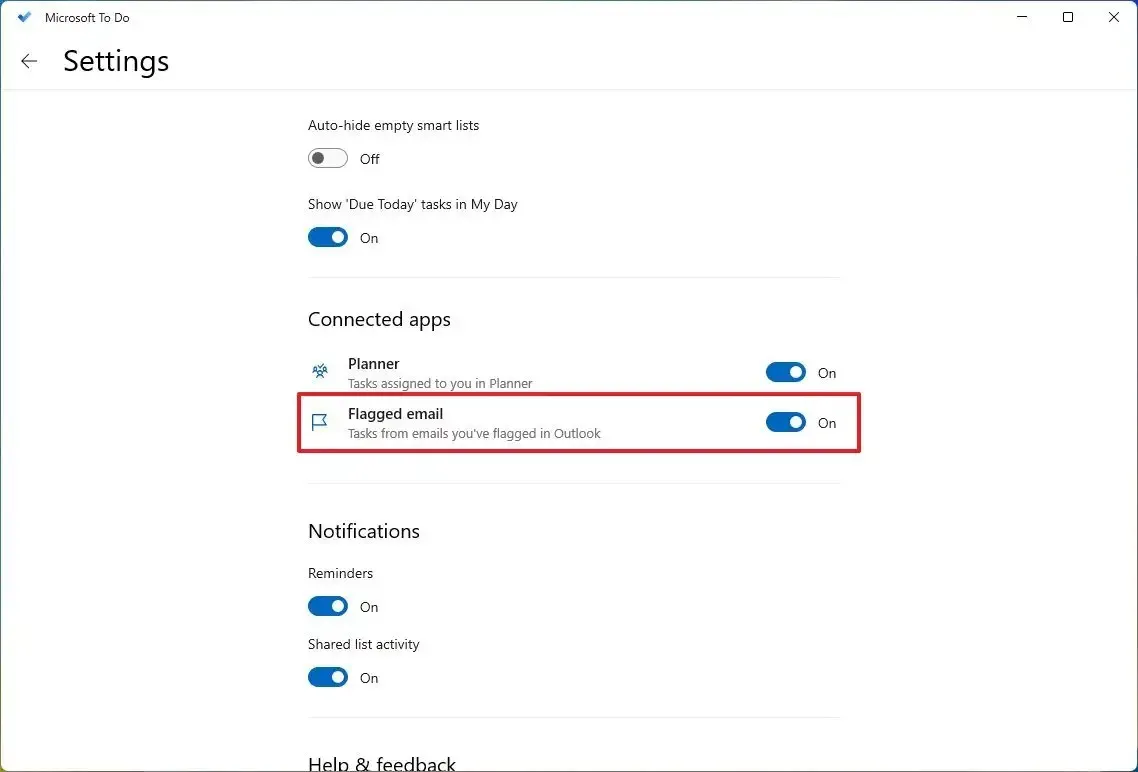
完成這些步驟後,您在 Microsoft 帳戶中標記的電子郵件將作為任務顯示在標記的電子郵件列表中。
6. 在 Microsoft To Do 上共享任務列表
Microsoft To Do 允許您與其他用戶協作。您無法單獨共享任務,但可以授予其他用戶查看和編輯列表的權限。
要與其他人共享待辦事項列表,請使用以下步驟:
-
打開微軟待辦。
-
右鍵單擊新創建的列表並選擇共享列表選項。
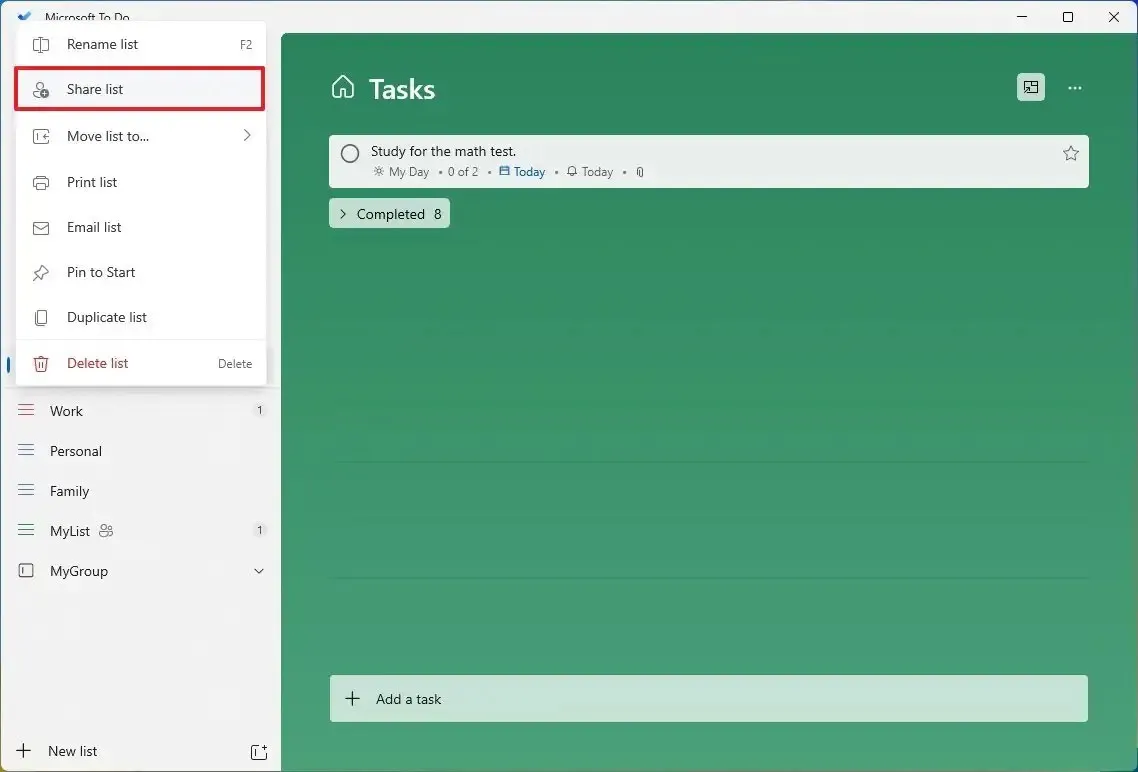
-
單擊“創建邀請鏈接”按鈕。
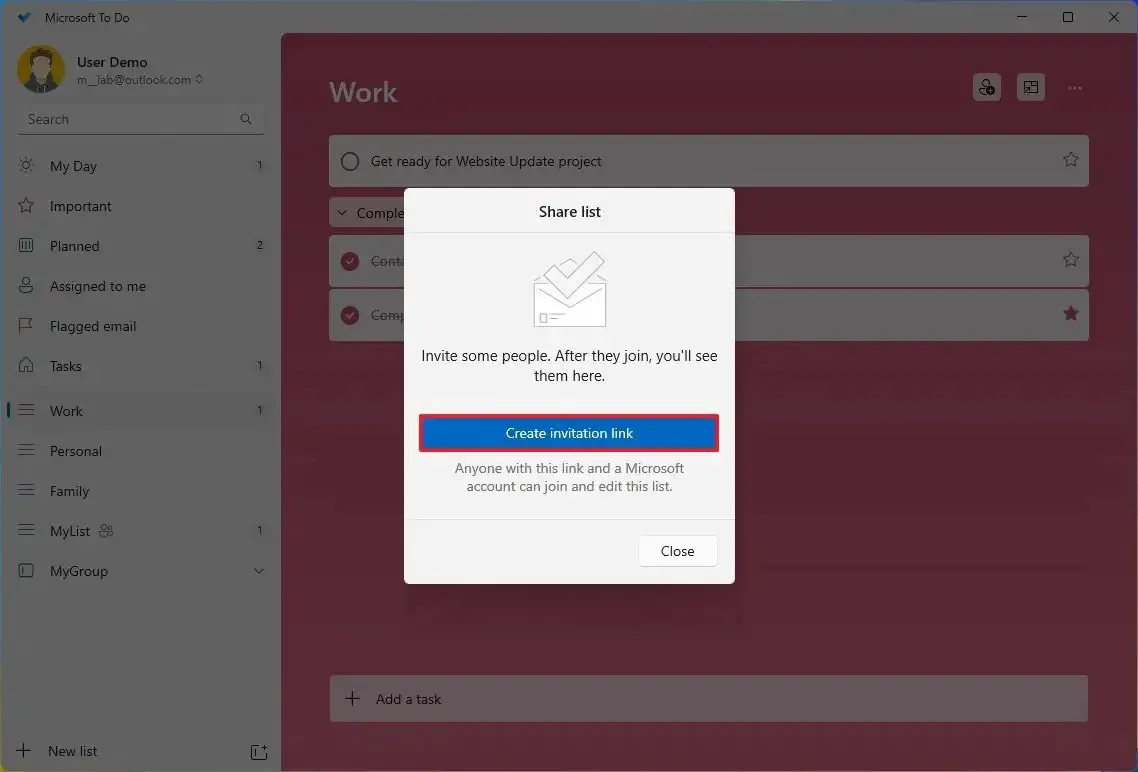
-
單擊複製鏈接按鈕將鏈接複製到剪貼板。

-
將鏈接發送給您想要與其共享列表的人員,例如通過電子郵件。
用戶使用鏈接登錄後,系統將提示他們加入列表,然後他們將能夠查看共享列表並與任務交互。
停止共享列表
要停止共享列表,請使用以下步驟:
-
打開微軟待辦。
-
右鍵單擊新創建的列表,然後單擊“共享選項”。
-
單擊管理訪問按鈕。
-
單擊停止共享按鈕。
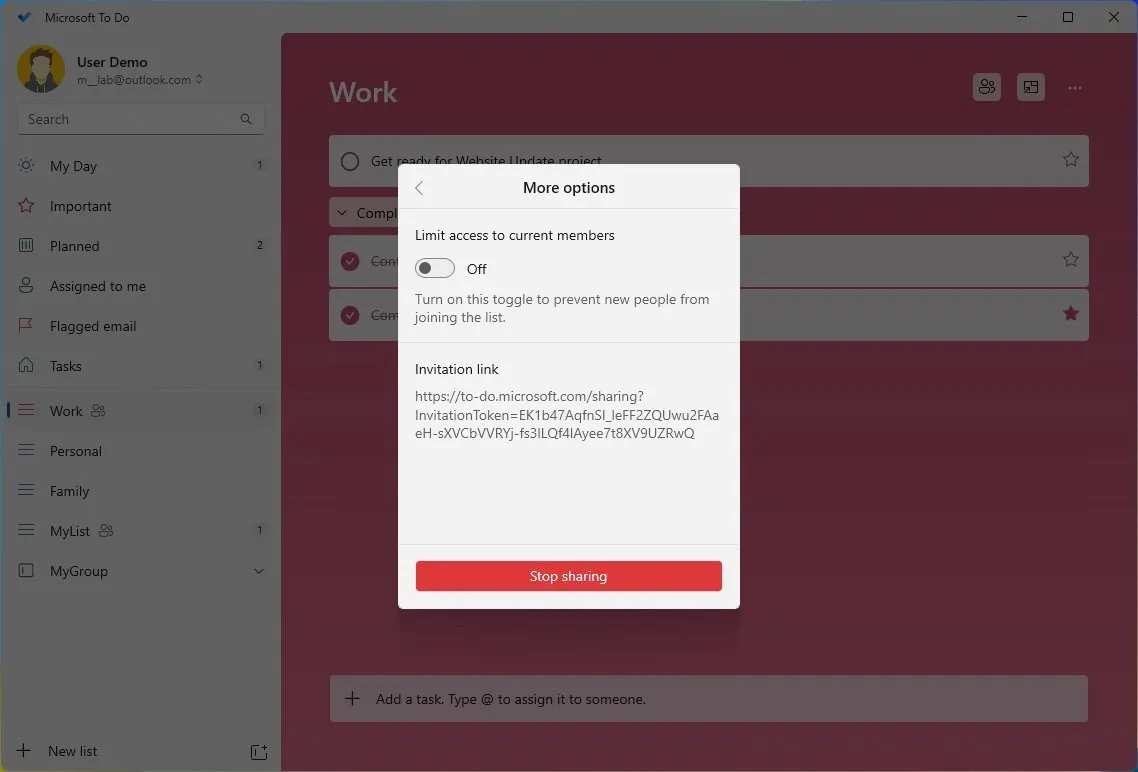
-
再次單擊停止共享按鈕。
完成這些步驟後,用戶將無法再查看或編輯特定列表。
7. 將任務列表固定到 Microsoft To Do 上的“開始”
Microsoft To Do 應用程序可以輕鬆掌握任務并快速跳轉到特定列表,並且能夠將索引固定到“開始”菜單。
要將列表固定到“開始”菜單,請使用以下步驟:
-
打開微軟待辦。
-
右鍵單擊新創建的列表,然後選擇“固定到開始”選項。
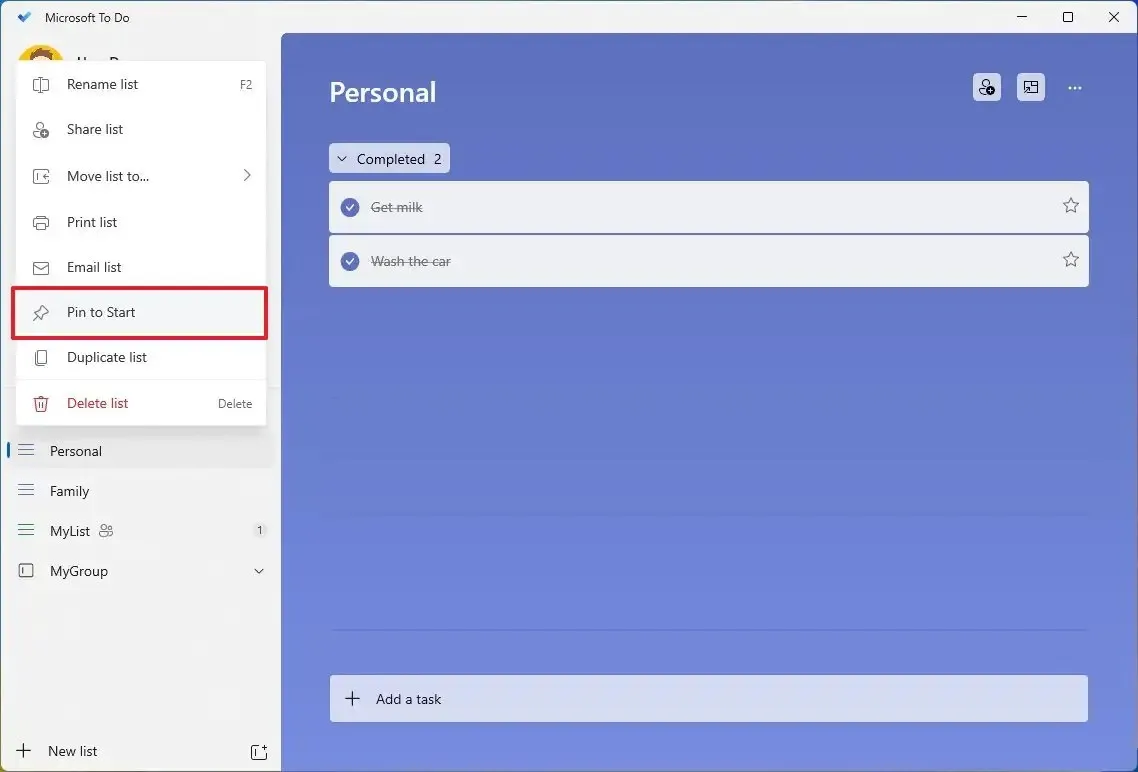
-
單擊是按鈕。
完成這些步驟後,將在“開始”菜單中創建一個磁貼。您始終可以通過右鍵單擊圖塊,選擇“調整大小”,然後選擇“大”選項來查看任務的實時預覽來放大標題。
8. 在 Microsoft To Do 上對任務進行排序
如果您要處理列表中的許多任務,Microsoft To Do 應用還包括使用不同篩選器對任務進行排序的選項。
要使用“待辦事項”對任務進行排序,請使用以下步驟:
-
打開微軟待辦。
-
選擇一個列表。
-
單擊菜單(三點)按鈕並選擇“排序依據”菜單。
-
選擇排序方法,包括“重要性”、“截止日期”、“已完成”、“按字母順序”或“創建日期”。
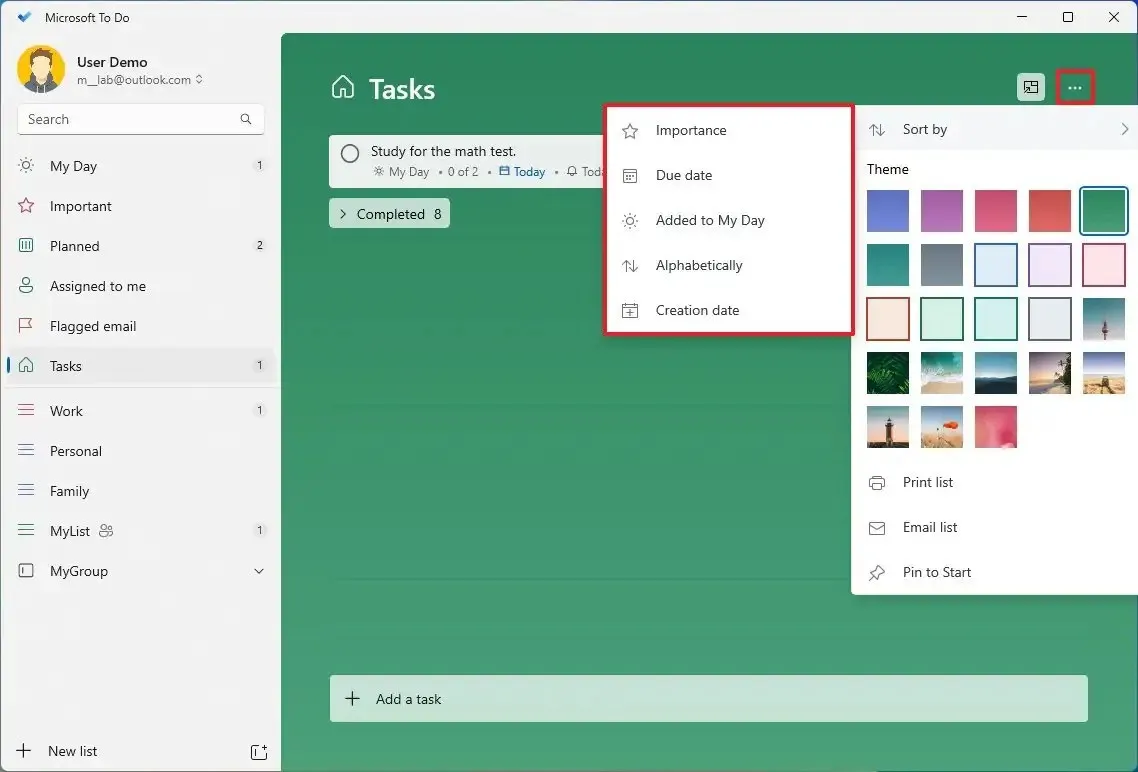
快速提示:如果您不想在列表中看到已完成的任務,請單擊“隱藏已完成的任務”選項。
完成這些步驟後,列表中的任務將根據您指定的條件進行過濾。
9. 在 Microsoft To Do 上組織當天的任務
如果您每天使用“待辦事項”應用程序,您可能會發現“我的一天”列表特別有用。“我的一天”列表可讓您專注於當天的任務。您可以創建新任務並添加其他列表中的任務,但該列表始終會在第二天重置。
要組織一天的任務,請使用以下步驟:
-
打開微軟待辦。
-
單擊左側導航頁面中的“我的一天” 。
-
單擊右上角的“今天”(燈泡)按鈕(如果適用)。
-
單擊加號按鈕將最近添加的任務添加到您的一天中。
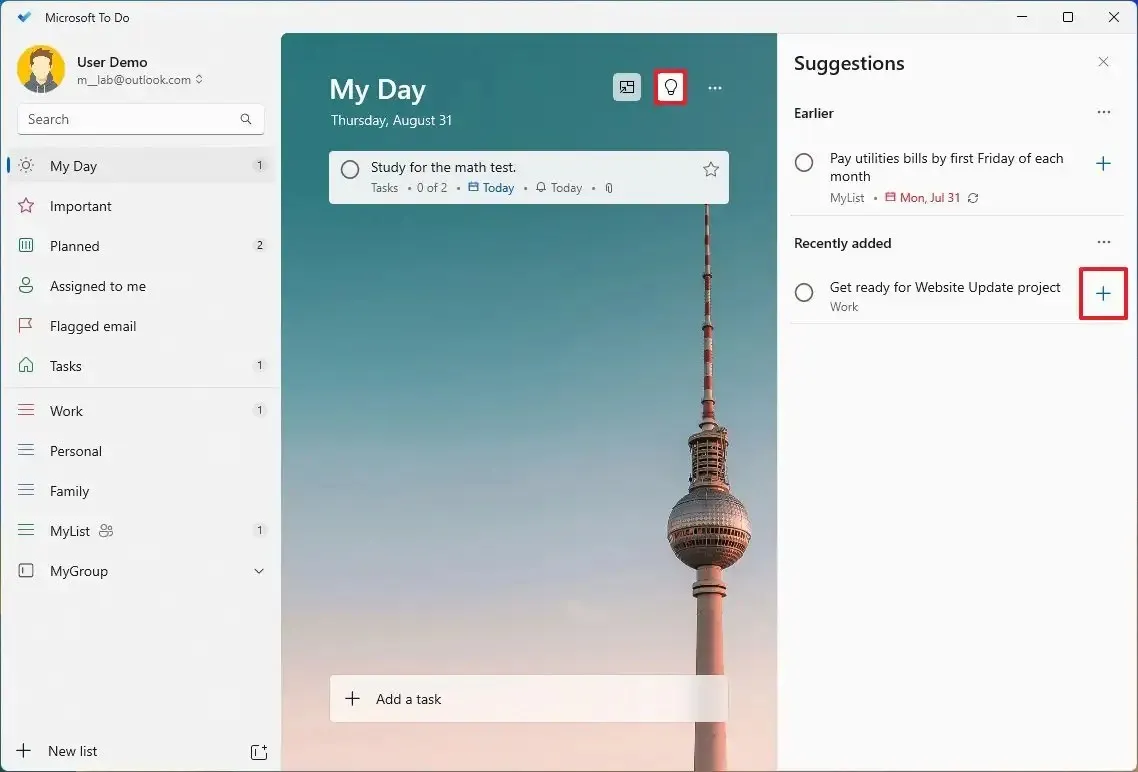
完成這些步驟後,您將清楚地了解今天需要關注的任務,但明天,您需要再次重新填充列表。
10.更改微軟待辦的顏色模式
要更改 Microsoft To Do 的顏色模式,請使用以下步驟:
-
打開微軟待辦。
-
單擊左側導航窗格中的個人資料按鈕。
-
單擊設置選項。
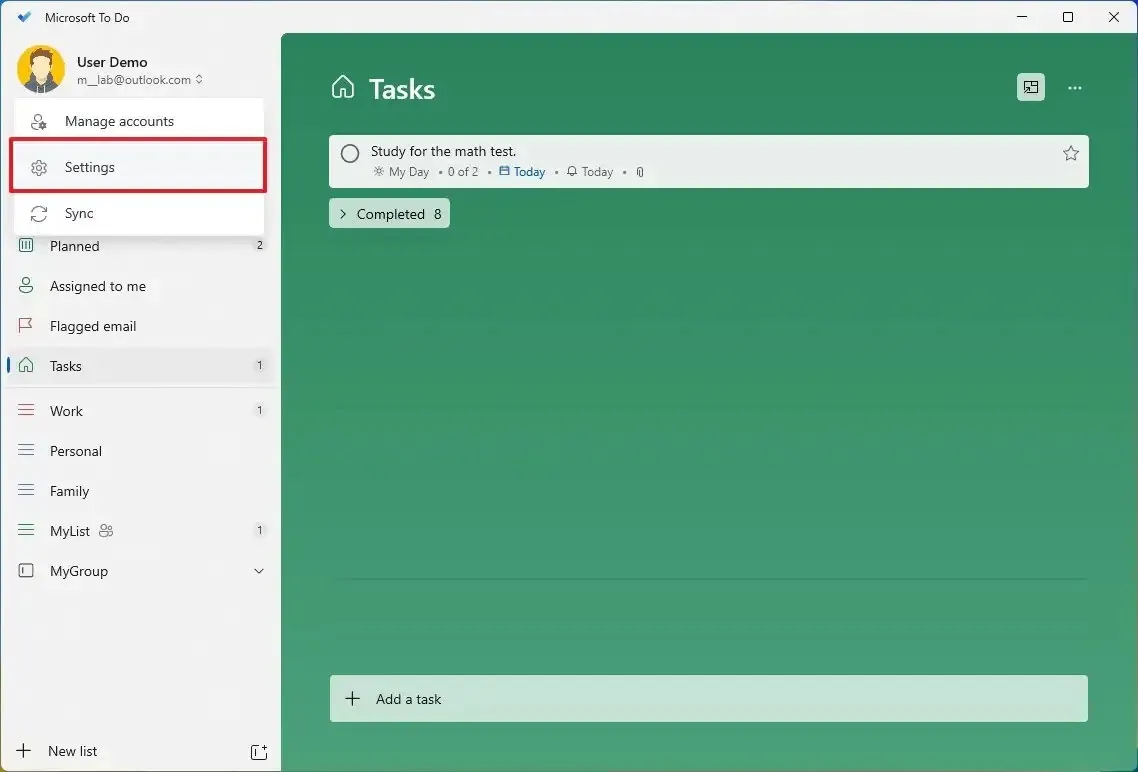
-
在“主題”部分下,選擇顏色模式,包括“淺色”、“深色”或“Windows”,以便在更改系統個性化首選項時自動更改顏色。
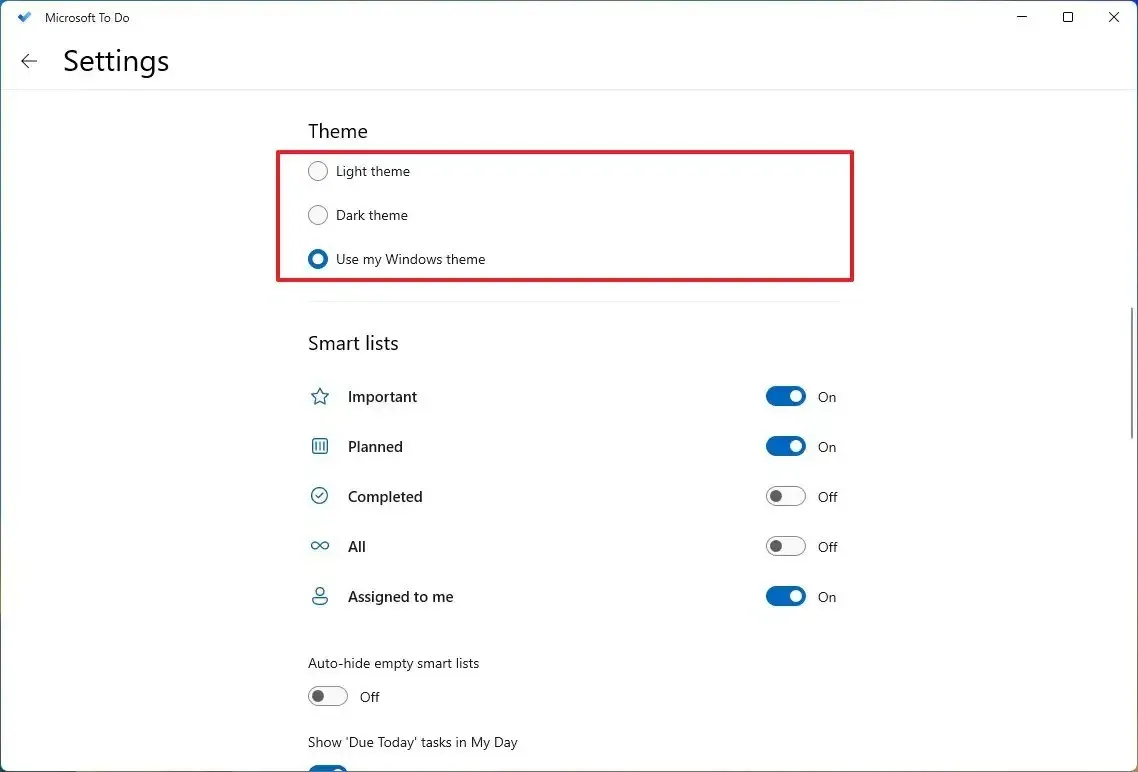
完成這些步驟後,應用程序將切換到您選擇的顏色模式。
定制背景
要更改任務列表背景,請使用以下步驟:
-
打開微軟待辦。
-
選擇一個列表。
-
單擊菜單(三點)按鈕並選擇列表的主題。
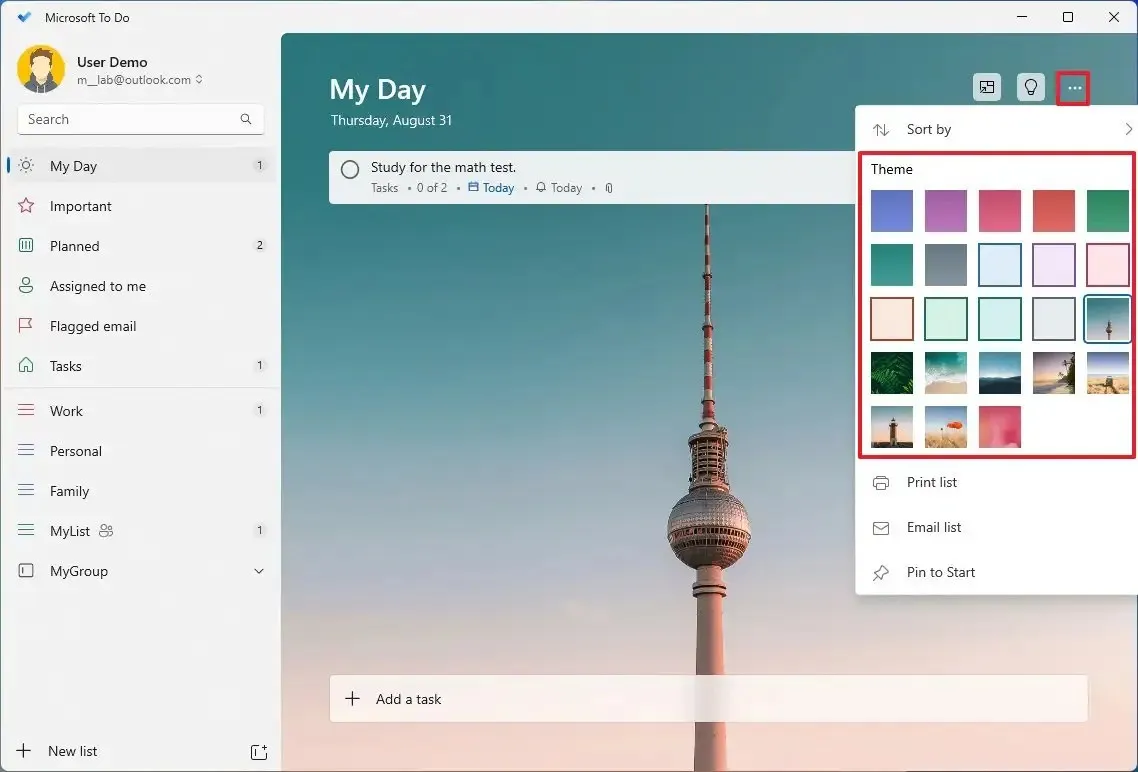
完成這些步驟後,更改將反映在列表標題中。但是,更改僅適用於當前列表,您需要重複這些步驟來自定義其他列表。
11. 在微軟待辦上添加多個帳戶
要在“待辦事項”應用中添加多個帳戶,請使用以下步驟:
-
打開微軟待辦。
-
單擊左側導航窗格中的個人資料按鈕。
-
單擊管理帳戶選項。
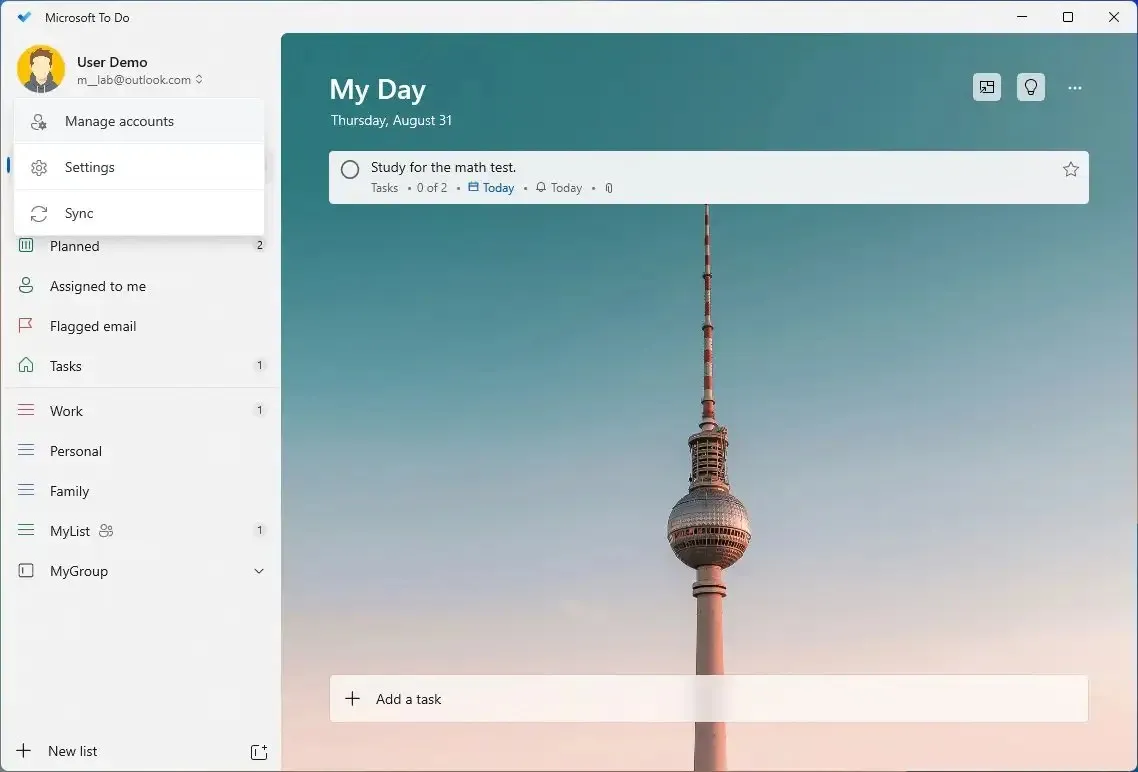
-
單擊添加帳戶選項。
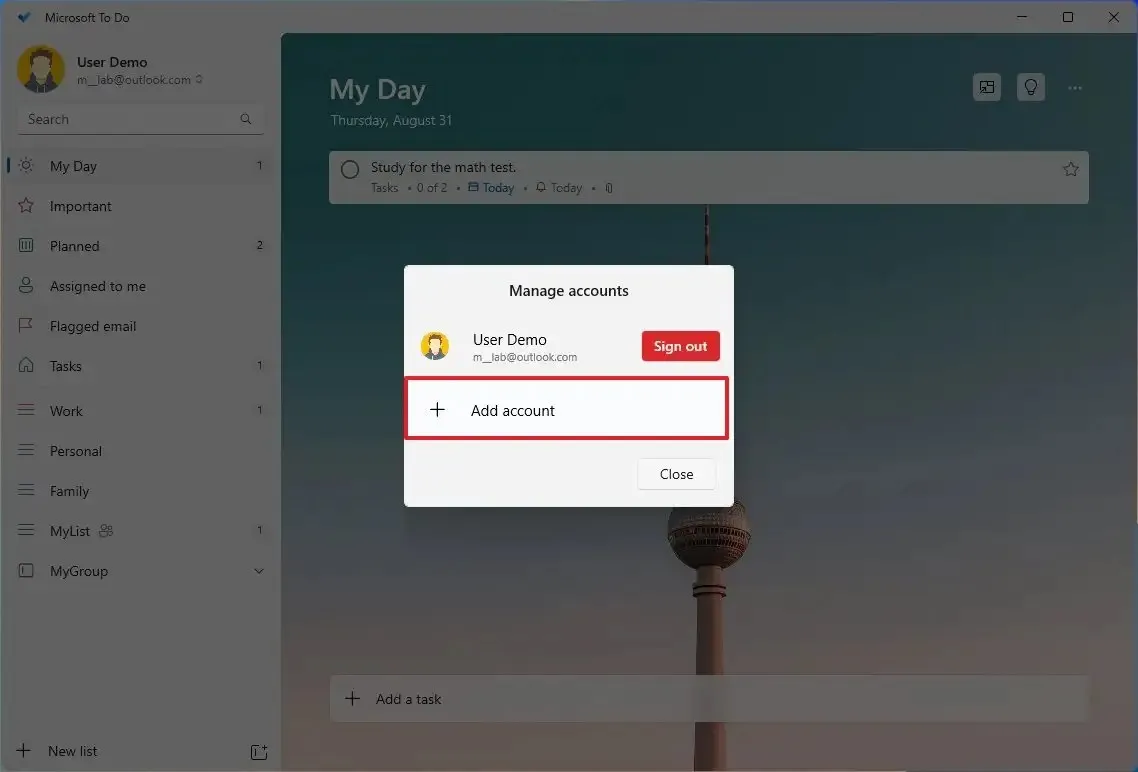
-
選擇帳戶類型並單擊繼續按鈕。
-
使用您的憑據登錄。
完成這些步驟後,將添加新帳戶,並且您可以隨時通過單擊左上角的個人資料選項並選擇要管理的帳戶來在帳戶之間切換。
12. 用於管理 Microsoft To Do 上的任務的鍵盤快捷鍵
除了使用鍵盤和鼠標管理任務的功能之外,Microsoft To Do 還包含多個用於創建和管理任務的鍵盤快捷鍵:
- Ctrl + N:添加新任務。
- Ctrl + L:創建新列表。
- Ctrl + T:將任務添加到“我的一天”。
- Ctrl + D:完成任務。
- Ctrl + F:搜索。
- Ctrl + V:粘貼。
- Ctrl + R:立即同步。
- Ctrl + 數字 1:打開側邊欄。
Microsoft To Do 是一項免費服務,可通過適用於 Windows 11 和 10 的Microsoft Store獲取。您還可以下載適用於macOS、iOS和Android的應用。



發佈留言