Microsoft Teams 屏幕共享不起作用
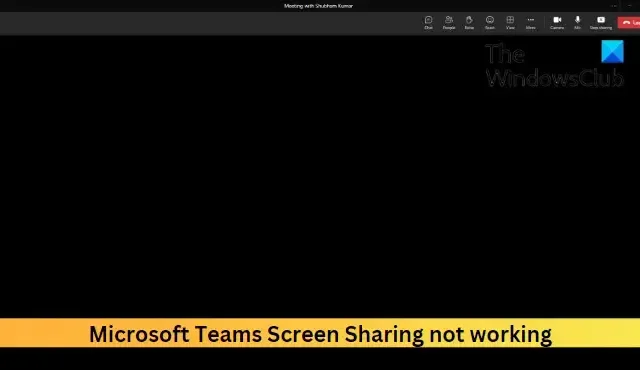
如果Microsoft Teams 屏幕共享不起作用,那麼這篇文章一定會對您有所幫助。Microsoft Teams 是一個在線工作區,允許人們舉行會議、分享想法和內容。但用戶最近抱怨說屏幕共享在 Microsoft Teams 上不起作用。幸運的是,您可以按照本文中提到的建議來修復錯誤。
為什麼我不能在 Teams 上共享我的屏幕?
如果管理員禁用該選項或應用程序被拒絕必要的權限,屏幕共享可能無法在 Teams 中工作。但是,還有其他幾個可能會發生這種情況的原因:
- 互聯網連接不穩定
- 其他應用引起的衝突
- 高顯示分辨率
- 過時的團隊版本
修復 Microsoft Teams 屏幕共享不起作用
如果 Microsoft Teams 屏幕共享不起作用,請按照以下建議操作:
- 要求會議管理員允許每個人展示他們的屏幕
- 檢查互聯網連接
- 刪除應用緩存 Microsoft Teams
- 使用不同的瀏覽器
- 較低的顯示分辨率
- 更新微軟團隊
現在讓我們詳細看看這些。
1] 要求會議管理員允許每個人展示他們的屏幕
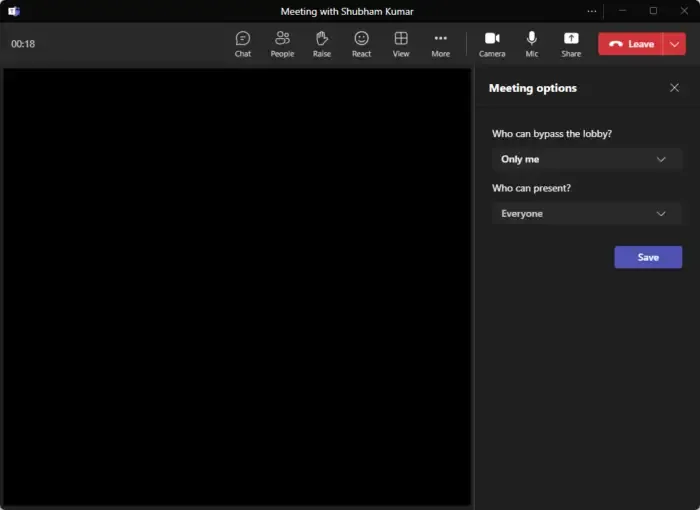
首先,詢問您的會議管理員他們是否允許每個人在正在進行的會議中展示他們的屏幕。如果禁用此選項,會議中沒有人可以共享他們的屏幕。管理員可以按照以下步驟使每個人都可以共享他們的屏幕:
- 單擊頂部的更多並選擇會議選項。
- 展開下面的下拉菜單誰可以展示?並選擇所有人。
- 現在,單擊保存以保存更改並嘗試共享您的屏幕
2]檢查互聯網連接
接下來,檢查您所連接的互聯網連接是否緩慢且不穩定。這是因為屏幕共享需要比平時更高的帶寬。執行速度測試將確保您的互聯網連接正常。但是,如果速度低於您選擇的計劃,請重新啟動調製解調器和路由器。
3]刪除Microsoft Teams的應用程序緩存
Microsoft Teams 還會保存應用程序和緩存數據以增強用戶體驗。這些緩存文件可能會損壞,這可能是屏幕共享無法在 Microsoft Teams 上運行的原因。刪除 Microsoft Teams 的應用程序緩存數據,然後查看錯誤是否得到修復。就是這樣:
- 按Windows 鍵 + R組合鍵打開“運行”對話框。
- 在這裡,鍵入以下內容並按Enter鍵。
%appdata%\Microsoft\Teams - Teams 文件夾現在將打開,按CTRL + A選擇所有文件,然後按SHIFT + DEL永久刪除緩存文件。
- 完成後,重新啟動 Teams 應用,重新加入會議,然後再次嘗試共享您的屏幕。
5]較低的顯示分辨率
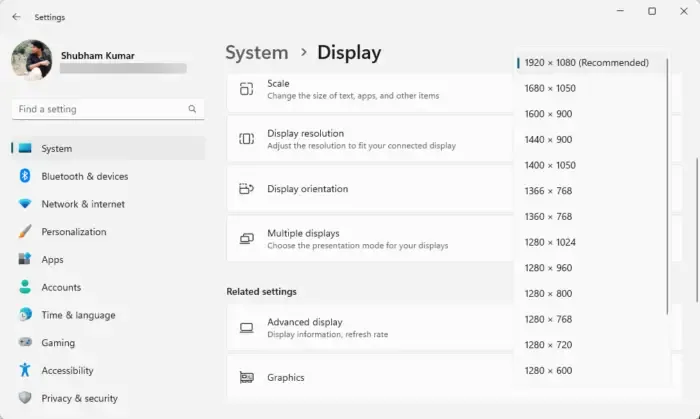
您的屏幕分辨率可能設置為高,並且 Teams 無法處理它。降低屏幕分辨率有助於解決 Teams 中屏幕共享不起作用的問題。方法如下:
- 按Windows 鍵 + I組合鍵打開設置。
- 導航到系統 > 顯示。
- 單擊顯示分辨率旁邊的下拉菜單,然後選擇所需的分辨率。
- 完成後,重新啟動 Teams 應用,重新加入會議,然後再次嘗試共享您的屏幕。
5]使用不同的瀏覽器
如果錯誤未修復,請考慮通過其他瀏覽器在 Microsoft Teams 上加入會議。使用 Google Chrome、Microsoft Edge 等穩定的網絡瀏覽器可能會有所幫助。
6]更新微軟團隊
如果這些建議都沒有幫助,請檢查 Microsoft Teams 是否已更新到其最新版本。如果沒有,請將其更新到最新版本並查看屏幕共享是否開始在 Microsoft Teams 上運行。為此,請單擊 Teams 右上角的三個點,然後單擊檢查更新。
我們希望這裡的內容對您有所幫助。
如何在 Microsoft Teams 中共享我的屏幕?
要在 Microsoft Teams 中共享屏幕,請單擊頂部的“共享內容”按鈕,然後選擇要共享的屏幕。您還可以選擇是否要將設備的聲音與其屏幕一起共享。
為什麼我在 Teams 中看不到參與者?
這可能是由於連接問題造成的。但是,如果參與者關閉視頻或您的攝像頭不工作,也會發生這種情況。要解決此問題,請檢查您的互聯網連接並嘗試清除 Teams 緩存。



發佈留言