Microsoft Teams 相機無法運作?了解如何修復它

Microsoft Teams 是一種受歡迎的組織協作和通訊工具。儘管它是一款出色的應用程序,但您有時可能會在接聽電話時遇到相機問題。本指南提供了修復 Microsoft Teams 相機無法在您的電腦上執行的解決方案清單。
基本修復
在查看下面更詳細的修復之前,請仔細閱讀此清單,因為它可能會幫助您解決相機在 Teams 中無法運作的問題。
- 重新啟動 Microsoft Teams – 由於臨時故障、記憶體洩漏或與其他進程衝突,應用程式可能會遇到各種問題。重新啟動應用程式可能可以消除當前的問題,因為您將其重設為穩定且已知的狀態。
- 重新啟動電腦– 當 PC 長時間運行時,軟體錯誤衝突等各種因素可能會累積,從而影響應用程式效能。重新啟動電腦將關閉所有正在運行的進程並重新啟動它們。
- 更新 Teams 應用程式– 點擊 Teams 應用程式中的三點圖示檢查是否有任何掛起的更新,確保您的應用程式是最新的。
- 更新相機驅動程式– 過時的驅動程式可能是您在 Teams 應用程式中看到錯誤彈出的原因。如果您懷疑是這種情況,請從裝置管理員更新您的相機驅動程式。
- 清除 Teams 快取– 清除 Teams 上的快取也可能有所幫助。啟動「執行」( Win+ R),鍵入
%appdata%\Microsoft\Teams並按一下「確定」以前往 Teams 目錄。從那裡刪除所有文件和資料夾。
1.透過設定授予相機存取權限
如果您與其他家庭成員共用計算機,您可能會停用某些應用程式的相機存取權限。您必須檢查 Teams 應用程式是否具有相機存取權限。
按Win+I啟動“設定”應用程式。導航到隱私和安全 -> 相機。如果您使用的是 Windows 10,請前往「設定」->「隱私權」,然後按一下「應用程式權限」下的「相機」。
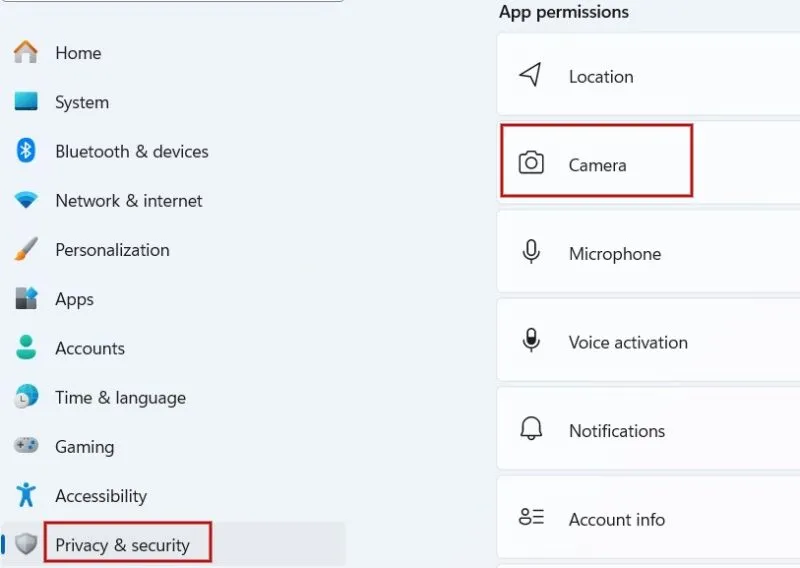
在「相機」畫面中,檢查頂部的「讓應用程式存取您的相機」選項是否已啟用。如果不是,請啟動它,然後向下捲動,然後開啟Microsoft Teams的開關。

如果您使用的是 Teams 的 Web 版本,請按一下螢幕左上角網址列旁的鎖定圖示。在彈出式功能表中,按一下「此網站的權限」。
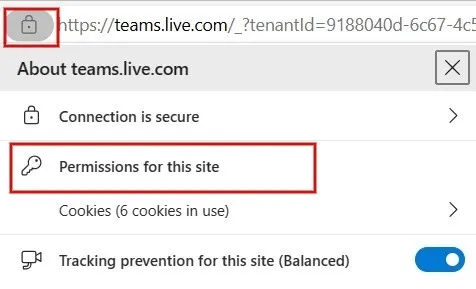
在「設定」畫面中,按一下「攝影機」旁的下拉框,並將其設定為「允許」。
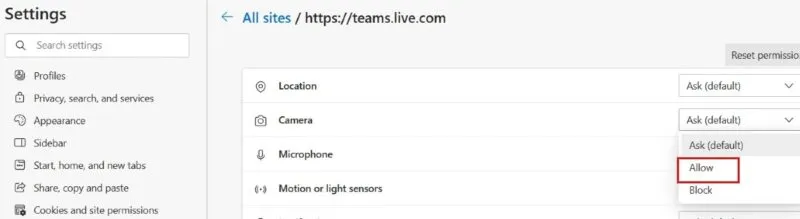
2.檢查其他應用程式是否正在使用您的相機
您的相機一次只能由一個應用程式使用。因此,如果另一個應用程式正在使用相機,Teams 中會出現相機無法運作的錯誤。若要防止這種情況發生,請在啟動 Teams 應用程式之前關閉所有使用攝影機的應用程式(例如 Skype、Meet 或 FaceTime)。
同時,如果您使用的是外部攝影機,請嘗試將其拔出,然後在幾秒鐘後重新插入,看看是否可以解決問題。
3.檢查您的相機是否正常運作
透過嘗試其他視訊會議或訊息應用程式(例如 Skype 或 Zoom)來驗證您的相機是否確實正常運作。如果您沒有安裝其他應用程序,請開啟內建的 Windows 相機應用程序,然後查看相機來源是否已啟動。如果沒有,則相機可能已損壞並需要更換。
如果您在電腦上使用多個攝像頭,請務必確保選擇正確的攝像頭,因為使用錯誤的攝像頭可能會導致 Teams 應用程式上的攝像頭出現問題。
4. 配置權限
如果您使用的是 Microsoft Teams 桌面用戶端,請檢查應用程式中是否已啟用必要的權限。
點擊 Teams 應用程式右上角的三點圖標,然後點擊彈出式選單中的「設定」 。然後,點擊左側的應用程式權限,檢查媒體(攝影機、麥克風、揚聲器)是否設定為開啟。
另一方面,如果您在瀏覽器中使用 Microsoft Teams 而不是桌面應用程序,則需要檢查您是否已提供相機權限。
鉻合金
當您在 Teams 上發起或加入視訊通話時,您的瀏覽器會要求您提供存取攝影機和麥克風的權限。如果您意外拒絕訪問,相機將無法與 Teams 配合使用。
若要恢復這種情況,請開啟 Chrome 瀏覽器,然後前往chrome://settings://content。在「權限」下,選擇「相機」 -> 「網站可以要求使用您的相機」。
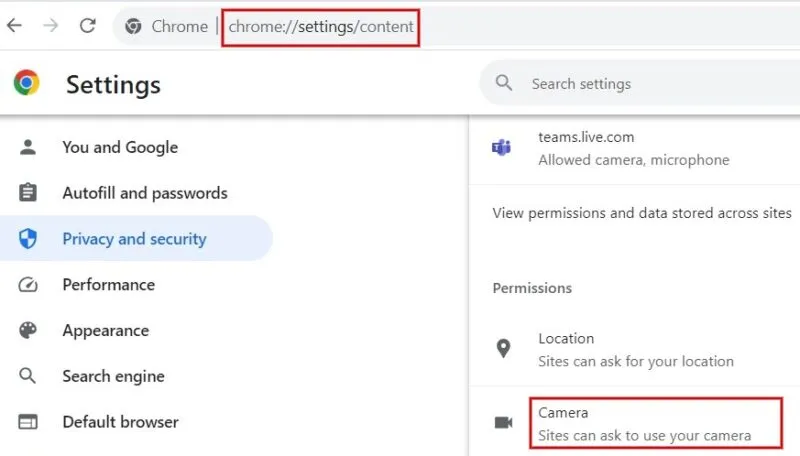
此外,導覽至「設定」 ->「隱私權與安全性」 ->「網站設定」 -> 「查看跨網站儲存的權限和資料」,然後在頂端的搜尋列中輸入「teams.microsoft.com」。確保結果中的攝影機和麥克風設定為「允許」 。
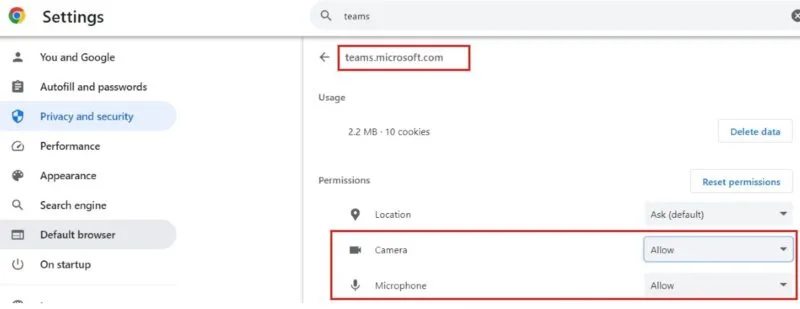
邊緣
如果您在 Edge 瀏覽器中使用 Teams,請點擊右上角的三個點圖標,然後選擇「設定」。在左側標籤中,按一下Cookie 和網站權限。在“相機”部分下,檢查“訪問前詢問”選項是否設定為開啟。
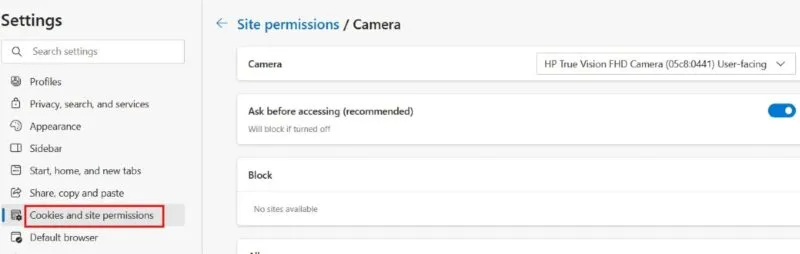
這可確保您每次開始 Teams 視訊通話時都會彈出一個窗口,要求您授予攝影機(和麥克風)存取權限。
5. 在 Teams 應用程式中啟用相機訪問
如果 Teams 攝影機仍然無法運作,請檢查應用程式本身是否啟用了攝影機。
點擊右上角的三點圖標,然後點擊彈出式選單中的“設定” 。選擇左側的設備部分。
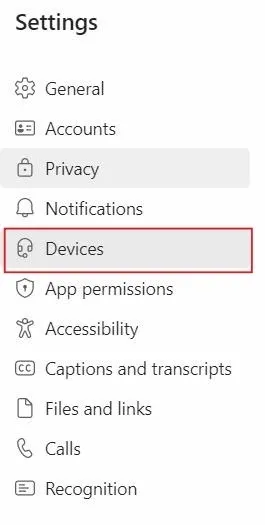
在“相機”部分下,檢查是否顯示正確的相機。如果沒有,請點擊下面的下拉框以選擇正確的相機型號,並在預覽中檢查影像。
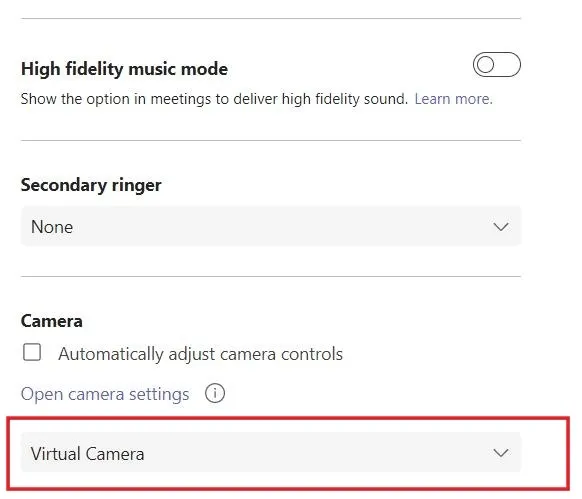
6.重新安裝Microsoft Teams應用程式
如果上述故障排除步驟沒有幫助,且您的相機仍然無法與 Teams 配合使用,請嘗試重新安裝應用程式。首先,透過前往「設定」->「應用程式」->「已安裝的應用程式」來解除安裝該應用程式。刪除應用程式後,導航至Microsoft Store,然後再次下載該應用程式。
如果您不熟悉 Teams,請了解如何在 Microsoft Teams 中建立新團隊。此外,還可以檢視或下載Windows 上 Microsoft Teams最常使用的鍵盤快速鍵清單。
圖片來源:Unsplash。所有螢幕截圖均由 Meenatchi Nagasubramanian 提供



發佈留言