Microsoft Surface 無法開機:6 個經過測試的修復解決方案
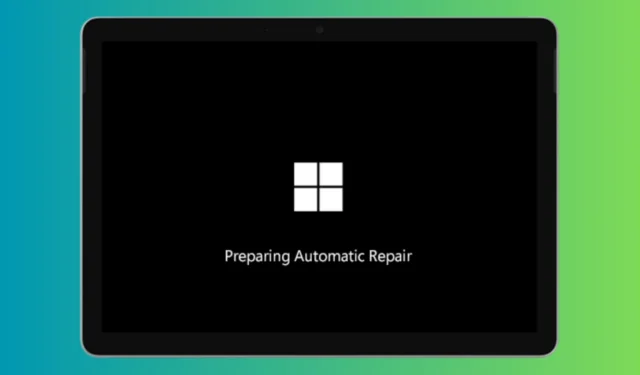
當您的 Microsoft Surface 無法開機時,通常是因為電池電量低或未充電。如果它沒有從睡眠中醒來,我們也有解決方案。
如果 Microsoft Surface 無法啟動,我該怎麼辦?
1. 斷開配件並確保 Surface 已充電
- 拆下所有連接的配件,例如 USB 隨身碟、SD 卡、USB 配件、外接顯示器和鍵盤蓋(適用於 Surface 平板電腦)。
- 如果您使用 Surface Dock,請從其中拔下 Surface 的插頭。
- 連接專為 Surface 設計的電源並將其插入電源插座。
- 為 Surface 充電至少 15 分鐘。
- 按下電源按鈕開啟 Surface。
此解決方案可確保任何外部裝置或配件不會幹擾 Surface 的啟動流程,並驗證您的裝置是否有足夠的電力來啟動。
2.使用鍵盤快捷鍵喚醒它
- 連接或使用整合鍵盤。
- 同時按住Windows徽標鍵 + Ctrl+ Shift+ B。
此方法是喚醒可能處於深度睡眠狀態或陷入休眠狀態的 Surface 的快速方法。
3.強制重啟
- 按住電源按鈕至少 20 秒。
- 螢幕上出現標誌後放開電源按鈕。
強制重新啟動可以透過完全關閉並重新啟動 Surface 來幫助解決許多啟動問題。
4. 檢查 Surface 充電線
- 確保充電線插入 Surface 時 LED 燈亮起。
- 如果 LED 燈未亮起,請中斷並重新連接電纜。
- 嘗試使用不同的電源插座。
- 反轉電纜並以相反的方式插入。
- 將電纜在不同的地方稍微彎曲一下,看看LED燈是否閃爍。
故障的充電線可能會導致 Surface 無法正常充電。檢查電纜可確保您的設備已通電。
5. 執行軟重置
- 同時按住Volume Up按鈕和Power按鈕 15 秒。
- 釋放兩個按鈕並等待 Surface 重新啟動。
軟重置可以解決常見問題,而不會影響您的檔案、設定或程式。
6.聯絡微軟技術支持
- 如果上述解決方案均無效,請造訪Microsoft 支援網站。
- 與支援代理程式聊天或造訪最近的 Microsoft Store 尋求協助。
- 如果需要,請將 Surface 送去專業維修。
獲得專業協助可確保專家診斷並解決 Surface 的任何更深層問題。
如果嘗試這些步驟後你的 Surface 仍然沒有回應,則可能需要將其發送給 Microsoft 進行維修。我們還提供了 Surface Go 無法開啟時該怎麼做的指南。
為了防止將來出現問題,請確保定期更新 Surface 並避免使用不相容的配件。



發佈留言