微軟表示此 Windows 11 任務欄設置會降低您的電池壽命,這是真的嗎?
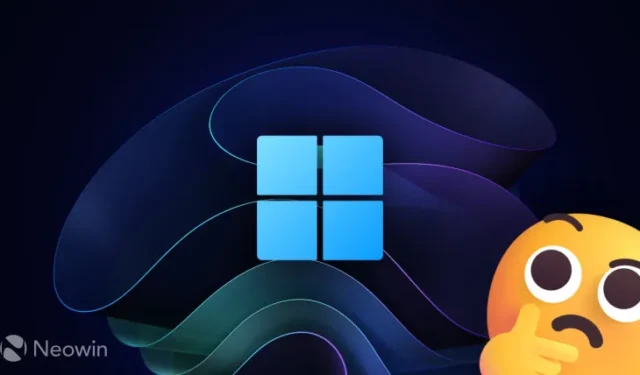
本週早些時候,微軟發布了 Windows 11“Moment 3”更新,其中包含一些生活質量改進和新功能(在此處查看我們的完整評論)。該版本中最顯著的變化之一是能夠為系統時鍾啟用秒。然而,微軟警告說,啟用該功能將導致更高的功耗和更短的電池壽命。我決定進行一個小型(且有限的)實驗,看看這個說法是否屬實,如果屬實,看看對電池壽命的影響有多大。
以更好的形式恢復缺失的功能
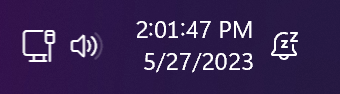
系統托盤秒功能是微軟在從 Windows 10 升級到 11 時最初刪除的那些返回功能之一。雖然我堅信沒有人應該稱讚微軟恢復了它早些時候無緣無故拿走的東西,但我認為該公司值得讚揚使它更加用戶友好。
在 Windows 10 中,啟用秒需要深入了解系統的註冊表並完全重啟,而在 Windows 11 中,只需在“設置”應用程序中勾選即可。許多 Windows 10 用戶甚至不知道您可以讓任務欄顯示秒,而且很少有人想弄亂系統的內部結構。在這方面,Windows 11 提供了更好的體驗,所以謝謝微軟。
還值得注意的是,儘管有一個全新的、完全重寫的任務欄,Windows 11 使用相同的註冊表項來禁用或啟用托盤時鐘中的秒數。因此,我很好奇,想看看Windows 10和11秒開秒關的耗電量有沒有區別。
如何在 Windows 11 中為系統時鍾啟用秒?
如果您想在不安裝第三方應用程序(如 ElevenClock(我們精選的 Windows 11 必備應用程序之一))的情況下為系統時鍾啟用時鐘,請更新至 Windows 11“Moment 3”更新(內部版本 22621.1778 或更高版本,KB5026446)並執行以下操作:
- 打開“設置”應用程序並轉到“個性化”>“任務欄”。
- 展開任務欄行為部分並在“在系統托盤時鐘中顯示秒數”選項旁邊打勾。

或者,使用註冊表編輯器方法,這對 Windows 10 和 11 是相同的(假設您使用的是最新的“Moment 3”更新):
- 按Win + R並鍵入regedit。
- 轉到 HKCU\Software\Microsoft\Windows\CurrentVersion\Explorer\Advanced 並雙擊ShowSecondsInSystemClock值。如果缺少該值,請單擊編輯 > 新建 > DWORD(32 位)值並將其命名為ShowSecondsInSystemClock。
- 將值數據從 0更改為 1。
- 重啟你的電腦。
我是怎麼測試的?
我在配備第 11 代英特爾酷睿 i3 和 16GB RAM 的 14 英寸 HP Pavilion x360 上全新安裝了最新的 Windows 11 更新,100% 充電,將亮度設置為最大,啟用飛行模式,斷開與充電器的連接,然後離開空轉,只有秒錶在運行。電池沒電後,我將其充電至 100%,重新啟動,在系統時鐘上啟用秒,然後重新開始。
沖洗並重複三次。
在完成 Windows 11 的試驗後,我清除了操作系統,將其替換為 Windows 10,並進行了相同的測試。
我知道這樣的測試可能需要不止一台設備才能獲得更好的結果,但我找不到一台,所以就是這樣。我的目標是拿一台設備,將其置於“無菌”環境中,看看打開或關閉某項功能如何影響電池壽命。
結果
結果證明,打開系統時鐘的秒數確實會增加功耗。平均而言,Windows 11在以秒為單位運行系統時鐘時顯示待機時間下降 1.892% 。

這是 Windows 10,結果幾乎相同,平均降級 1.902%:

綜上所述
是的,打開任務欄時鐘上的秒數確實會使您的平板電腦或筆記本電腦消耗更多電量。你應該擔心嗎?可能不是,因為差異可以忽略不計。此外,Windows 10 在功耗方面表現出同樣的差異,因此如果運行 Windows 10 時不影響您,升級到 Windows 11 後也不會影響您。日常使用中太多額外的東西會影響您的電池壽命,因此您極不可能發現 2% 的差異。



發佈留言