Microsoft Planner 不儲存註解:4 種修復方法
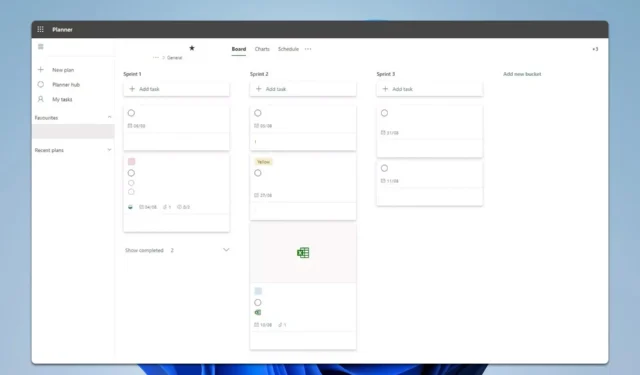
Microsoft Planner 不保存您的評論可能會令人非常沮喪,尤其是當您試圖讓您的團隊保持一致時。然而,這個問題可以透過我們的解決方案輕鬆解決。
如果 Microsoft Planner 不保存評論,我該怎麼辦?
在嘗試其他操作之前,請嘗試使用其他瀏覽器。另外,請確保您的 Exchange Online 是用於您的電子郵件帳號。最後,避免在評論中使用 From: 和 Sent: 電子郵件標題。
1. 更改電子郵件規則
- 選擇所需的規則並選擇編輯規則條件。
- 選擇“除非”。然後選擇訊息標題。選擇匹配這些文字模式。
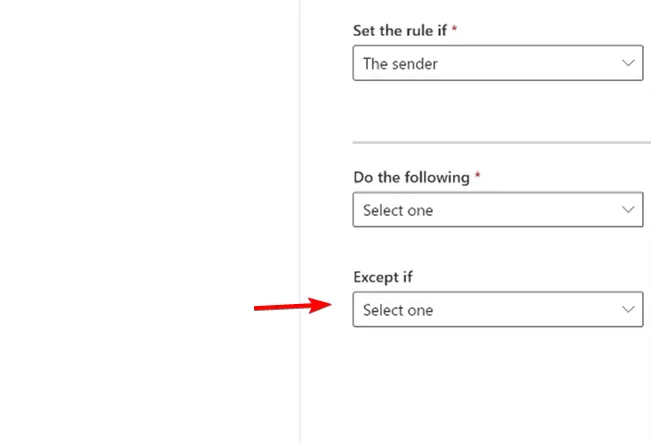
- 點選輸入文字並輸入X-MS-TrafficTypeDiagnostic Word/Phrase和EE_PlannerComment。
- 保存條件。
有時,不同的規則可能會導致問題,因此要尋找原因,請前往 Exchange 管理中心並選擇郵件流。選擇訊息追蹤。檢查發送訊息時的追蹤日誌是否有錯誤。
2.分配任務並重新打開
- 前往 Microsoft Planner 並開啟相關任務。
- 透過點擊分配按鈕並選擇用戶,將任務指派給成員。

- 透過點選任務外部或X按鈕來關閉任務。
- 重新開啟任務以檢查評論現在是否可見。
3. 檢查團隊電子郵件設定
- 前往Exchange 管理入口網站。
- 導航至“群組”並蒐索您的團隊名稱。

- 按一下“設定”,然後按一下“編輯交付管理”。
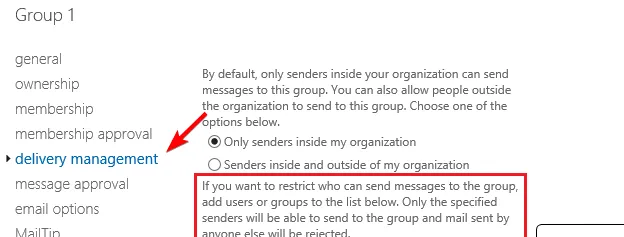
- 確保與團隊關聯的電子郵件地址不會限制發送電子郵件。
建立團隊時,也會建立一個新電子郵件用於發送評論,因此請確保團隊成員可以存取它。
4. 新增虛擬用戶
- 前往 Office 365 管理面板。
- 新增具有 A1 許可證(或任何可用的免費許可證)的新使用者。
- 將此虛擬使用者新增至 Microsoft Planner 中的團隊。
- 嘗試再次新增評論。
Microsoft Planner 註解儲存在哪裡?
所有任務註釋都儲存在與計劃關聯的群組郵箱中。每個任務都有其電子郵件線程。
如果 Microsoft Planner 不儲存註釋,這些解決方案應該可以幫助您。請記住,此服務可能會遇到其他問題,許多人報告 Microsoft Planner 無法正常運作。
這並不是唯一可能遇到問題的服務,在過去,我們已經寫過有關如果 Microsoft Teams 無法工作該怎麼辦的文章,所以不要錯過它。



發佈留言