Microsoft Planner 無法運作 [修復]
![Microsoft Planner 無法運作 [修復]](https://cdn.thewindowsclub.blog/wp-content/uploads/2024/08/microsoft-planner-not-working-1-640x375.webp)
如果您遇到 Microsoft Planner 問題並且無法正常工作,那麼您並不孤單。這些故障對工作流程具有相當大的破壞性,從無回應的功能和載入問題到同步問題。在本文中,我們將了解如果Microsoft Planner 無法運作該怎麼辦。
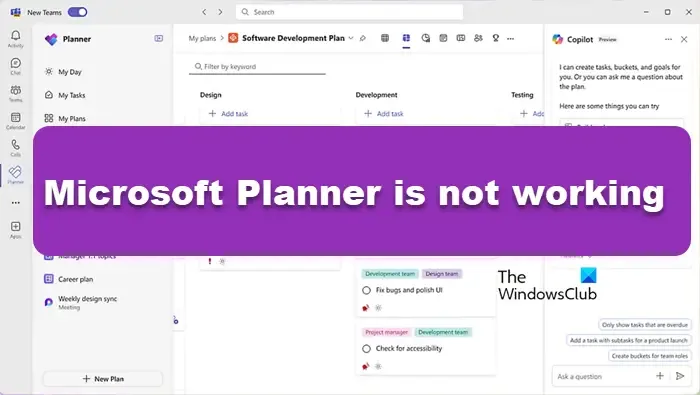
為什麼 Planner 未加載?
MS Planner 可能會因各種原因而無法載入,例如 Internet 連線問題、正常故障、快取損壞或 Microsoft 端的伺服器相關問題。然而,它可以很容易地解決,如下所示。
修復 Microsoft Planner 無法運作的問題
如果 Microsoft Planner 無法運作,請查看下面提到的故障排除建議:
- 檢查服務狀態
- 退出並重新啟動應用程式
- 清除團隊快取
- 透過 Outlook 網頁版造訪 Planner
- 確保所有團隊成員專注於群組的收件匣
- 重新安裝團隊
- 打開支援票
讓我們開始閱讀此故障排除指南。
1]檢查服務狀態
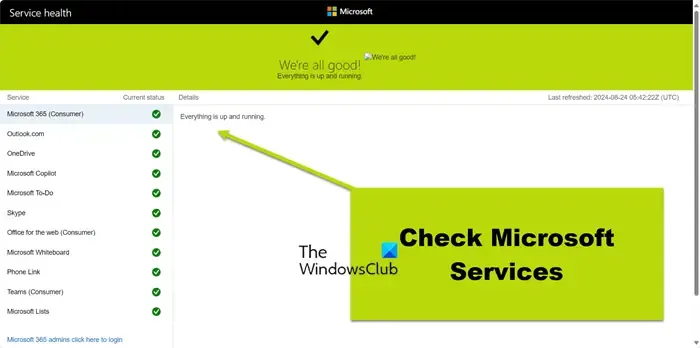
進入Microsoft服務狀態頁面,確保所有服務正常運作。如果 Planner 或 Teams 有任何問題,則可能是背後的原因。在這種情況下,唯一的解決方案是等待開發人員承認並修復它。
2]退出並重新啟動應用程式
正確退出應用程式然後重新啟動是一個簡單而有效的故障排除步驟,因為它可以清除任何臨時故障或衝突。這是當前會話期間可能發生的持續現象,因此刷新應用程式將使應用程式重新啟動,恢復正常功能。因此,正確退出應用程序,為了更有效的方法,使用者可以從任務管理器退出與 MS Teams 相關的任務。
3]清除團隊快取
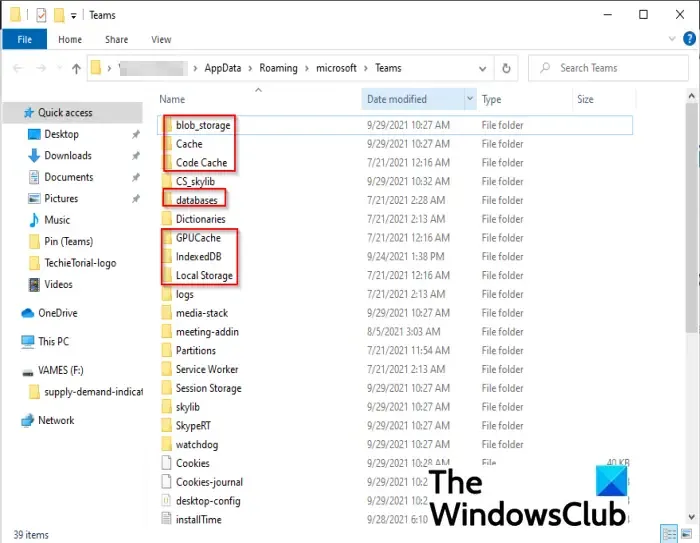
快取的資料有時可能會損壞或過時,導致存取或使用 Planner 時出現問題。因此,我們將清除 Teams 的緩存,因為這將刪除所有可能有問題的文件,從而允許應用程式從伺服器重新加載新資料。
- 正確退出 MS Teams,然後按 Win + R 啟動「執行」對話方塊。
- 貼上並按 Enter 按鈕執行以下命令:
%appdata%\Microsoft\Teams - 刪除所有檔案但保留資料夾:
- 快取
- blob_存儲
- 快取
- 資料庫
- GPU快取
- 索引資料庫
- 本地儲存
- tmp
完成後,重新啟動應用程式並登入以確保問題已解決。如果不是,請轉到下一個解決方案。
4]透過 Outlook 網頁版存取 Planner
存取 Planner 的另一種方法是透過 Outlook。 Outlook 網頁版可能允許使用者在 Outlook 介面中查看他們的任務和計劃。
- 啟動任何瀏覽器,導覽至 Outlook 網站,然後使用您的憑證登入。
- 按一下左側邊欄中的「群組」選項,然後按一下與 Planner 關聯的群組。
- 選擇 Planner 標籤來使用它。
這是一種解決方法,但不是解決方案。
5]確保所有團隊成員專注於小組的收件匣
在此解決方案中,我們將確保所有團隊成員都專注於群組的收件匣,因為這可以確保在 Planner 停機的情況下正確通知更新。
- 啟動 MS Teams,前往面臨問題的團隊,然後點擊旁邊的三個點(更多選項選單)。
- 現在,按一下「管理團隊」選項,然後導航至「設定」標籤。
- 選擇會員權限,然後逐一點選每個按鈕旁的訂閱按鈕。
這將為您完成這項工作。
6]重新安裝團隊
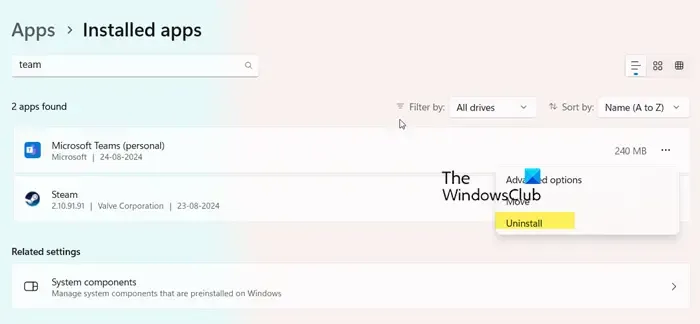
如果上述解決方案都無效,則現在需要刪除應用程式的當前版本並重新下載。這樣做可以確保消除安裝或使用過程中的任何損壞。
- 點擊 Win + I 開啟“設定”,點擊“應用程式”,然後點擊“已安裝的應用程式”。
- 向下捲動以尋找 MS Teams,然後按一下旁邊的三個點。
- 選擇“卸載”按鈕,然後按照螢幕上的提示完成該過程。
- 完成後,導覽至 MS Teams 下載頁面,下載最新版本並安裝。
安裝過程完成後,登入您的帳戶,然後檢查 Planner 現在是否正常運作。
7]開立支持票
最後,使用者還可以選擇開啟支援票證並向 Microsoft 支援團隊報告問題。他們可以幫助識別問題並儘快解決問題。為此,請聯絡管理員,他們將轉到具有管理員存取權限的 Microsoft 365 管理中心,並透過支援部分提交票證。
希望您可以使用此處提到的解決方案解決該問題。
Microsoft Planner 已停產嗎?
不,Microsoft Planner 尚未停產。它仍然是 Microsoft 生產力工具套件的活躍組成部分,接收更新並與 Teams 和 Outlook 等其他 Microsoft 工具整合。



發佈留言