Microsoft Outlook 記憶體或系統資源不足:修復

Microsoft Outlook 中的錯誤訊息並不是什麼新鮮事。在其中一個實例中,有報告指出在使用 Outlook 進行辦公室工作時看到「記憶體或系統資源不足」訊息。這可能會破壞 MS Outlook 的正常操作,從而對使用者的工作效率產生負面影響。因此,我們提供了這份精選的解決方案列表,應有助於克服 MS Outlook 中的這項限制。
修復 1 – 降低記憶體快取大小
您應該減少系統上 Outlook 資料檔案的記憶體快取大小。
第 1 步 –同時按下Win+S按鈕。
步驟 2 –當出現搜尋框時,輸入「regedit」。
步驟 3 –接下來,點選開啟「登錄編輯程式」。
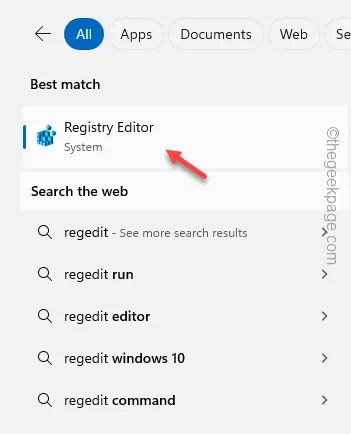
步驟 4 –在登錄編輯器中前往此位址 –
HKEY_CURRENT_USER\Software\Microsoft\Office.0\Outlook\PST
步驟 5 –在左側窗格中選擇「PST 」資料夾。接下來,右鍵單擊它並點擊“新建> ”,然後選擇“ DWORD(32 位元)值”將其開啟。
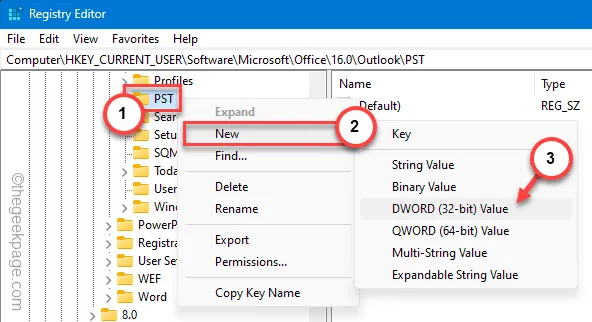
步驟 6 –將建立一個新的 DWORD 32 位元值。將其重新命名為“ UseLegacyCacheSize ”。
步驟 7 –現在,您必須雙擊該值才能修改它。
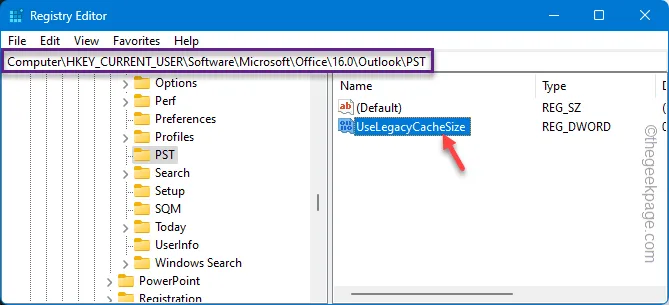
步驟 8 –在空白的「值資料:」方塊中輸入「1 」。然後,點選「確定」儲存。

完成這些步驟後,您必須退出登錄編輯器頁面並重新啟動電腦。
裝置重新啟動後,重新開啟Outlook並檢視。
修復 2 – 終止資源密集型應用程式
只有當 Outlook 沒有足夠的資源(CPU、RAM 電源)來正常運作時,才會顯示此訊息。
步驟 1 –要終止背景應用程序,請快速按住鍵盤上的Win+X按鈕。
步驟 2 –接下來,選擇開啟「工作管理員」。
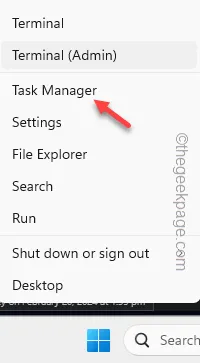
步驟 3 –當任務管理器公用程式框出現時,請嘗試尋找具有較高 CPU、RAM 或磁碟消耗率的應用程式。
步驟 4 –右鍵單擊任何此類應用程式(Outlook 除外),然後點擊「結束任務」將其終止。

這樣,關閉所有佔用最大電量的背景應用程式。
現在,返回 Outlook 頁面。如果需要,請關閉並重新啟動應用程式。
修復 3 – 擴大記憶體堆大小
如果降低快取大小沒有幫助,請按照以下步驟增加記憶體的堆大小,看看是否有幫助。
第 1 步 –只需點擊一次Windows 圖示。接下來,輸入「regedit」。
步驟 2 –接下來,點選開啟「登錄編輯程式」。
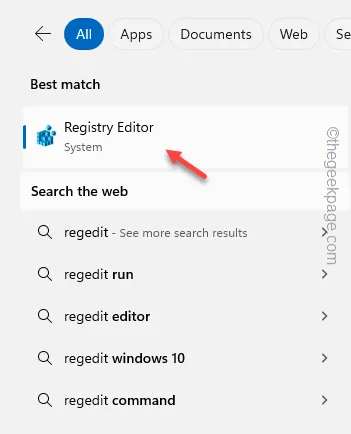
步驟 3 –將此登錄位址貼到網址列中,然後按Enter。
HKEY_LOCAL_MACHINE\SOFTWARE\Microsoft\Windows Messaging Subsystem
步驟 4 –只需右鍵點擊左側窗格中的“ Windows Messaging Subsystem ”,然後選擇“ New> ”。稍後,按一下「DWORD(32 位元)值」來建立該值。
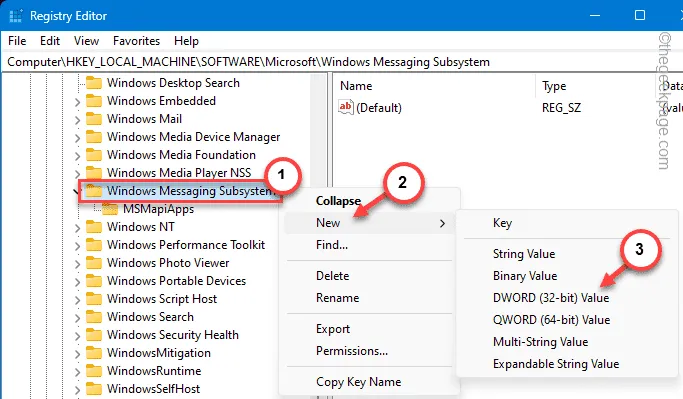
步驟 5 –接下來,您必須將此值命名為「SharedMemMaxSize」。
步驟 6 –您必須修改此值。所以,雙擊它。
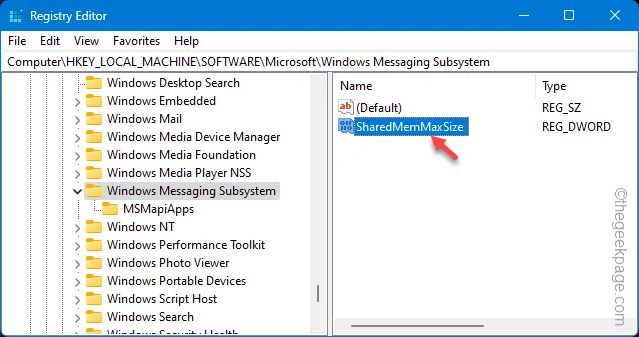
步驟 7 –將數值設為「300000」。
步驟 8 –點選「確定」。
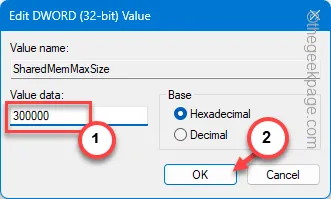
步驟 9 –現在,再次右鍵點擊「Windows Messaging Subsystem」項,然後按一下「New>」和「Key」以建立新項。
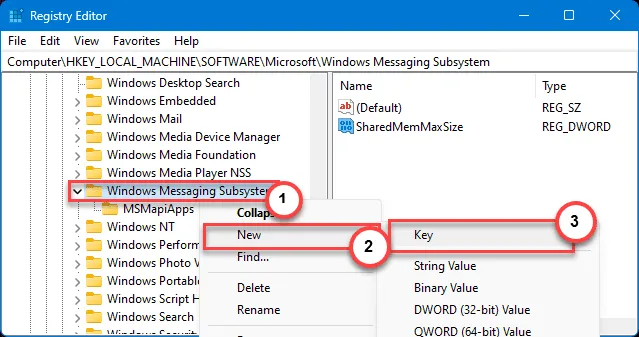
步驟 10 –這次,將其命名為「應用程式」。
步驟 11 –確保選擇此項目。現在,右鍵點擊“ Applications ”鍵並選擇“ New> ”和“ Key ”,以建立新的子鍵。
步驟 12 –將這個新鍵命名為「Outlook」。
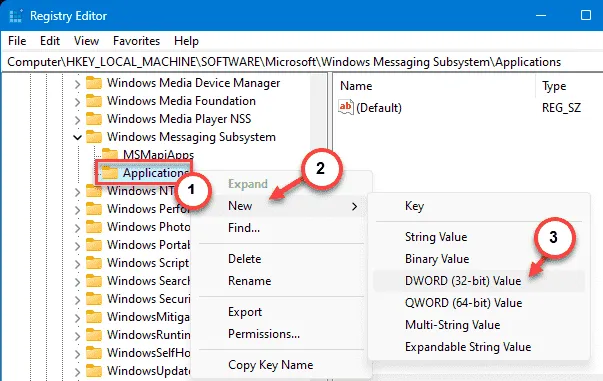
步驟13 –之後,右鍵點選“ Outlook ”鍵,點選“新建”,然後點選“ DWORD(32位元)值”。
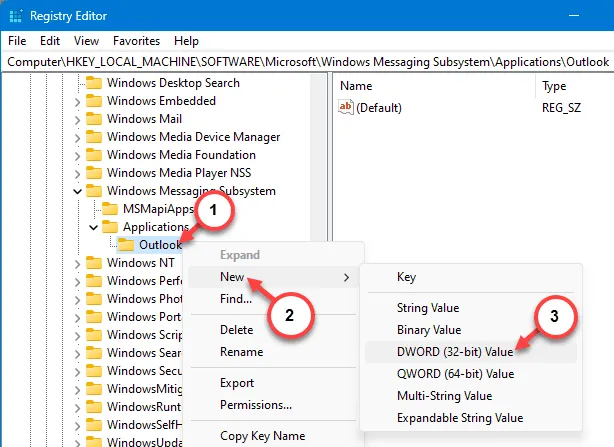
步驟 14 –建立此值後,將其命名為「SharedMemMaxSize」。
步驟15 –稍後,只需右鍵點擊該值並按一下「修改」即可變更它。
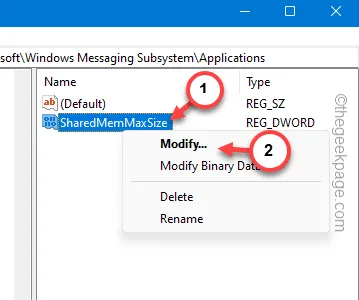
第 14 步 –最後,將其放入空白框中並按下Enter鍵。
300000
此登錄編輯需要重新啟動系統才能使此變更生效。
增加記憶體堆大小後,Outlook將不會因為系統資源不足而受到限制。
修復 4 – 修復 Outlook 收件匣
有一個專用的 Outlook 收件匣修復工具,您應該使用它來測試和修復任何與收件匣相關的問題。
步驟 1 –同時使用Win+E按鈕並調出檔案總管。
步驟2 –稍後,到達此地點 –
C:\Program Files\Microsoft Office\root\Office16
或者,
C:\Program Files (x86)\Microsoft Office\root\Office16
步驟 3 –使用右上角的搜尋框或向下捲動到「SCANPST.EXE」檔案。
步驟 4 –接下來,雙擊該實用程式以運行它。
步驟 5 –在 Microsoft Outlook 收件匣修復工具箱視窗中,點選「開始」啟動該實用程式。
步驟 6 –掃描程序完成後,勾選「修復前備份掃描檔案」方塊。
步驟7 –點選「修復」按鈕開始修復操作。
修復過程完成後,啟動 MS Outlook 應用程式並自行檢查。
修復 4 – 刪除不需要的內容。 pst 文件
Microsoft Outlook 中的每個電子郵件帳戶都有一個與其關聯的單獨資料檔案。這些巨大的、不需要的 Outlook 資料檔案可能會掛起 Outlook。
步驟 1 –為此,開始搜尋「control」。
步驟 2 –從那裡打開「控制面板」。
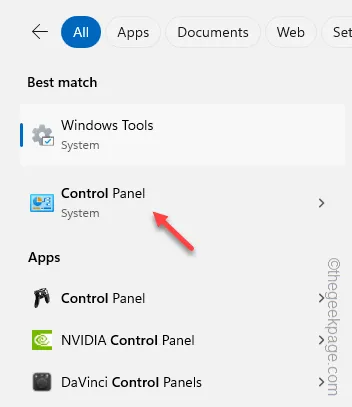
步驟 3 –從下拉式選單中將「檢視方式:」調整為「小圖示」。
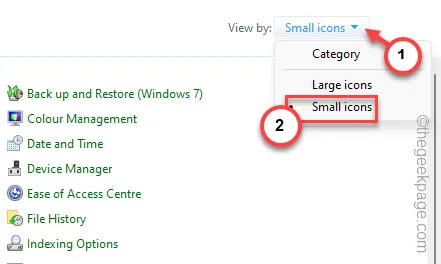
步驟 4 –現在,按一下開啟「郵件(Microsoft Outlook)」將其開啟。
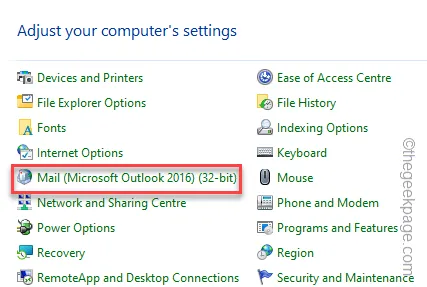
步驟 5 –之後,點擊「資料檔案…」將其開啟。
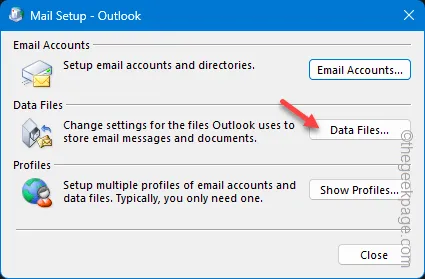
第 6 步 –現在,您將獲得此處列出的所有資料檔案的全面視圖。
步驟 7 –您可以透過名稱來區分資料檔案。選擇那裡的資料文件,然後點擊「刪除」以刪除資料檔案。
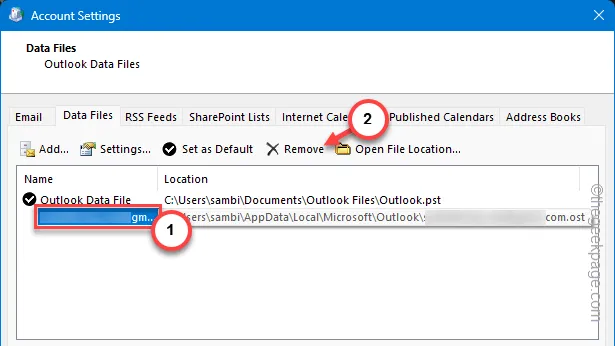
步驟 8 –忽略下一警告訊息,然後按一下「是」確認刪除資料檔案。
關閉郵件設定頁面。啟動 Outlook 並使用主郵件 ID/設定檔登入。
這樣,您就不會再在 Outlook 中收到任何錯誤訊息。
修復 5 – 使用 Office 修復工具
Office 修復工具旨在解決這些問題。因此,在您的系統上運行它。
步驟 1 –開啟搜尋方塊後輸入“ appwiz.cpl ”,然後按Enter。
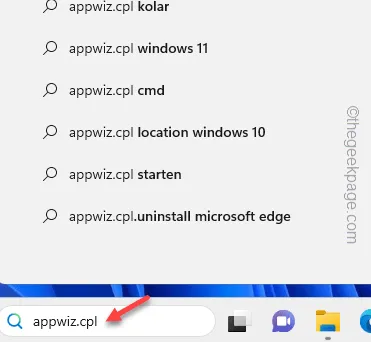
步驟 2 –等待程式和功能開啟。
步驟 3 –接下來,選擇 Microsoft Office 應用程式(或選擇 Office 獨立套件)。接下來,右鍵點擊並點擊“更改”。
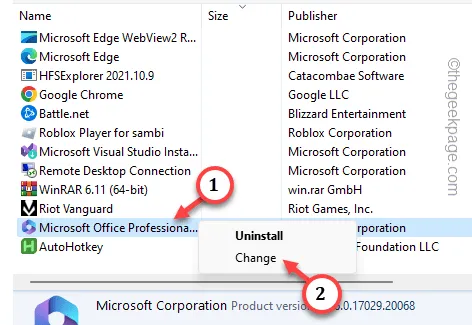
步驟 4 –從此處執行「快速修復」操作。
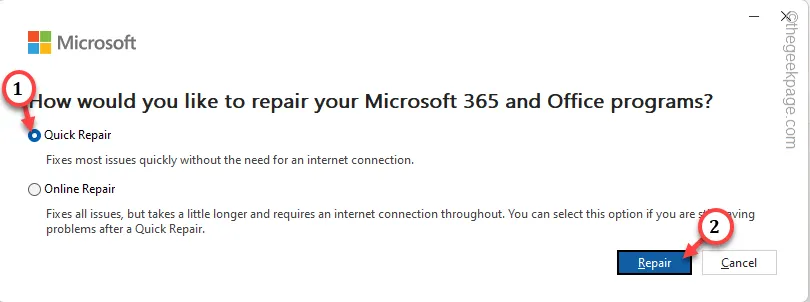
在看到此訊息之前不要執行任何操作 –
Done Repairing!
此後,關閉所有其他實例,然後打開 MS Outlook 應用程式並發送演示電子郵件。
您是否在較舊的低規格 PC/筆記型電腦上透過 Outlook 管理多個主要帳戶?電腦上的系統記憶體 (RAM) 升級應該可以幫助您管理 MS Outlook 實用程序,而不會出現任何此類錯誤。



發佈留言