Microsoft Outlook 無法簽署或加密此郵件 [已修復]
![Microsoft Outlook 無法簽署或加密此郵件 [已修復]](https://cdn.thewindowsclub.blog/wp-content/uploads/2024/08/microsoft-outlook-cannot-sign-or-encrypt-this-message-5-640x375.webp)
透過 Outlook 桌面應用程式傳送電子郵件時,如果您看到錯誤訊息,指出Microsoft Outlook 無法簽署或加密此郵件,因為沒有可用於從電子郵件地址 [email-id] 發送的證書,請按以下方法操作可以解決問題。當您沒有有效的證書,或者您為電子郵件帳戶設定了不正確的設定時,就會發生這種情況。

訊息全文如下:
Microsoft Outlook 無法簽署或加密此郵件,因為沒有可用於從電子郵件地址 [email-id] 發送的憑證。取得與此帳戶一起使用的新數位 ID,或使用「帳戶」按鈕使用您擁有憑證的帳戶傳送訊息。
Microsoft Outlook 無法簽署或加密此郵件
若要修正 Microsoft Outlook 無法簽署或加密此郵件錯誤,請依照下列步驟操作:
- 開啟 Outlook 應用程式。
- 前往檔案 > 選項 > 信任中心。
- 點選信任中心設定。
- 切換到電子郵件安全性標籤。
- 取消勾選「加密外寄郵件的內容和附件」和「向外寄郵件新增數位簽章」複選框。
- 按一下“確定”按鈕。
開啟 Outlook 選項面板。為此,請開啟 Outlook 桌面應用程序,然後按一下「檔案」>「選項」。然後,轉到“信任中心”標籤並點擊“信任中心設定”按鈕。
接下來,您需要切換到電子郵件安全性標籤和這兩個選項:
- 加密外發郵件的內容和附件
- 為外發訊息添加數位簽名
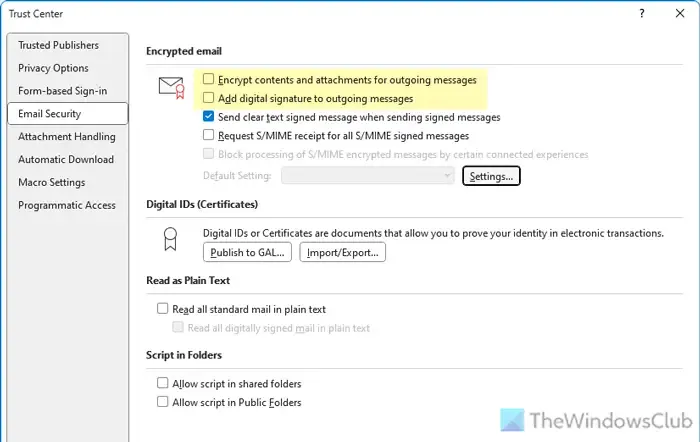
刪除這兩個複選框的勾選,然後按一下「確定」按鈕以儲存變更。
本機群組原則編輯器中的一個設定也可能導致此錯誤。它稱為加密所有電子郵件。若要驗證此設置,請執行以下操作:
開啟電腦上的本機群組原則編輯器,然後導覽至以下路徑:
使用者設定 > 管理範本 > Microsoft Outlook 2016 > 安全性 > 加密
雙擊加密所有電子郵件設定並選擇未配置選項。
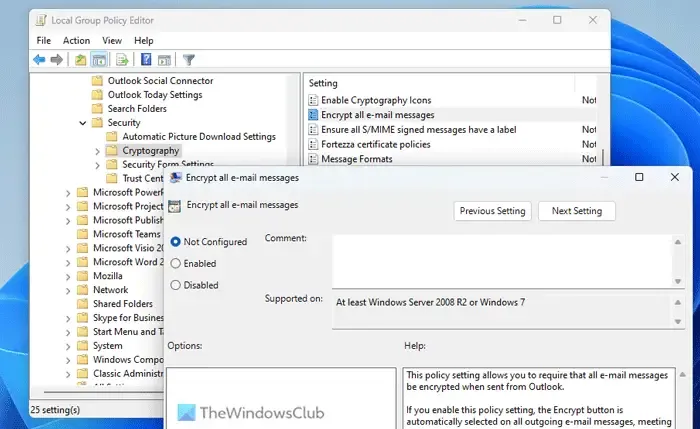
點選“應用”和“確定”按鈕。完成後,關閉所有視窗並重新啟動 Outlook 應用程式。
也可以透過登錄編輯器更改相同的設定。
在執行登錄編輯器步驟之前,我們建議您建立一個系統還原點。完成後,請按照以下步驟操作。
首先,按 Win+R 開啟「執行」提示符,輸入regedit,按 Enter 按鈕,然後按一下 UAC 提示符號上的「是」按鈕。
接下來,導航到以下路徑:
HKEY_CURRENT_USER\Software\Policies\Microsoft\office\16.0\outlook\security
但是,如果找不到該路徑,則需要手動建立。為此,請先轉到此路徑:
HKEY_CURRENT_USER\Software\Policies\Microsoft
右鍵點選“Microsoft”>“新建”>“金鑰”,並將名稱設定為“ office”。
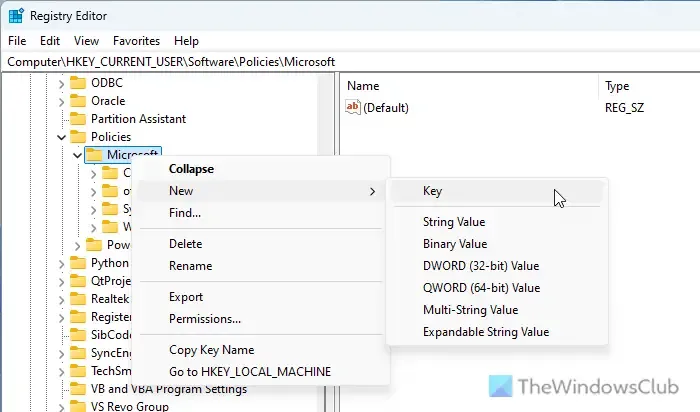
之後,建立一個子項並將其命名為16.0。這樣,您就需要完成前面提到的整個路徑。
完成後,右鍵單擊安全金鑰並選擇新建 > DWORD(32 位元)值。
然後,將其命名為alwaysencrypt。預設情況下,它的值為 0,您需要保持這種狀態。
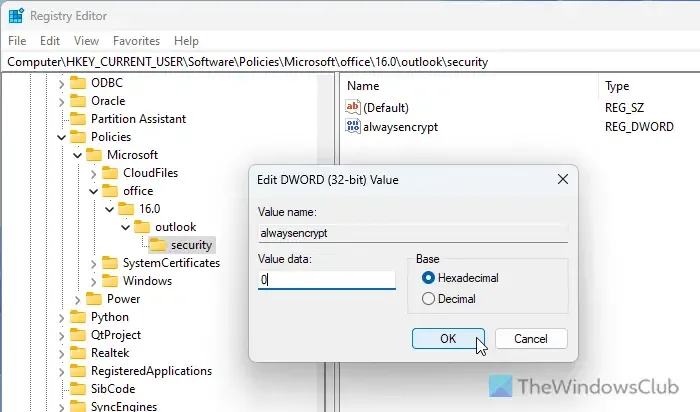
最後,關閉所有視窗並重新啟動電腦。另一方面,如果alwaysencrypt REG_DWORD 值已存在且值資料為1,則您有兩個選擇。
您可以刪除此 REG_DWORD 值。為此,右鍵單擊它,選擇刪除選項,然後單擊是按鈕。
其次,您可以將值數據設為 0。
就這樣!我希望本指南可以幫助您解決問題。
如何修復 Outlook 中的加密錯誤?
要修復 Outlook 中的加密錯誤,您首先需要檢查電子郵件安全設定。開啟信任中心設定面板並找到加密郵件內容和附件選項。然後,點擊“設定”按鈕並根據組織的要求或準則驗證所有內容。
如何修復 Outlook 中的安全性憑證錯誤?
要修復 Outlook 中的安全性憑證錯誤,您需要先開啟“信任中心設定”>“電子郵件安全性”,然後按一下“設定”按鈕。接下來,檢查所有設置,例如安全性設定名稱、安全標籤、簽名證書、加密證書等。



發佈留言