Microsoft .NET 錯誤 HRESULT 錯誤 0xc8000222:如何修復

微軟。 NET Framework 被許多 Windows 應用程式使用。但是,在安裝時。 NET Framework 時,您可能會看到此訊息「安裝失敗。設定頁面上顯示「HRESULT ox0xc8000222 」。這種安裝失敗並不罕見,可以透過一些簡單的技巧來解決。因此,不要再浪費時間了,立即實施這些修復措施。 NET Framework 安裝將立即完成。
修復 1 – 停止 Windows Update 服務
您面臨這種中斷的主要原因是系統上正在執行 Windows 更新服務。
步驟 1 –同時按下Win+S鍵後搜尋「服務」。
步驟 2 –接下來,點擊「最佳配對」下的「服務」將其開啟。
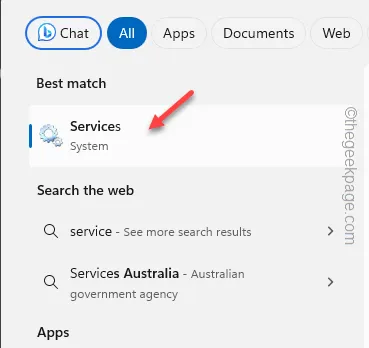
步驟 3 –當您到達那裡時,一直捲動到底部以找到「Windows Update」服務。
步驟 4 –接下來,右鍵點選該服務並點選「停止」。
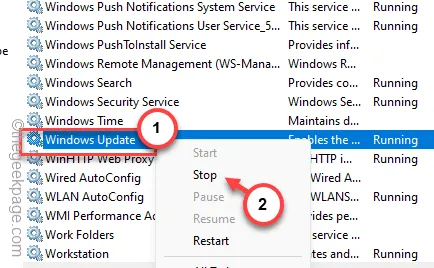
步驟 5 –返回主服務頁面,找到「後臺情報傳輸服務」。
步驟 6 –右鍵單擊該服務,然後按一下「停止」以停止該服務。

停止這些服務後,退出「服務」頁面。
步驟 7 –現在,同時按下Windows+R按鈕。
步驟 8 –稍後,輸入此內容並按Enter。
%windir%

步驟 9 –這將帶您進入 Windows 目錄。尋找“ SoftwareDistribution ”資料夾。
步驟 10 –右鍵單擊該圖標,然後點擊上下文選單中的「重新命名」圖標。
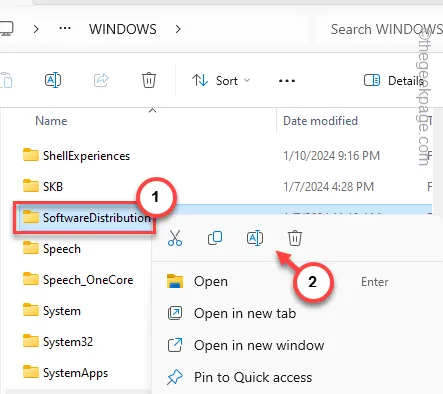
步驟 11 – 將其重新命名為「SDold」並按下Enter鍵。

步驟 12 –由於這是系統資料夾,Windows 將顯示警告訊息。忽略它並點擊“繼續”。

這樣,您必須變更 SoftwareDistribution 資料夾的名稱。
之後,運行 . NET Framework 套件安裝程式並完成安裝程序。之後重新啟動您的計算機,您就可以開始了!
修復 2 – 運行 . NET 安裝程式作為管理員
您看到此「HRESULT 錯誤」的另一個原因是缺乏管理員的適當權限。
步驟 1 –轉到安裝程式檔案的位置。
步驟 2 –接下來,右鍵點選.NET Framework 安裝程式文件,然後按一下「以管理員身分執行」以管理員身分執行安裝程式。

現在繼續並按照設定畫面上的其餘程序進行操作並完成安裝程序。
修復 3 – 安裝最新的 Windows 更新
一些關鍵的。 Windows 11、10 上的 NET Framework 更新是透過 Windows 更新提供的。
步驟 1 –開啟「設定」頁面並進入「Windows 更新」標籤。
步驟 2 –點選「檢查更新」以檢查系統上的最新更新。

步驟 3 –檢查是否可以找到。 NET Framework 功能正在等待下載。點擊「下載並安裝」按鈕進行下載並安裝。
讓 Windows 下載所有更新並將其安裝在您的電腦上。
步驟 4 –之後,點擊「立即重新啟動」以完成系統。
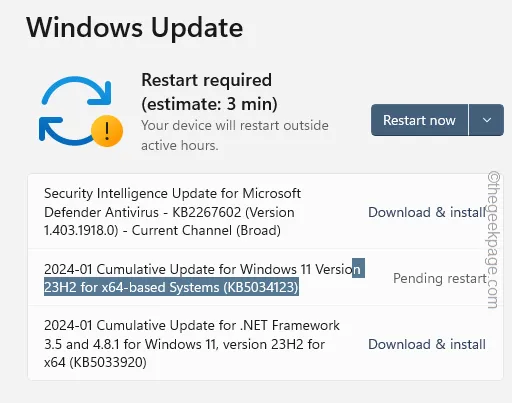
之後,嘗試運行。 NET Framework 安裝程式再次。
修復 4 – 運行 .網路修復工具
如果您有以前的版本。 NET修復工具,下載並執行修復工具來修復問題。
步驟 1 –下載.NET Framework 修復工具。
步驟 2 –點選「下載」進行下載。

步驟 3 –在您的系統上執行此修復工具。
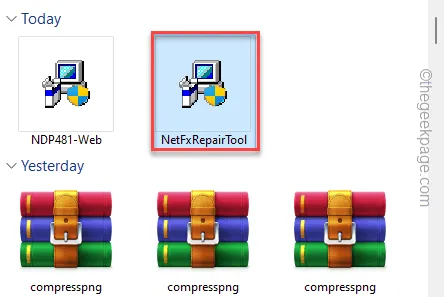
讓它運行並修復。 NET 框架問題。
第 4 步 –它將為您的系統規定解決方案。因此,點擊“下一步”。

最後運行原來的。 NET Framework 安裝程式並完成安裝。
您將不會再次收到任何「 HRESULT Error 0xc8000222 」。 NET 框架設定。
修復 5 – 啟動。 NET 執行階段功能
您可以啟動. NET 執行階段功能直接在您的電腦上。
步驟 1 –立即按下Win+R鍵。
步驟 2 –然後,將其貼上到空的「運行」面板中,然後按一下「確定」。
optionalfeatures
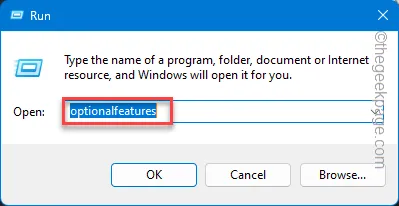
步驟 3 –開啟 Windows 功能選單後,檢查是否正確。NET Framework在選項中啟動它在您的電腦上。
步驟 4 –點選「確定」。
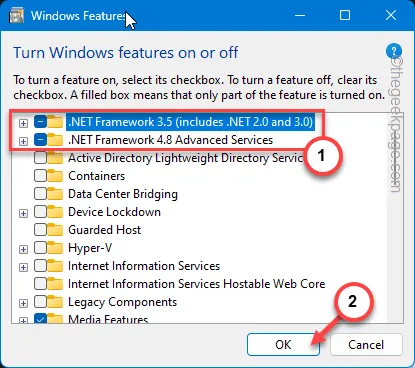
此後,Windows 將自動取得此功能並將其安裝到您的電腦上。無需再使用獨立安裝程式。
您必須重新啟動電腦一次才能完成。 NET Framework 來啟動。



發佈留言