微軟熱衷於通過 Windows Update 擴大對損壞的 Windows 11 修復和恢復的測試

微軟為開發渠道用戶發布了新的 Windows 11 Insider 版本。新版本 23516 帶來了新的錯誤修復和改進。除了已宣布的功能之外,微軟還經常引入不屬於變更日誌的新功能。這些未公佈的功能是隱藏的寶石,需要愛好者們去發現。有時,其中一些功能未啟用,因為它們適用於未來版本。
其中一項功能似乎是這家科技巨頭一直在測試的新 Windows 修復選項。該選項隱藏在新的 Dev build 23516 中,但已在Canary 通道上啟用。這意味著微軟希望向更多內部人士介紹此功能。
在“設置”應用程序的“Windows 恢復”部分中,新功能允許用戶執行就地升級,以修復當前 Windows 安裝的問題。這種故障排除機制可能非常有用,因為 Windows 上的大多數問題通常可以通過重新安裝來解決。
該選項標記為“使用 Windows 更新修復問題”,當選擇使用它時,會下載該版本的“修復版本”以進行重新安裝。
|
|
 |
如上所述,該功能隱藏在新的 Dev build 23516 中,但可以使用 ViVeTool 啟用。請記住,該功能尚未啟用可能是因為它可能尚未完全穩定。
注意:未宣布的功能通常是原始的、不穩定的或幾乎無法使用的。在使用 ViveTool 應用程序啟用重要數據之前,請先備份這些數據。請記住,使用穩定的 Windows 11 是確保系統盡可能保持無錯誤的最佳方法。
- 從GitHub下載 ViveTool並將文件解壓到一個方便且易於查找的文件夾中。
- 按Win + X並選擇終端(管理員)。
- 使用Ctrl + Shift + 2快捷鍵或單擊窗口頂部的向下箭頭按鈕,將 Windows 終端切換到命令提示符配置文件。
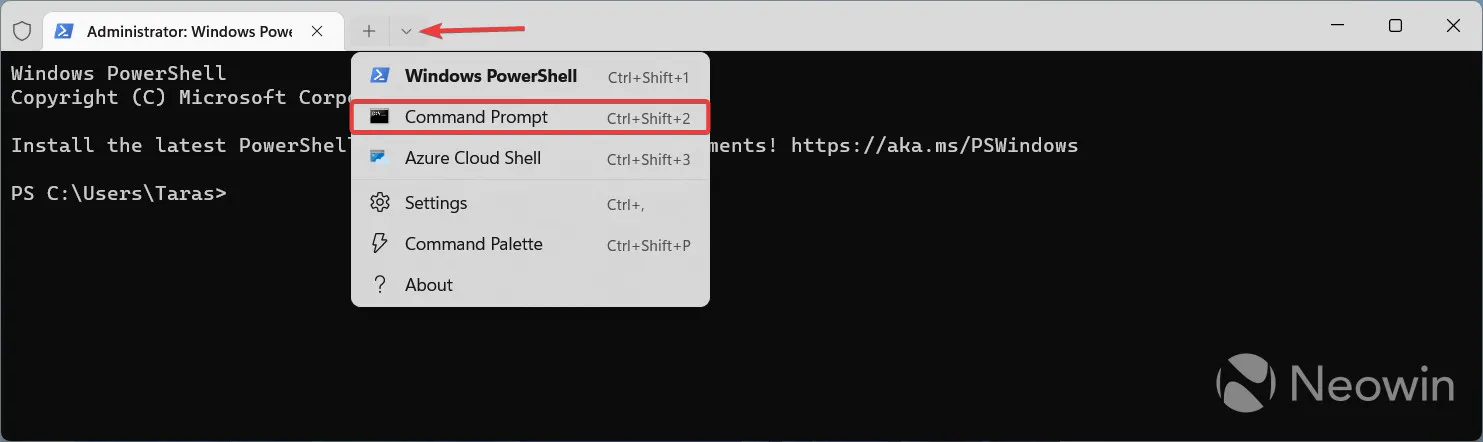
- 使用CD命令導航到包含 ViveTool 文件的文件夾。例如,如果您已將 ViveTool 放置在 C:\Vive 中,請輸入CD C:\Vive。
- 輸入vivetool /enable /id:39847173並按Enter。
- 重啟你的電腦。
如果您改變主意,請重複上述步驟,並將步驟 5 和 6 中的命令中的/enable替換為/disable 。



發佈留言