微軟終於改進了 Windows 11 中的虛擬桌面 這是測試它們的方法
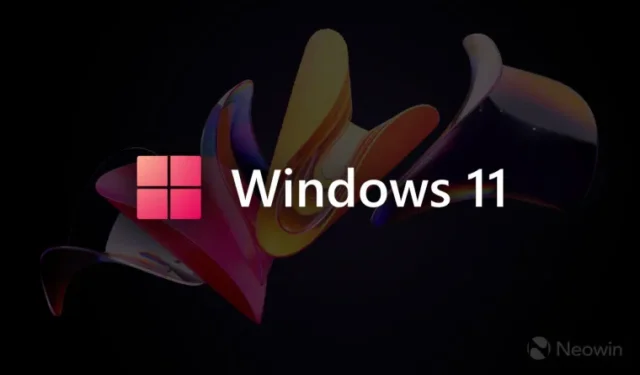

虛擬桌面是Microsoft 在 Windows 10 中引入的一種強大的生產力工具(也是我最喜歡的 Windows 功能之一)。可悲的是,Microsoft 從未對這一功能給予足夠的重視,幾乎九年來一直沒有重大變化。雪上加霜的是,Windows 11 刪除了在桌面之間切換時的過渡動畫(由於錯誤),這進一步削弱了體驗。幸運的是,微軟似乎終於在其操作系統中改進了虛擬桌面。
正如@PhantomOfEarth在 Twitter 上發現的那樣,Windows 11 build 23440和25346對虛擬桌面體驗進行了多項增強。發現的功能 ID 啟用了以前放棄的過渡動畫,甚至添加了一個簡潔的指示器,顯示切換後當前桌面的名稱。
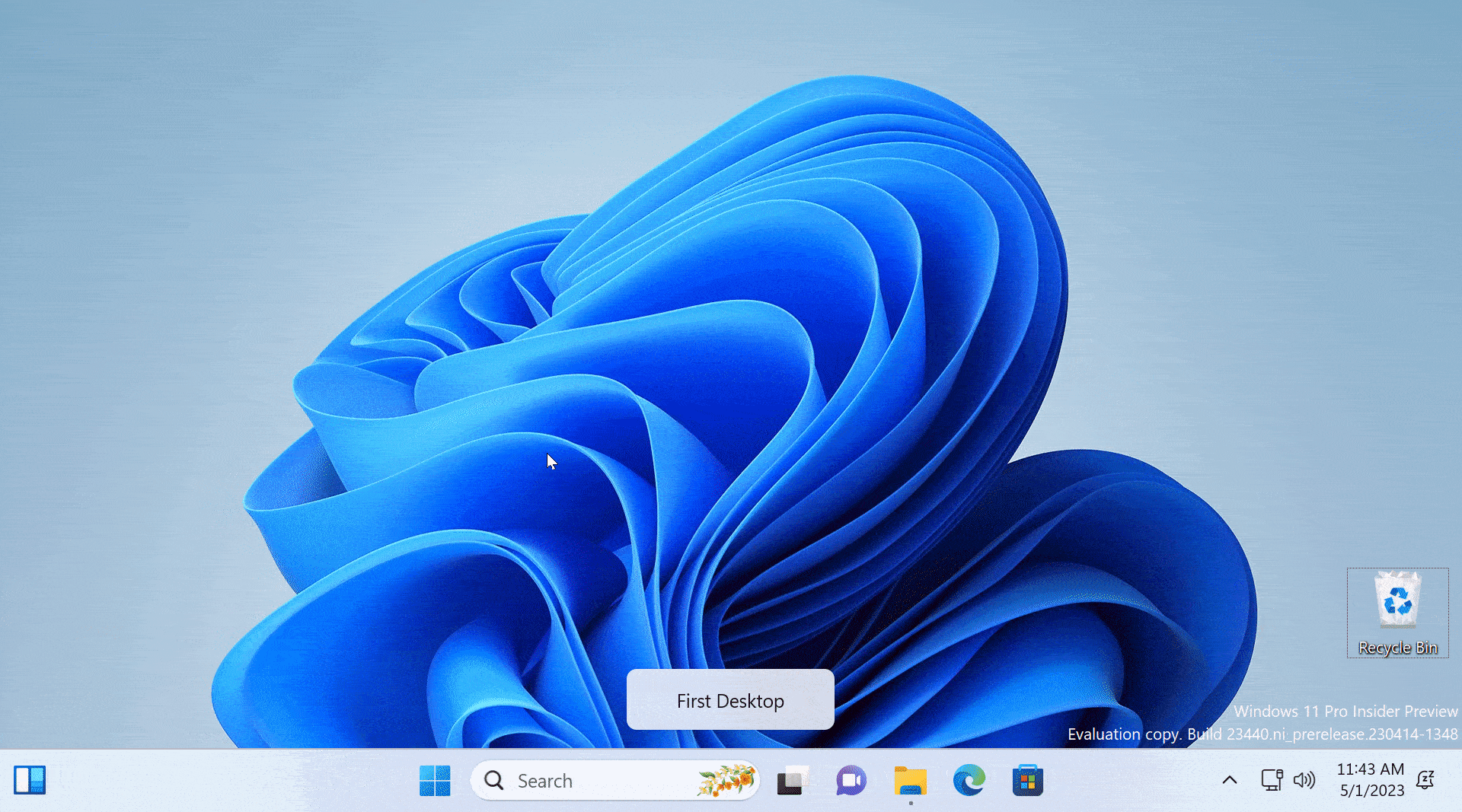
恢復的動畫有點刺耳和原始,但你不應該為此給微軟帶來困難。畢竟,這些改進隱藏在操作系統內部,還沒有準備好供公眾使用。如果您想在 Microsoft 開始正式推出之前嘗試這些更改,請按照以下說明使用 ViveTool 應用程序進行操作。

那些不願冒險安裝預覽版和修補未開發功能的人可以下載我們最近在“修復 Windows 11 不便的十大應用程序”一文中提到的兩個虛擬桌面增強應用程序之一。
注意:未宣布的功能通常是原始的、不穩定的或邊緣不可用。在啟用之前備份重要數據。請記住,使用穩定的 Windows 11 版本是確保您的系統盡可能保持無錯誤的最佳方式。
如何在 Windows 11 build 23440 或 25346 中啟用更新的虛擬桌面體驗?
- 從GitHub下載 ViveTool並將文件解壓縮到一個方便且易於查找的文件夾中。
- 按Win + X並選擇Terminal (Admin)。
- 使用Ctrl + Shift + 2快捷鍵或單擊窗口頂部的向下箭頭按鈕,將Windows 終端切換到命令提示符配置文件。

- 使用CD命令導航到包含 ViveTool 文件的文件夾。例如,如果您已將 ViveTool 放在 C:\Vive 中,請鍵入CD C:\Vive。
- 鍵入vivetool /enable /id:42354458,34508225,40459297並按Enter 鍵。
- 重啟你的電腦。
最後,您是否知道 Windows 11 有一個類似的隱私指示器,可以在您打開或關閉相機時顯示?查看我們的指南,了解如何啟用它。



發佈留言