Microsoft Excel 無法訪問該文件 [修復]
![Microsoft Excel 無法訪問該文件 [修復]](https://cdn.thewindowsclub.blog/wp-content/uploads/2023/08/microsoft-excel-cannot-access-the-file-1-640x330.webp)
最近,許多 Microsoft Excel 用戶抱怨一條特定的錯誤消息,指出Microsoft Excel 無法訪問該文件。每當 Excel 訪問特定文件遇到困難時,就會出現此錯誤消息。
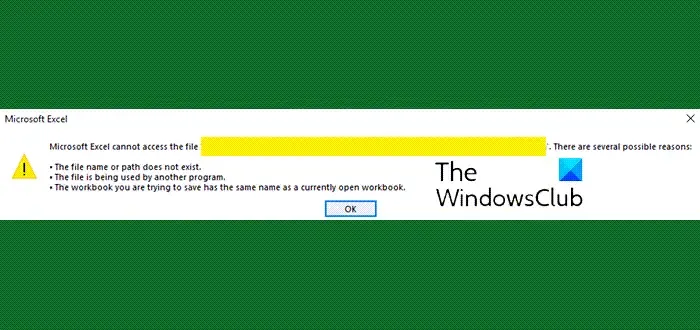
錯誤消息指出:
Microsoft Excel 無法訪問該文件,有多種可能的原因
- 文件名或路徑不存在
- 該文件正在被另一個程序使用
- 您嘗試保存的工作簿與另一個工作簿同名
Microsoft Excel 無法訪問該文件
如果您收到 Microsoft Excel 無法訪問文件錯誤消息,您可以使用以下建議來解決該問題。
- 關閉所有其他打開的程序
- 為工作簿指定一個不同的名稱
- 禁用 Excel 加載項
- 使用 Excel 中的共享功能
- 更新辦公室
- 維修辦公室。
1]關閉所有其他打開的程序
您應該在此處執行的第一件事是關閉所有正在使用您嘗試打開的 Excel 文件的程序。請確保。xls 文件未在其他工作簿、加載項或應用程序中打開。
得出該結論後,只需嘗試在 Excel 中再次打開該文件即可查看問題是否不再存在。
如果您無法以傳統方式關閉程序以釋放 Excel 文件以供使用,請考慮使用任務管理器來完成任務。
2]給工作簿起一個不同的名稱
要解決此問題,如果無法使用當前的工作簿,我們建議為該工作簿指定一個新名稱。
話雖如此,如果更改名稱不起作用,請閱讀抱歉,Excel 無法同時打開兩個同名的工作簿。
3]禁用Excel加載項
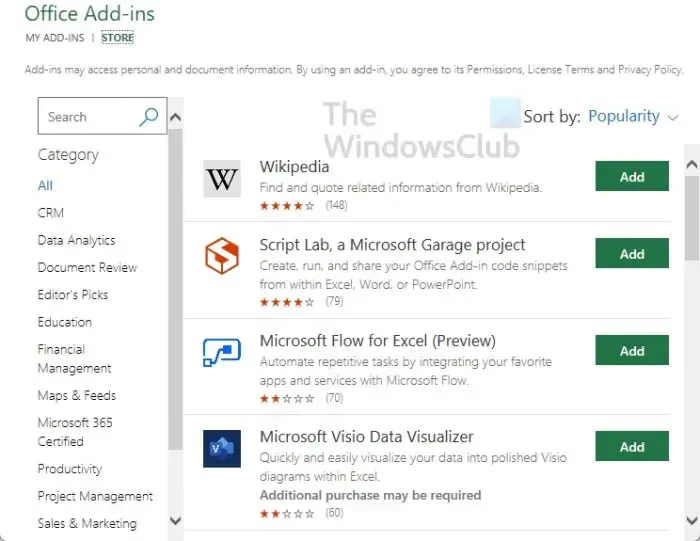
如果上述方法未能奏效,那麼我們認為另一種可以利用的方法是禁用Microsoft Excel 加載項。這是另一項無需任何努力即可完成的簡單任務,因此像往常一樣,讓我們解釋如何有效地完成此任務。
此方法不僅適用於 Excel,還適用於所有支持安裝加載項的 Office 程序。
4]使用Excel中的共享功能
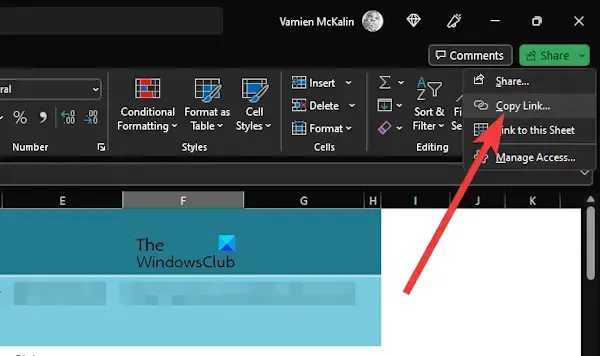
一些接觸 Microsoft Excel 的用戶由於嘗試與 Microsoft Teams 或其他應用程序共享 Excel 文件而無法訪問文件子錯誤。當然有一個簡單的方法可以解決這個問題,所以讓我們解釋一下。
- 打開 Excel 應用程序。
- 從那裡,您必須啟動相關的工作簿。
- 完成後,請查看右上角區域的“共享”按鈕。
- 單擊它,然後選擇複製鏈接。
- 最後,打開 Teams 並直接與其他成員共享鏈接。
這樣做應該可以解決您的問題,因此錯誤消息可能不會返回。
5]更新辦公室
我們推薦的第一個方法是更新Office軟件。應用程序版本過時可能會導致許多問題,其中之一就是無法訪問文件。
6]維修辦公室
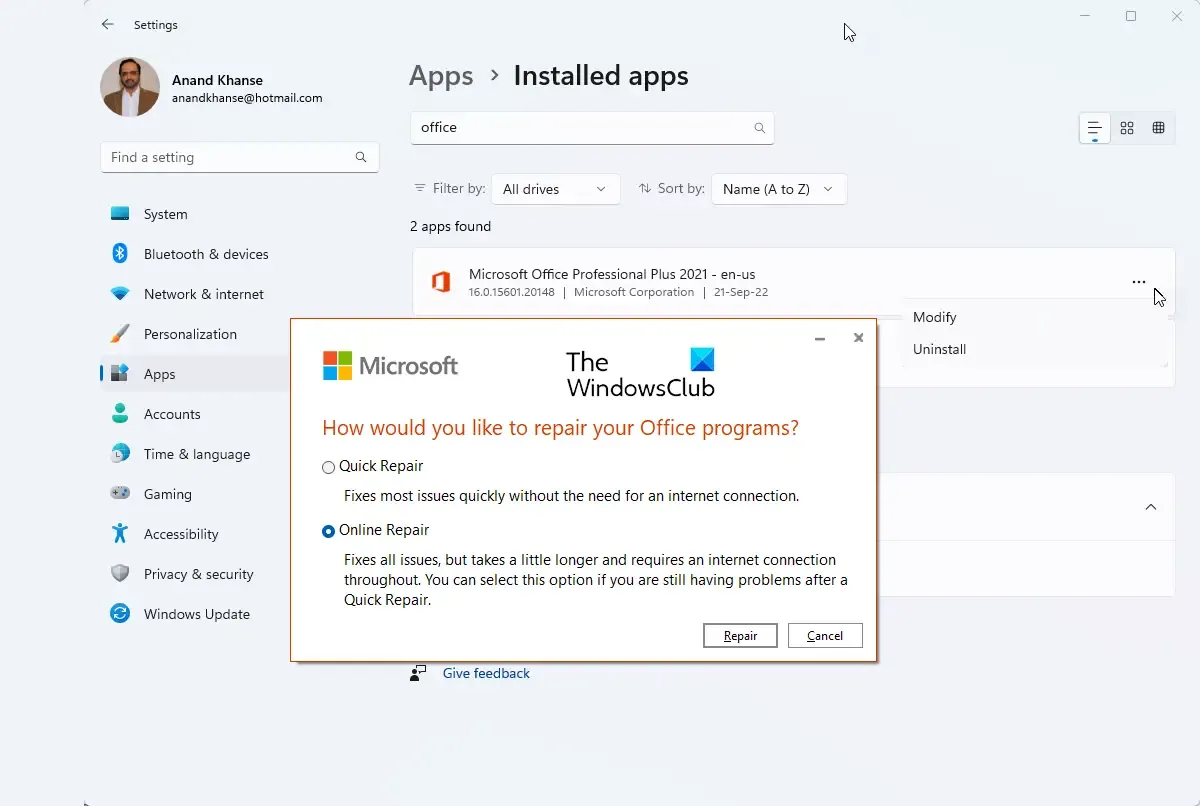
另一種已知有效的方法是修復 Office 軟件。修復 Excel 應用程序是一項簡單的任務,不會花費您太多時間。
如何授予對 Excel 文件的訪問權限?
要授予對 Excel 中文件的訪問權限,請繼續並單擊“共享”按鈕,然後設置權限。在這種情況下,會自動選中“允許編輯”,因此請繼續輸入您希望與之共享的人員的姓名或電子郵件地址。如果您願意,可以添加一條消息,然後單擊“發送”按鈕或選擇“複製”鏈接。
為什麼 Microsoft Excel 無法訪問該文件?
Excel 無法訪問您要使用的文件的可能原因有多種。可能文件名或路徑不存在。也可能該文件正在被另一個應用程序使用。此外,您嘗試保存的工作簿可能與當前打開的另一個工作簿具有相似的名稱。



發佈留言