Microsoft Edge 動態消息無法正常運作 – 4 個快速修復
Microsoft Edge 動態消息無法正常運作嗎?根據我的經驗,這通常是由於瀏覽器資料損壞或設定配置錯誤造成的。
我將引導您完成幾個故障排除步驟來解決此問題,以便您隨時了解最新消息。
讓我們重新啟動並運行您的動態消息!
修復 Microsoft Edge 新聞源不起作用的 4 種方法
請依照這些步驟出現的順序執行操作:
啟用新聞來源
有時,新聞源可能在瀏覽器設定中被停用。要再次啟用它:
- 打開 Microsoft Edge 並點擊螢幕右上角的設定齒輪。
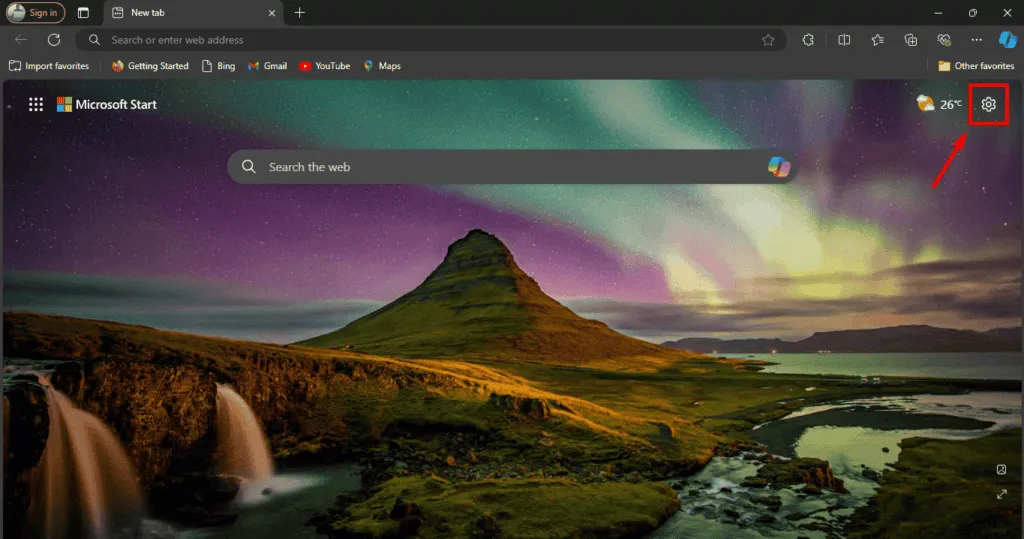
- 捲動找到“顯示來源”選項,然後開啟按鈕。動態消息將自動出現在瀏覽器上。
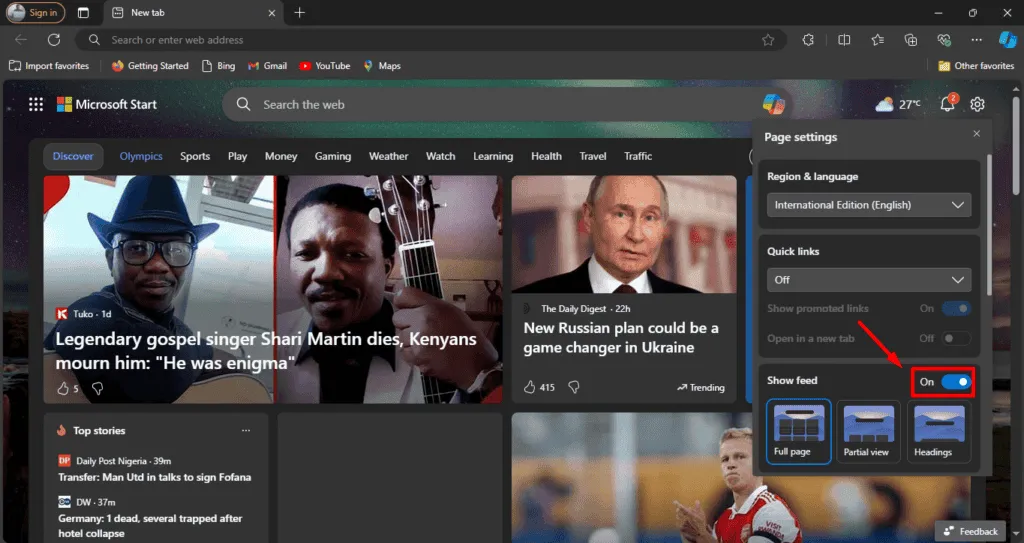
修剪邊
修復 Microsoft Edge 可以解決問題,而不會影響瀏覽器設定或資料。此方法可以解決可能導致新聞動態故障的更深層的軟體問題。
方法如下:
- 按Windows 圖示 + I開啟設定。
- 點擊應用程式。
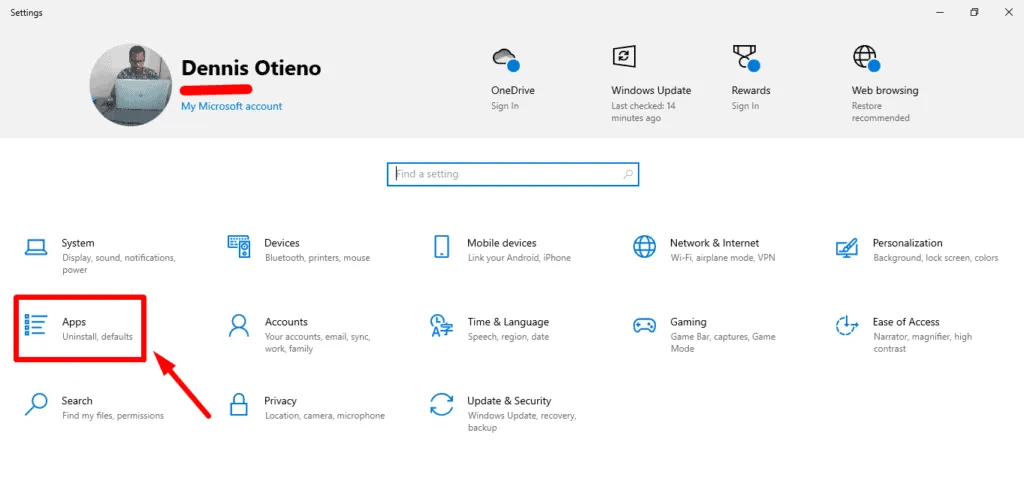
- 在應用程式清單中,點擊Microsoft Edge,然後選擇修改。如果缺少「修改」按鈕,則表示您的組織可能正在為您管理瀏覽器。請聯絡您的系統管理員以獲取指導。
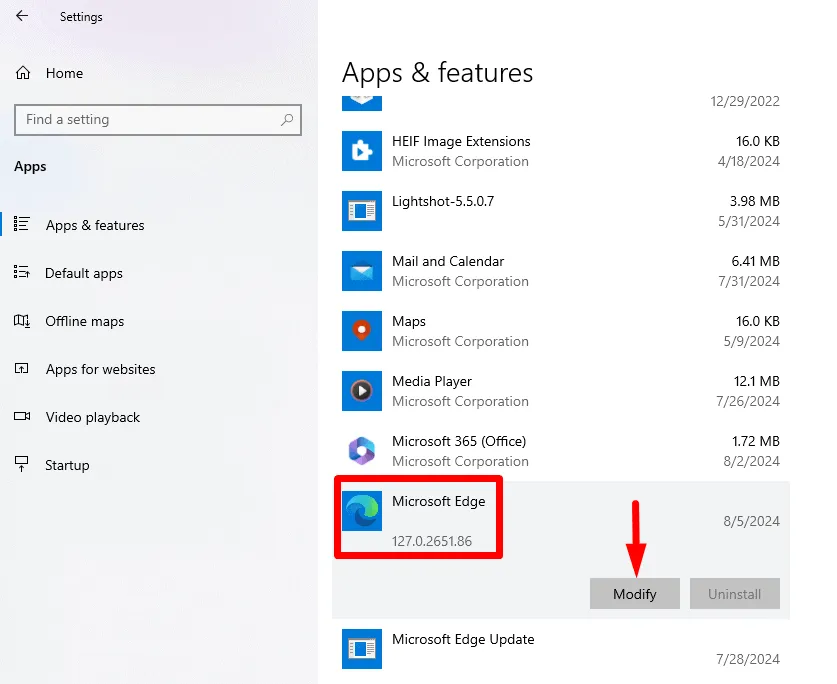
- 出現提示時,選擇“是”以允許應用程式對您的裝置進行更改。
- 確保您已連接到 Internet 並選擇“修復”。
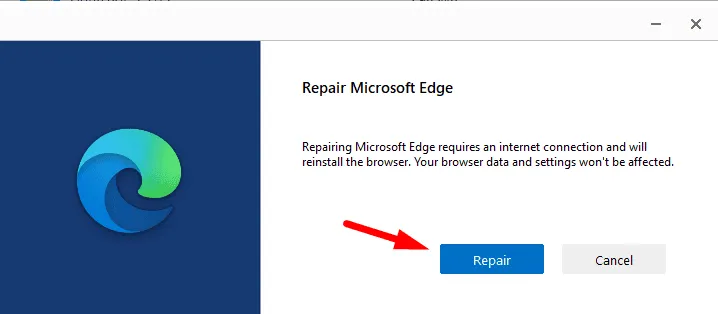
修復後,打開瀏覽器並確認動態消息是否正常。
檢查 Edge 是否是最新的
您的瀏覽器需要更新到最新版本才能正常運作。更新通常包括錯誤修復和改進,可以解決許多常見問題。
檢查 Microsoft Edge 狀態的方法如下:
- 點擊螢幕右上角的三個點,然後選擇「設定」。
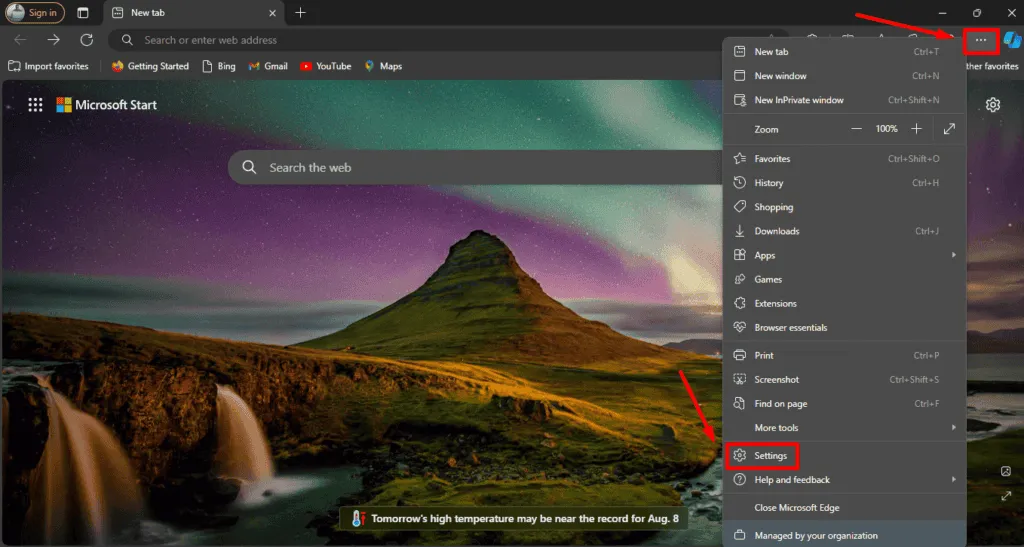
- 向下捲動並點擊關於 Microsoft Edge。
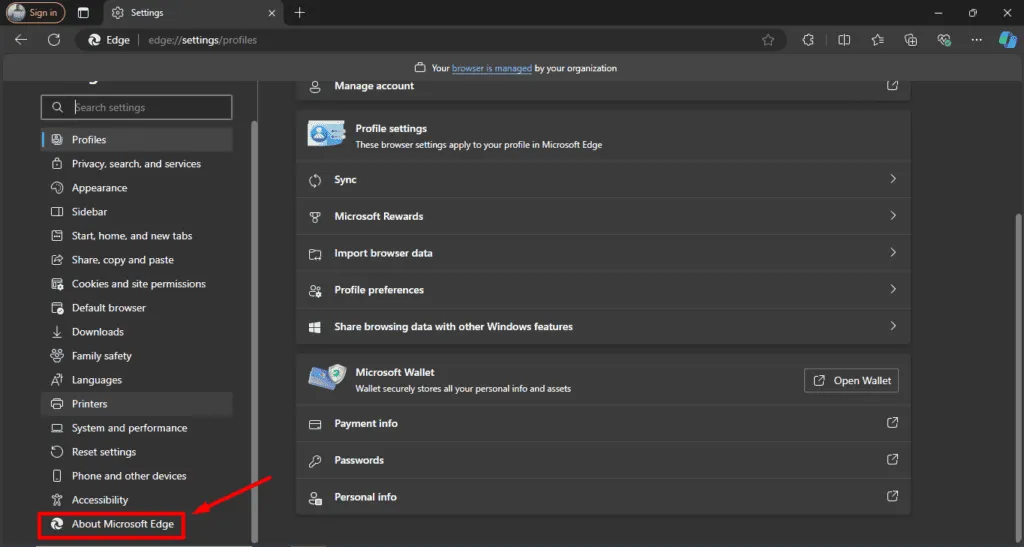
- 它會自動檢查更新。如果有可用更新,系統將指示您重新啟動 Microsoft Edge。點擊重新啟動。
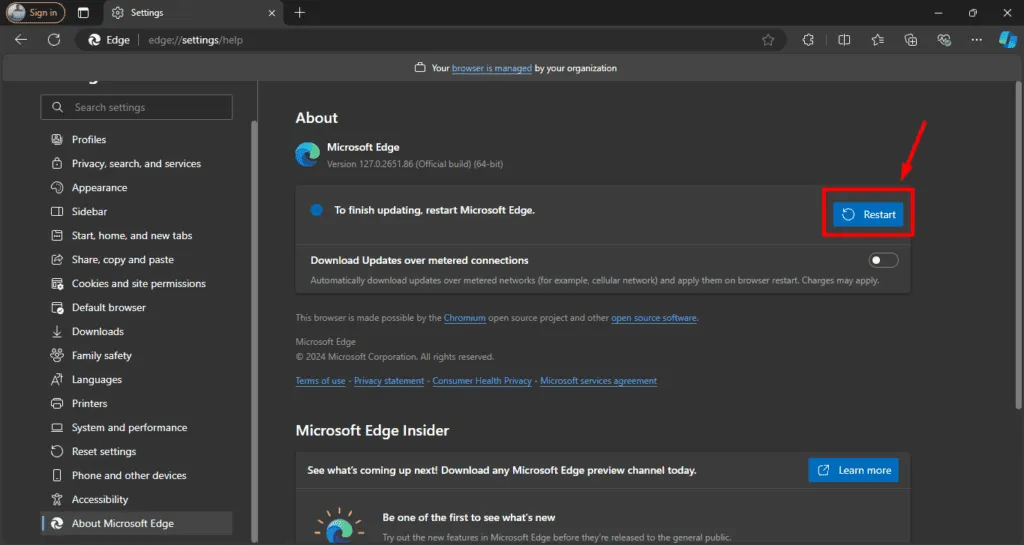
清除瀏覽記錄和快取數據
隨著時間的推移,您的瀏覽器會累積臨時網路文件,這些文件可能會導致新聞提要問題。清除瀏覽記錄和快取通常可以解決這些問題並提高效能。
若要在 Microsoft Edge 中執行此操作:
- 開啟瀏覽器,點選右上角的三個點,然後選擇「設定」。
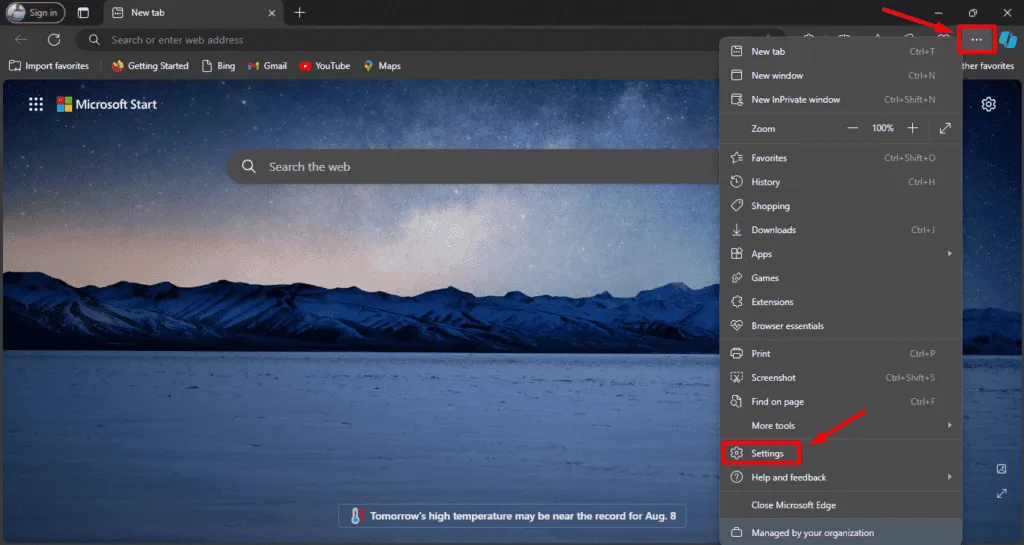
- 點選「隱私權、搜尋和服務」,然後點選「刪除瀏覽資料」下的選擇要清除的內容。
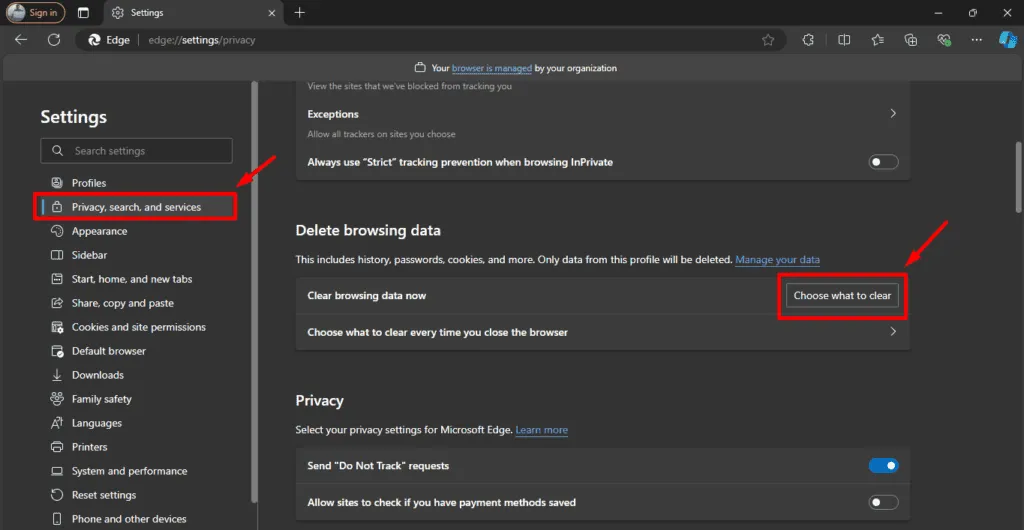
- 點選下拉式選單選擇時間範圍。檢查瀏覽記錄記錄以及快取的檔案和影像,然後選擇「立即清除」。

請注意,此操作將清除同步設備上的所有資料。完成後,檢查新聞動態。
因此,現在您知道如何排除故障並處理 Microsoft Edge 動態消息無法正常運作的情況。更新瀏覽器、啟用動態消息、必要時修復瀏覽器以及定期清除快取資料通常可以解決問題。
您還可以學習在 Windows 7 上安裝 Microsoft Edge 並追蹤每個新聞源。此外,如果您需要協助尋找書籤,我們還提供了相關指南。
發佈留言