“Microsoft Edge 不斷出現在桌面上”問題:通過 6 種方式修復
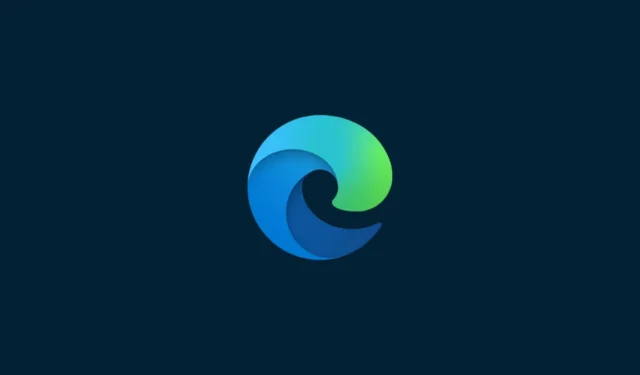
微軟因將 Edge 推向 Windows 用戶的喉嚨而臭名昭著。直到最近,甚至改變其作為默認瀏覽器的狀態也要花費大量時間。就在我們中的一些人考慮給它第二次機會時,隨著 OpenAI 與 Office 產品和 Bing 集成的所有討論,微軟給了我們重新思考的理由。
最新的 Edge 問題很奇怪,涉及在桌面上自動創建新的 Microsoft Edge 快捷方式。為什麼會發生這種情況,您可以做些什麼來解決這個問題?請仔細閱讀,找出答案。
為什麼桌面上會出現Microsoft edge?
安裝後,大多數應用程序都會創建一個桌面快捷方式。但是許多用戶報告說 Microsoft Edge 快捷方式似乎突然出現在他們的桌面上。大多數用戶可能會將此問題歸咎於微軟急於將 Edge 推向 Windows 用戶,同時將他們推向邊緣。但事實上,微軟的寵兒瀏覽器最終出現在那些已經將它作為默認瀏覽器的人的桌面上,這可能暗示了一個不同的問題。
惡意軟件和病毒的想法是正確的。但是,大多數用戶都在猜測,而不是微軟承認這個問題。然而,根據一位 Reddit 用戶的說法,問題似乎出在 Microsoft Edge 更新或 Windows 更新上。更糟糕的是,即使 Windows 更新延遲,您也可能會在桌面上找到 Edge。這讓我們主要歸咎於 Microsoft Edge 更新。
幸運的是,儘管這仍然是一個令人沮喪的問題,但這並不是一個無法通過一些解決方案解決的主要問題。
阻止 Microsoft Edge 創建桌面快捷方式
您可以應用一些修復程序來確保 Microsoft Edge 無法在您的桌面上創建桌面快捷方式。讓我們按有效性順序看一下它們。
修復 1:更改邊緣更新的註冊表規則
最有效的修復方法是修改 Microsoft Edge 的註冊表項,使其無法再更新。以下是如何去做:
按開始,鍵入regedit,然後選擇“註冊表編輯器”。
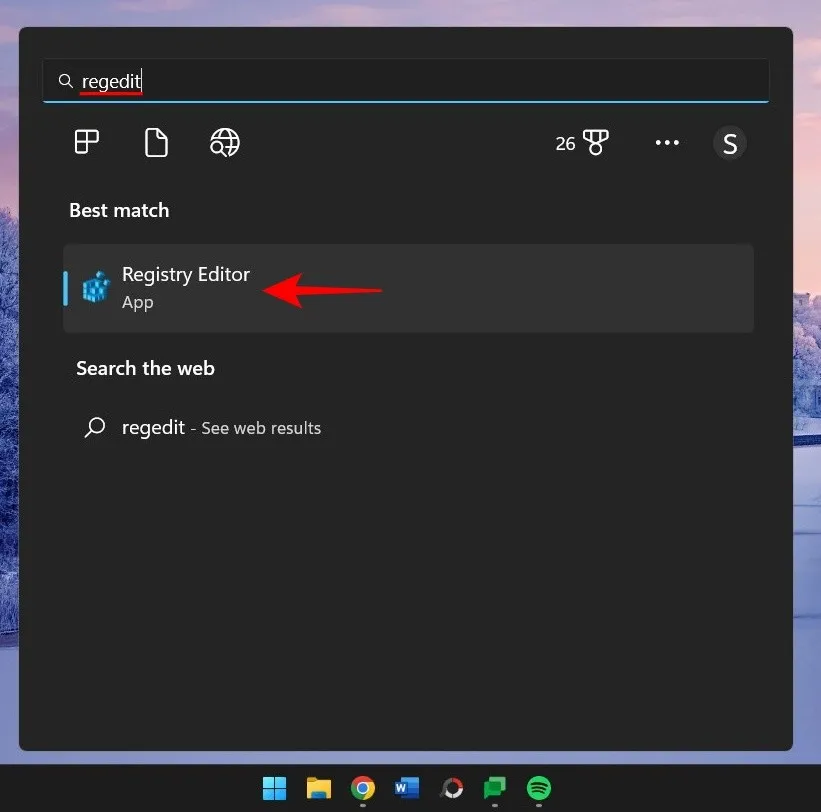
現在導航到註冊表編輯器中的以下地址:
HKEY_LOCAL_MACHINE\SOFTWARE\Policies\Microsoft
或者,複製以上內容並將其粘貼到註冊表編輯器的地址欄中,如下所示:
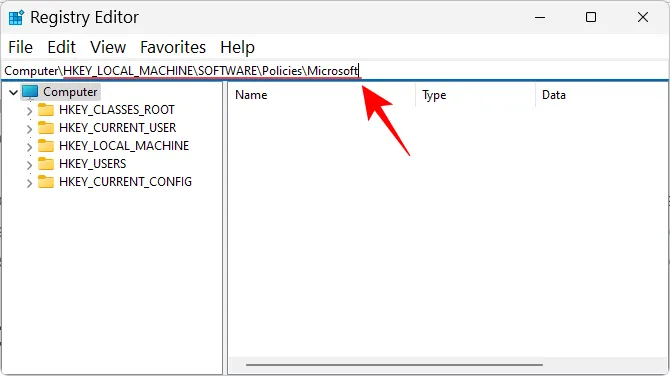
然後按 Enter。右鍵單擊左窗格中的“Microsoft”鍵,選擇“新建”,然後選擇“鍵” 。
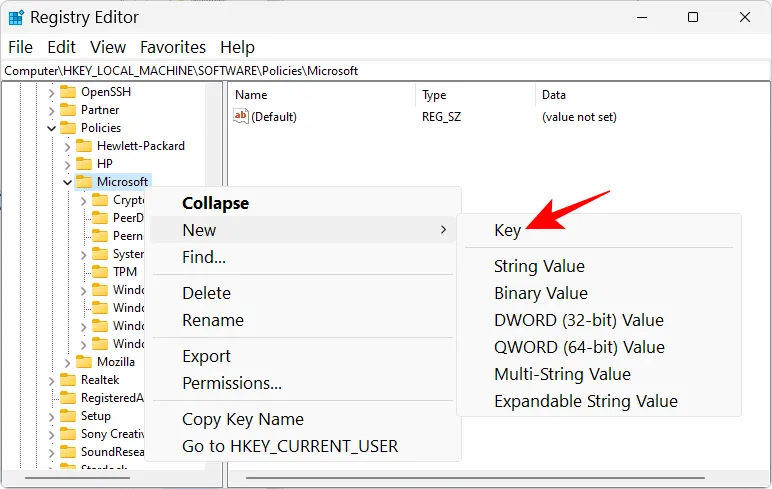
將其重命名為EdgeUpdate。

選擇這個新創建的密鑰,右鍵單擊右側的空白區域,選擇New,然後選擇DWORD (32-bit) value。
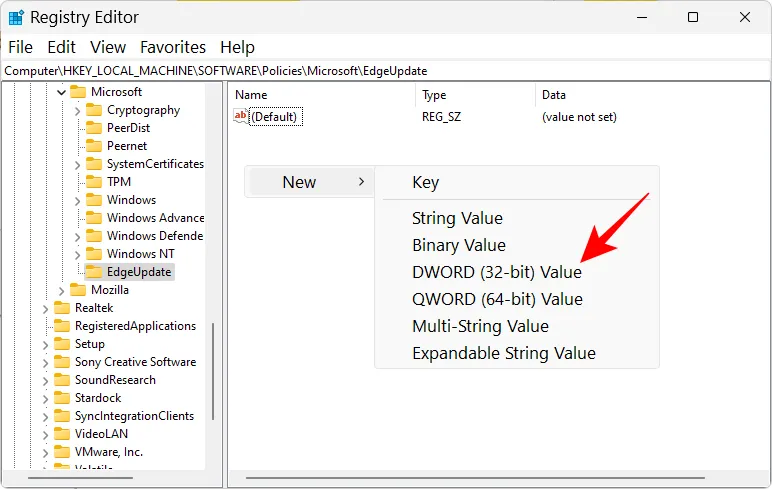
將其重命名為CreateDesktopShortcutDefault。
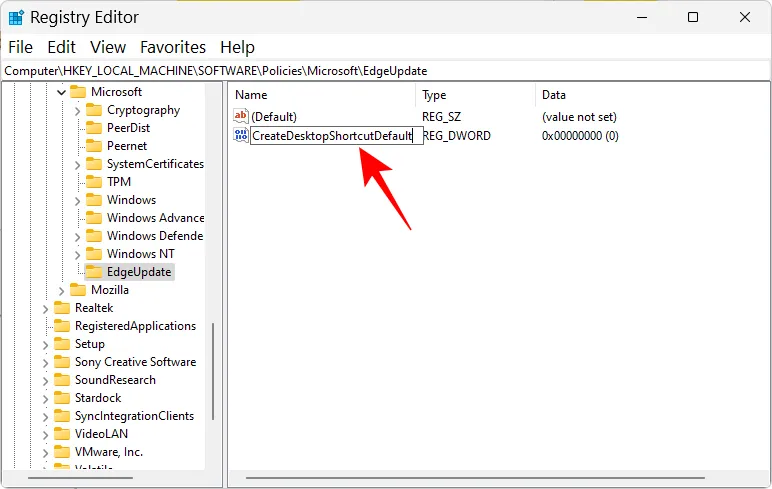
默認情況下,其值數據將設置為 0,因此此處無需更改。
然後創建另一個“DWORD(32 位)值”。
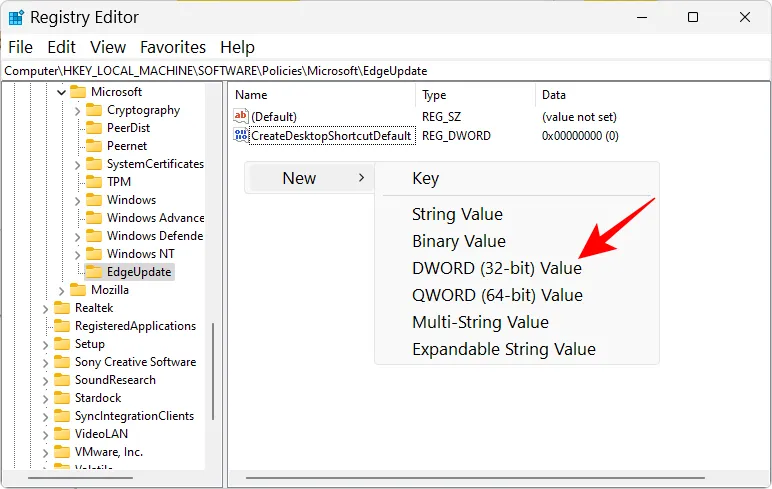
並將其重命名為RemoveDesktopShortcutDefault。
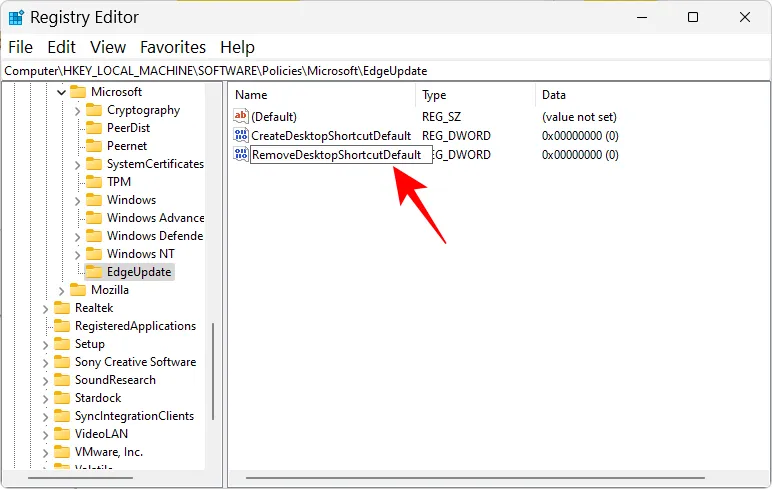
然後雙擊它修改它的數值數據。將值數據更改為1。
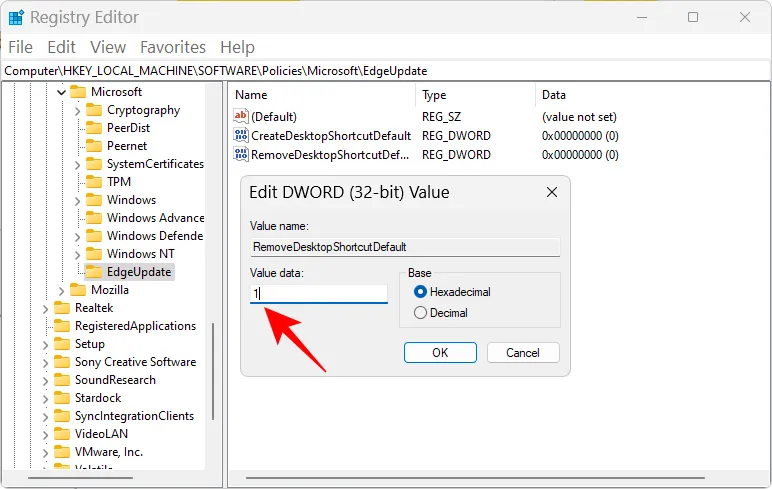
單擊確定。

現在關閉註冊表編輯器並從桌面上刪除所有 Microsoft Edge 快捷方式。
最後,重新啟動您的設備。從現在開始,Microsoft Edge 將無法隨意向桌面添加快捷方式。
FIX 2:從啟動應用程序禁用邊緣更新
Microsoft Edge 有其更新進程,可以設置為在啟動時運行。這可能是您應該尋求解決的問題的另一個原因。以下是從任務管理器執行此操作的方法:
右鍵單擊任務欄並選擇任務管理器。

或者,按Ctrl+Shift+Esc相同的鍵。然後單擊左上角的漢堡包圖標(三個水平線)。
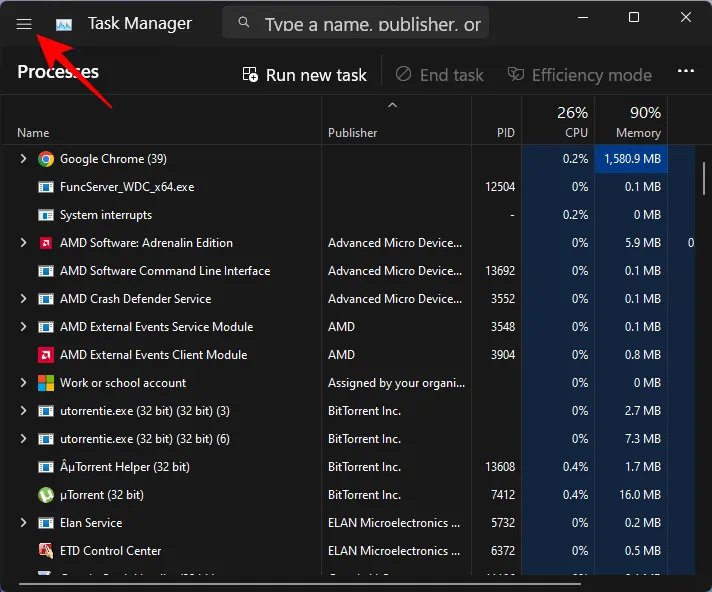
選擇啟動應用程序。
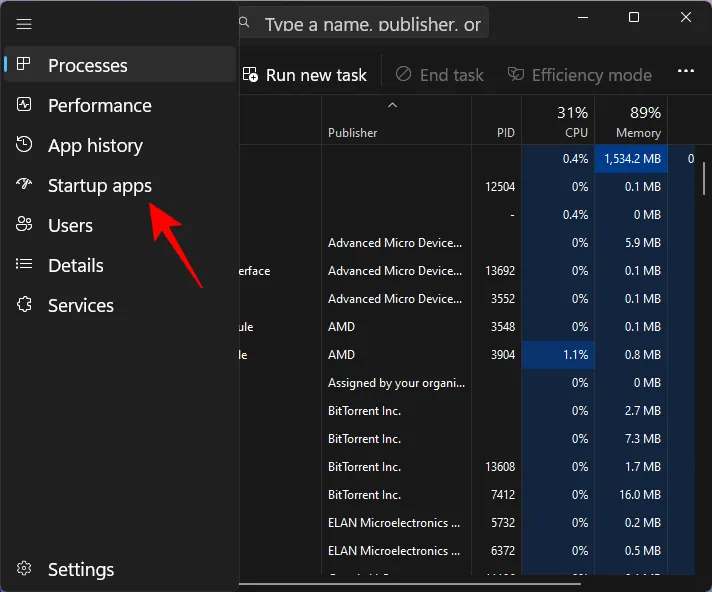
在這裡,查找為啟動啟用的任何 Microsoft Edge 更新進程。選擇它,然後單擊禁用。
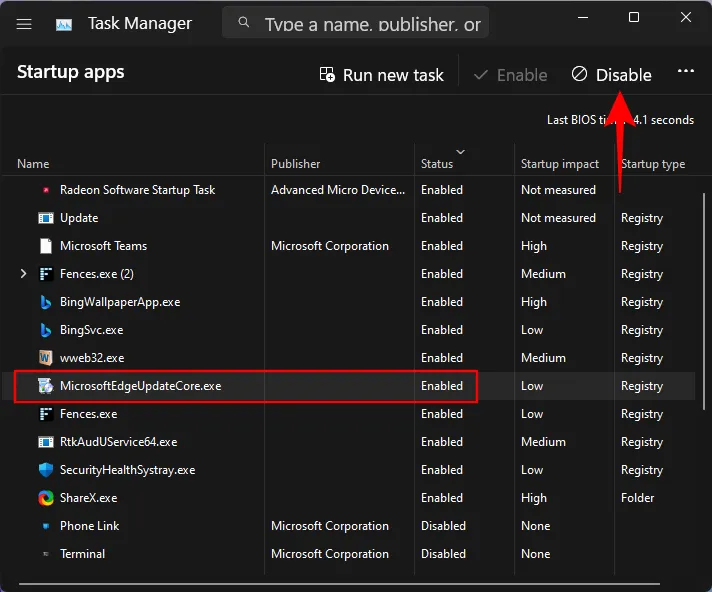
還要禁用那些看起來可疑的進程和那些你不記得添加的進程。
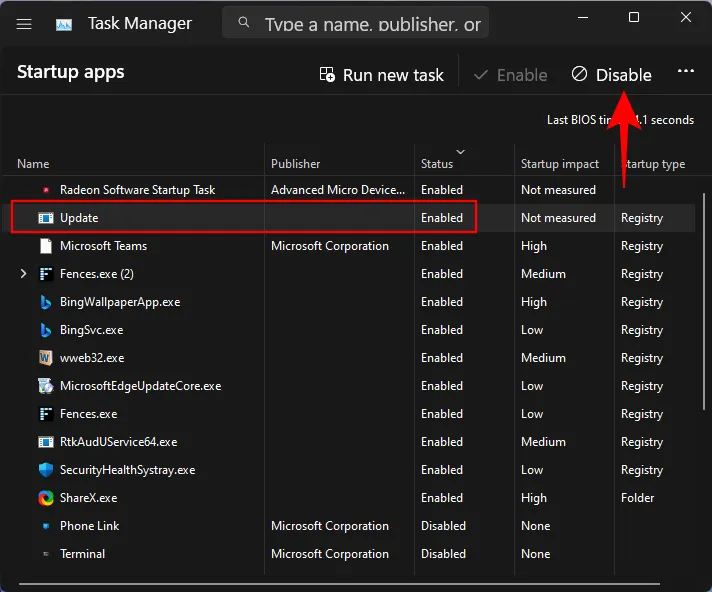
從桌面刪除 Microsoft Edge 快捷方式,然後重新啟動您的 PC。
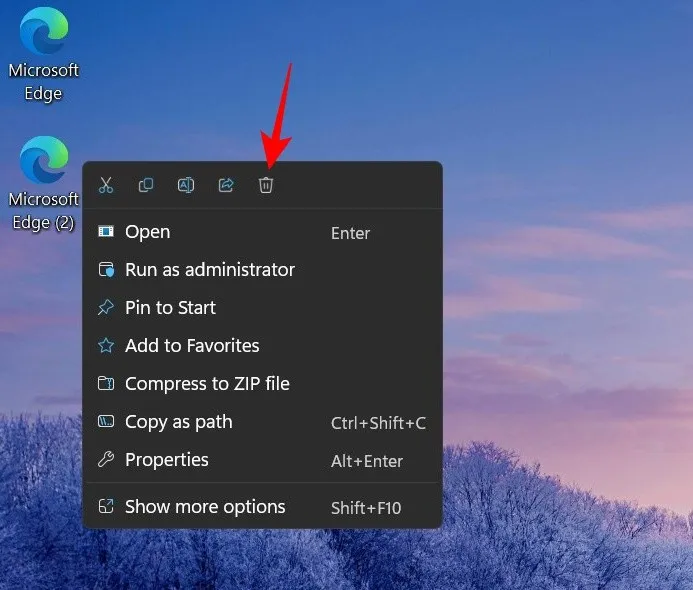
修復 3:刪除 Edge 作為默認瀏覽器
有了這些滑稽動作,Microsoft Edge 理應被廢除為您的默認瀏覽器。但這還有一個重要的原因。當 Edge 是默認瀏覽器時,它可以更好地控制它有權運行的文件和進程,並進行它認為合適的更改。為確保它不會佔據任何不當優勢,最好將其替換為不同的瀏覽器。操作方法如下:
按下Win+I以打開“設置”應用程序。然後單擊左窗格中的應用程序。

選擇右側的默認應用程序。
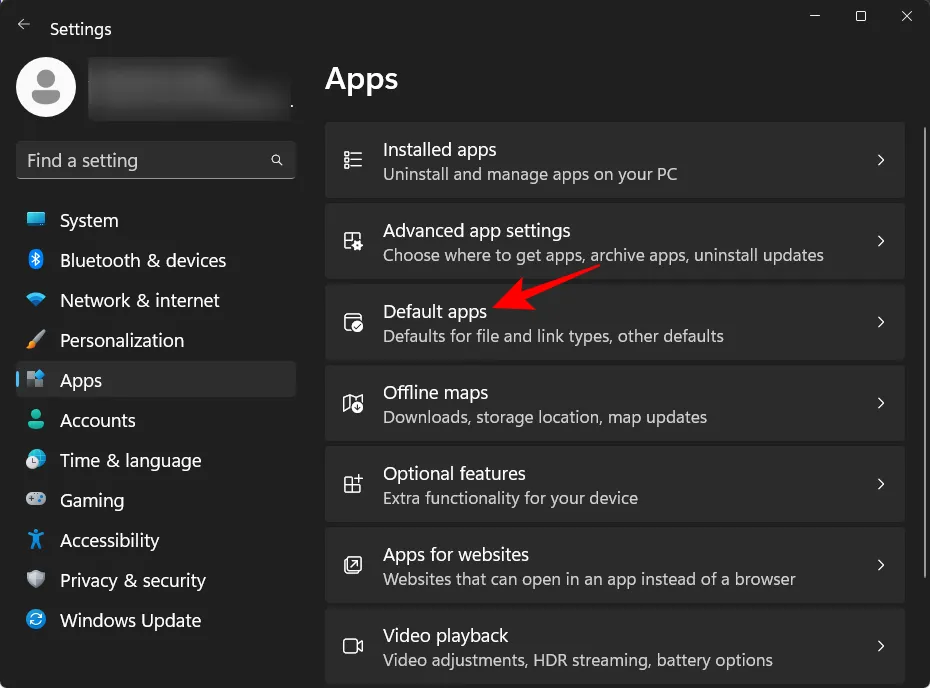
現在向下滾動並選擇您的新瀏覽器。
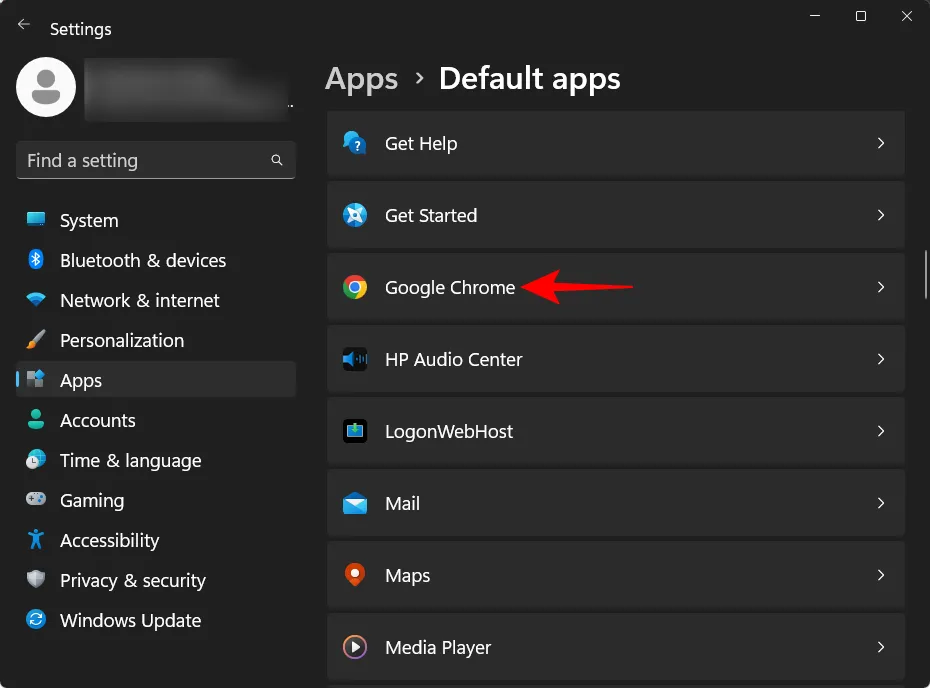
單擊頂部的設置默認值。
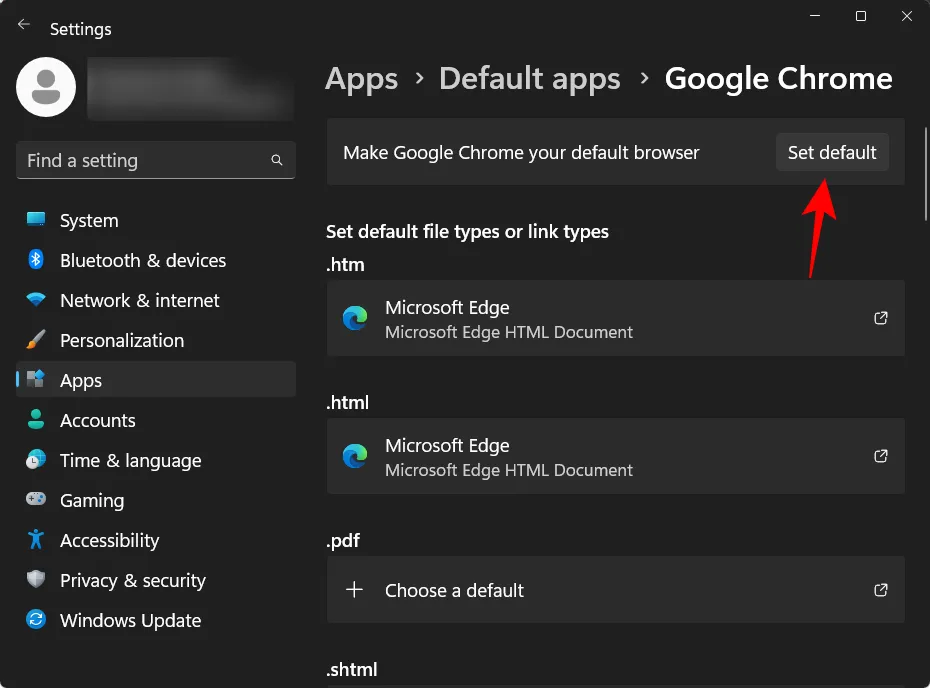
這會將默認瀏覽器從 Edge 更改為您選擇的瀏覽器。
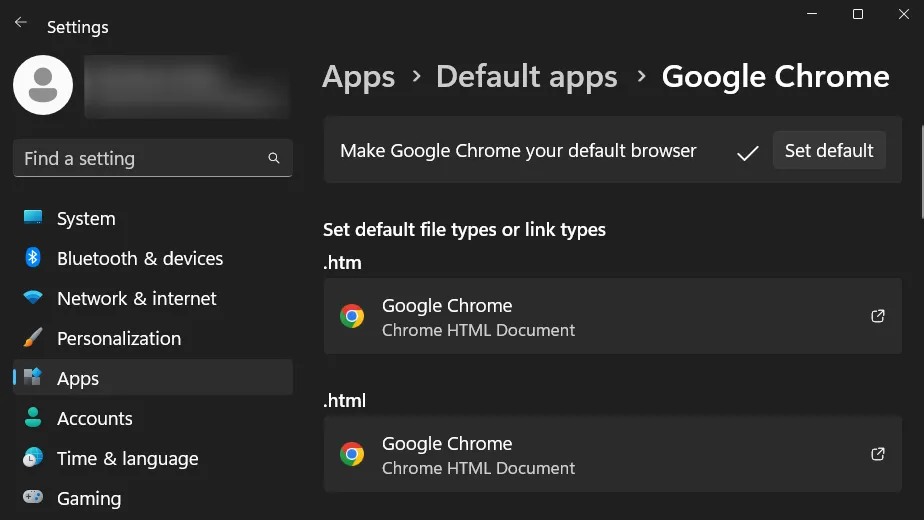
按開始,鍵入task scheduler,然後按 Enter。
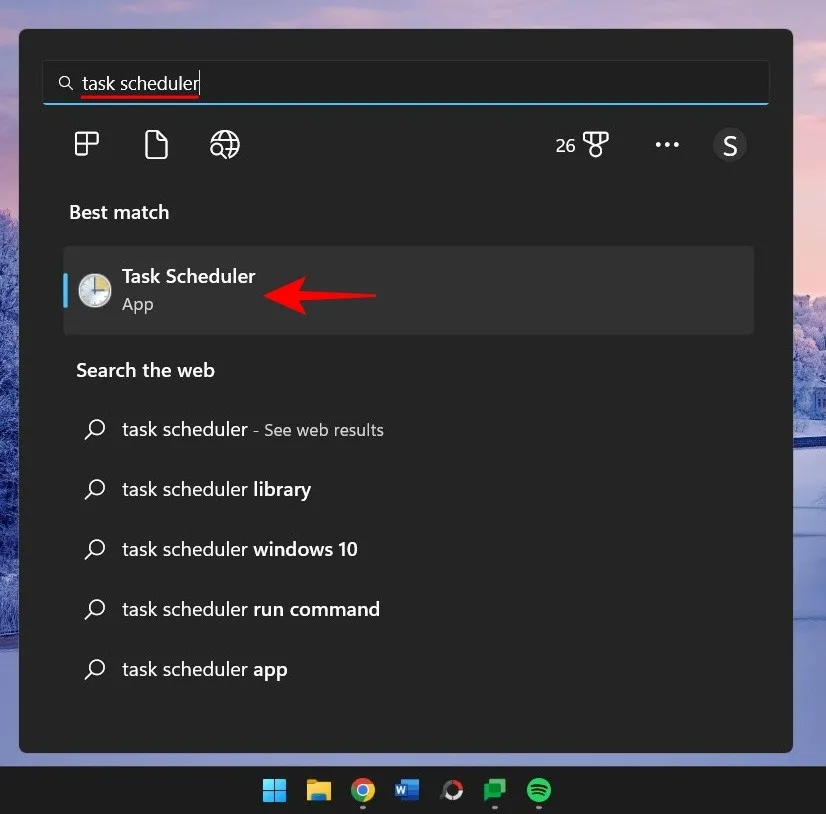

右鍵單擊每個並選擇Disable。
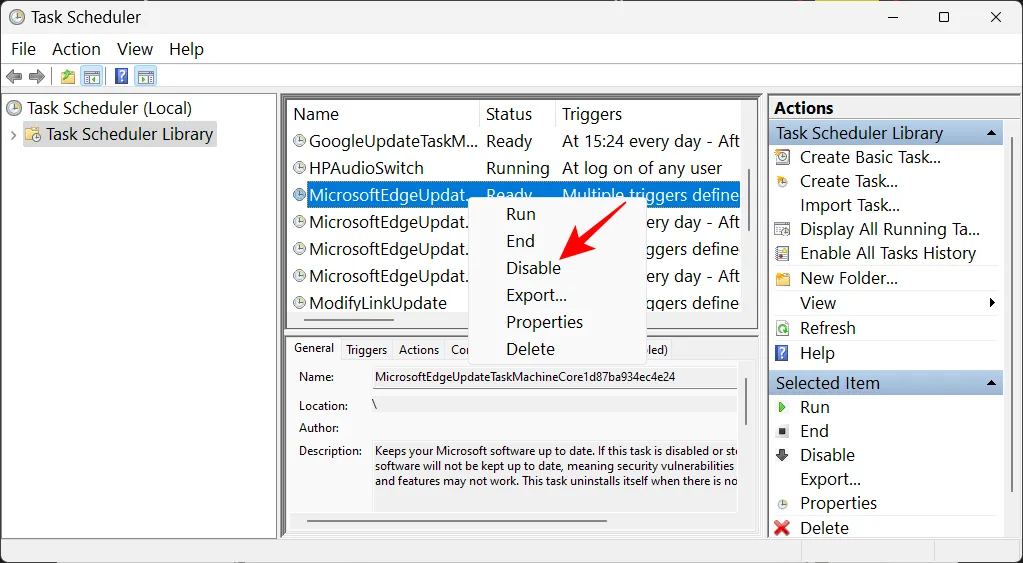
確保所有 Microsoft Edge 任務在“狀態”列下顯示為“已禁用”。
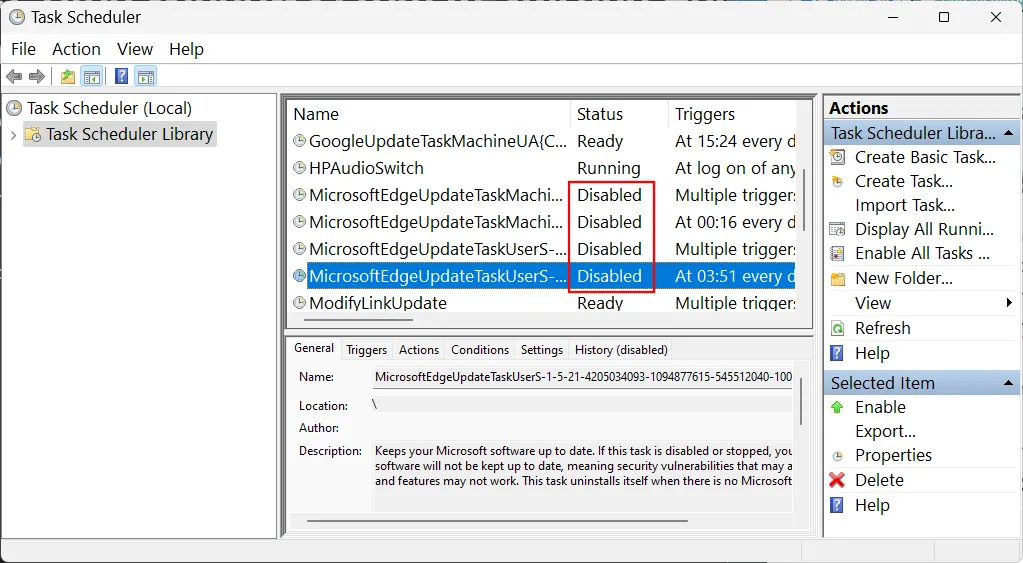
修復 5:使用組策略編輯器禁用 Microsoft Edge 啟動
用戶還可以使用組策略編輯器來阻止 Microsoft Edge 的自動啟動及其許多導致流氓行為的流浪進程,例如添加隨機桌面快捷方式。以下是如何去做:
按開始,鍵入組策略,然後選擇“編輯組策略”。
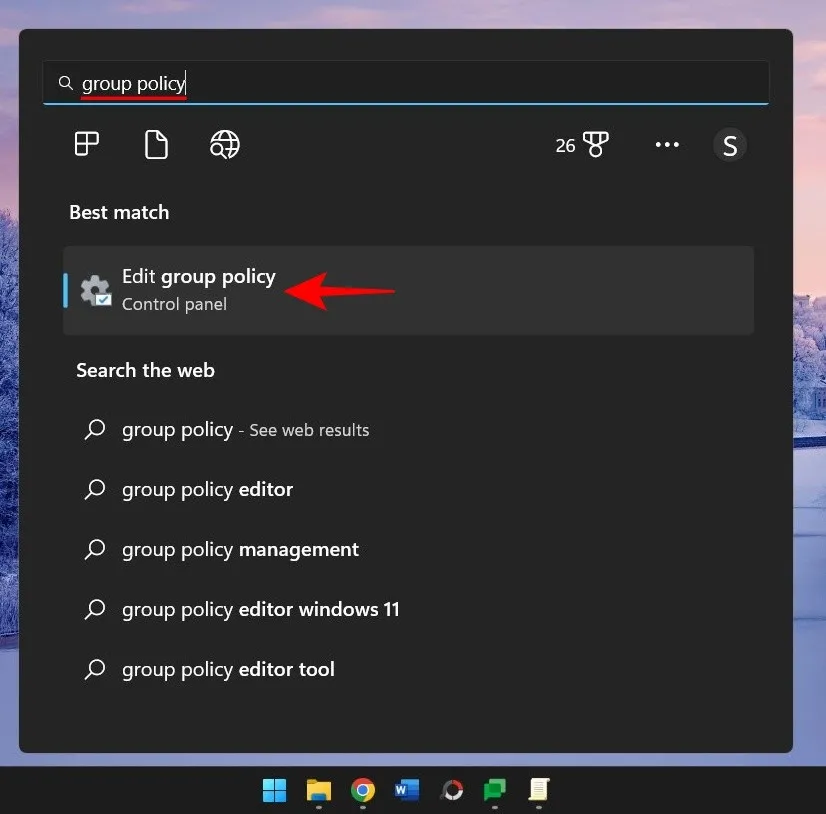
現在,在左窗格中,展開“計算機配置”下的管理模板。
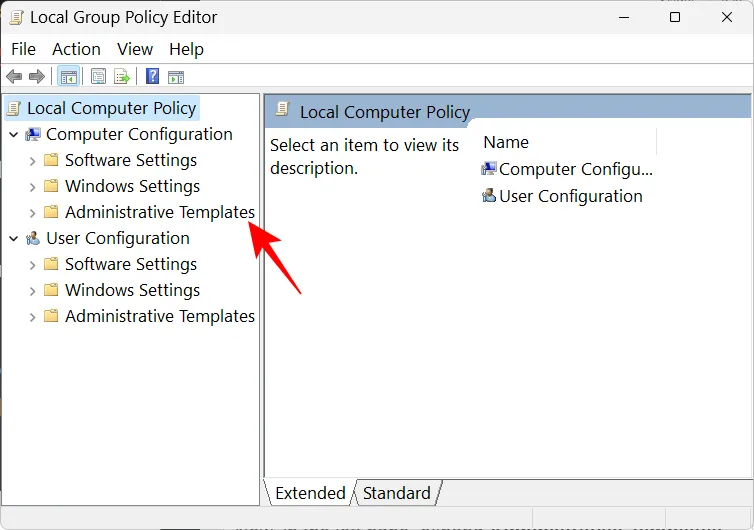
然後展開Windows 組件分支。
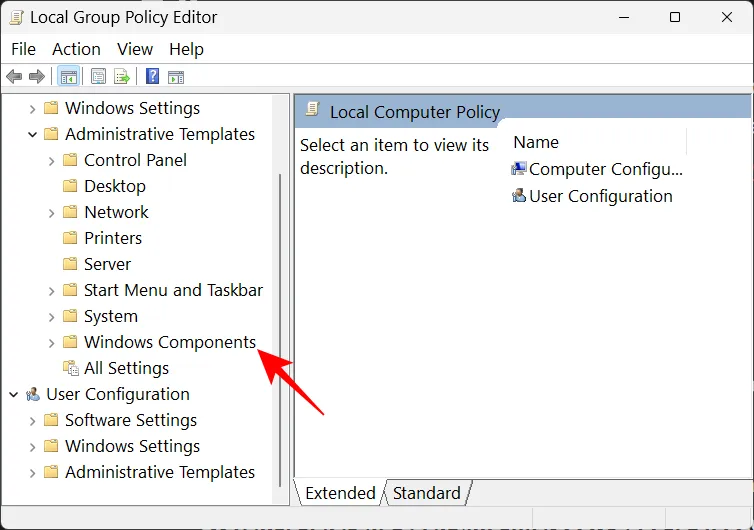
單擊Microsoft Edge。
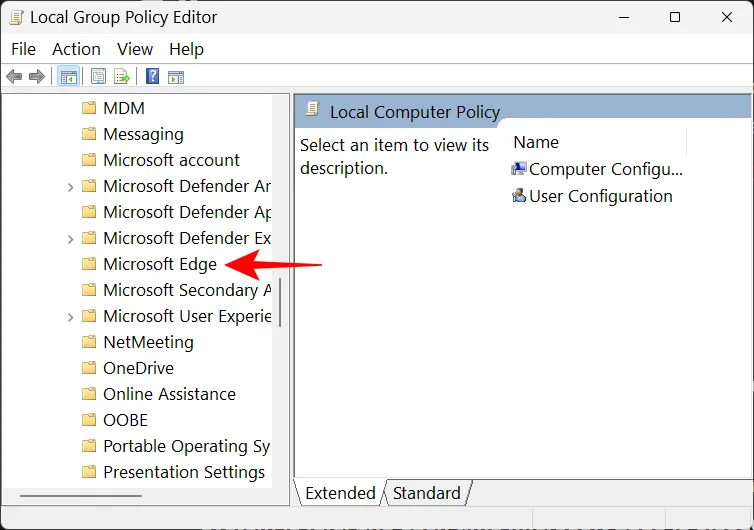
在右側,雙擊允許 Microsoft Edge 在 Windows 啟動時、系統空閒時和每次關閉 Microsoft Edge 時預啟動。
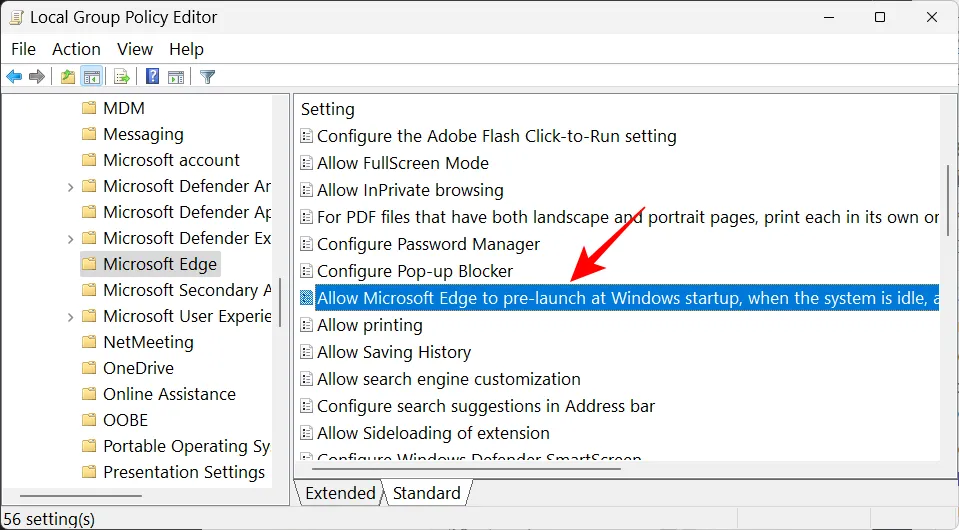
選擇禁用。

單擊確定。
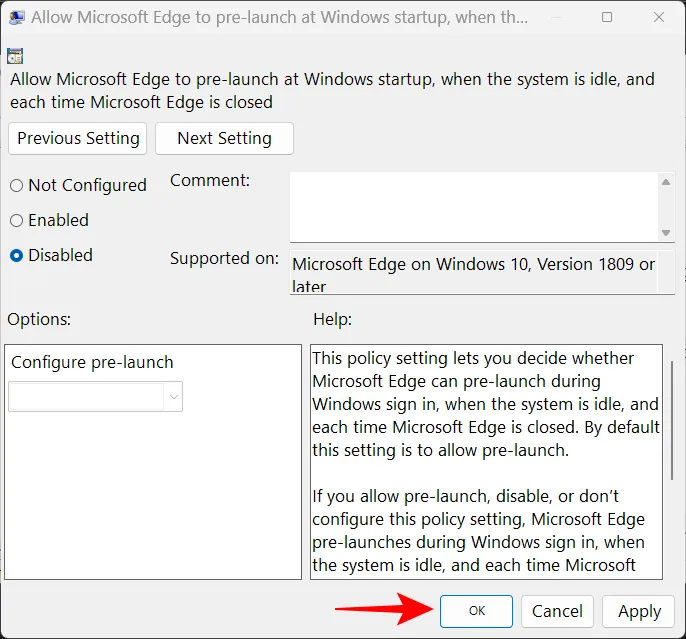
對允許 Microsoft Edge 在 Windows 啟動時以及每次關閉 Microsoft Edge 時啟動並加載開始和新標籤頁執行相同的操作。
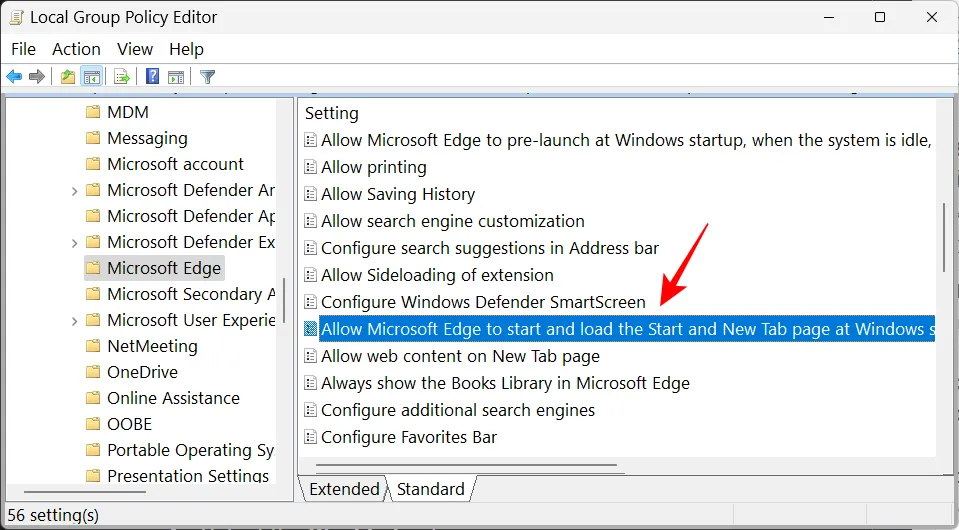
FIX 6:防止其他用戶創建桌面快捷方式
如果你有理由懷疑其他人可能會在你的桌面上添加 Microsoft Edge 快捷方式只是為了嚇唬你或作為惡作劇,你可以阻止它們更改或添加到你的桌面圖標。就是這樣:
如上一步所示打開組策略編輯器。
然後在“用戶配置”下展開管理模板。

展開控制面板分支。

然後點擊個性化。
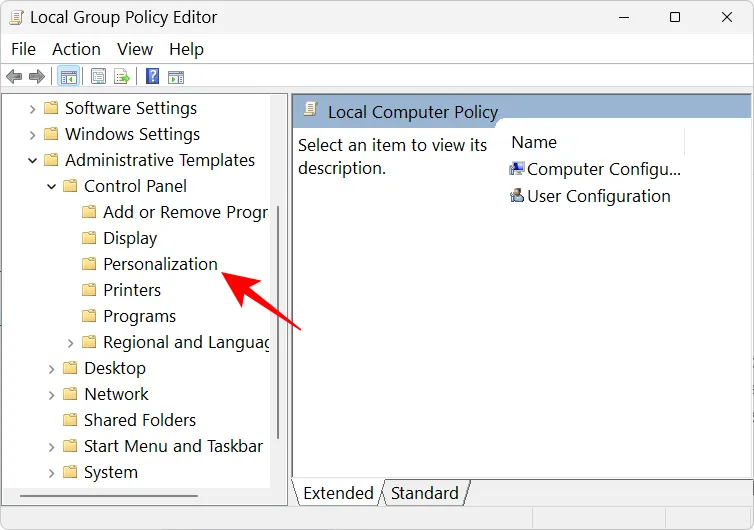
在右側,雙擊Prevent changing desktop icons。
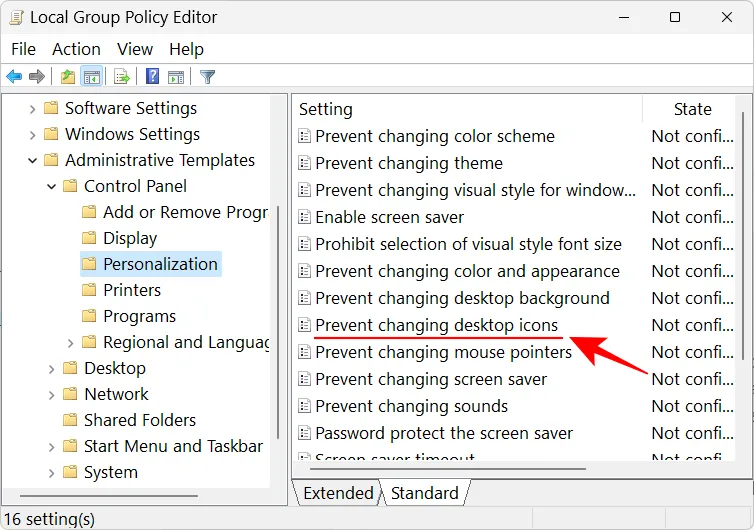
選擇啟用。
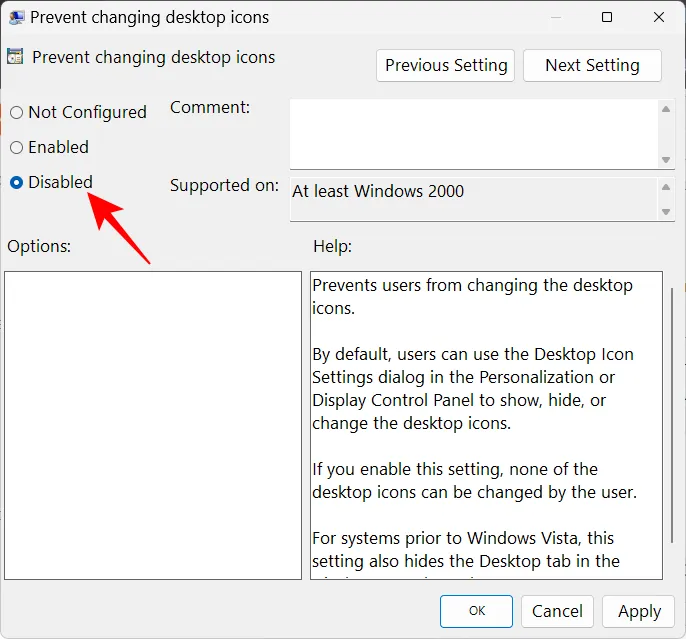
然後單擊“確定”。
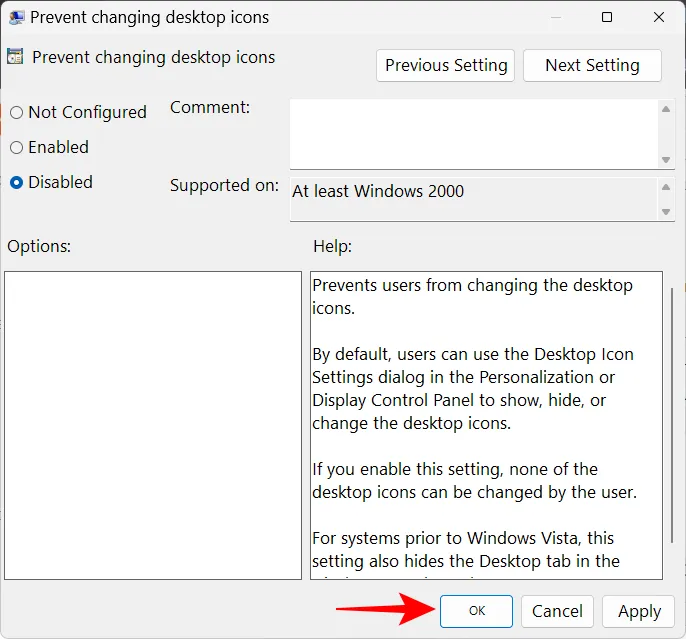
常見問題
在本節中,我們將回答幾個有關 Microsoft Edge 快捷方式無故出現在桌面上的常見問題。
如何阻止 Microsoft Edge 在我的計算機上彈出?
為防止 Microsoft Edge 在您的計算機上彈出,您必須從系統上的所有休息位置禁用 Edge。這說起來容易做起來難,因為微軟已經將 Edge 非常深入地集成到 Windows 中。請參閱我們關於在 Windows 10 上強制刪除或禁用 Microsoft Edge 的 3 種方法(也適用於 Windows 11)和如何使用 PowerShell 從 Windows 11 永久刪除 Microsoft Edge 的指南。
另一方面,如果您只想讓 Microsoft Edge 創建桌面快捷方式,請參閱我們上面的指南。
為什麼 Microsoft Edge 不斷在我的電腦上彈出
Microsoft Edge 不斷在您的計算機上彈出的原因主要是因為 Microsoft Edge 更新。由於先前的更新錯誤,許多指向 Edge 和一些 Office 產品的官方鏈接在系統範圍內被刪除。而 Edge 更新似乎通過在桌面上添加快捷方式對此進行了過度補償。
我們希望您現在知道如何解決有關 Microsoft Edge 作為快捷方式出現在桌面上的問題,以及發生這種情況的可能原因。儘管微軟尚未承認此問題,但許多用戶遇到此問題的事實要求微軟在未來的更新中進行修復。在命中註定的那一天出現之前,您可以使用本指南中提供的修復程序來防止 Edge 造成更多問題。
- 如何修復 Windows 11 上的 Microsoft Edge 電池耗盡問題
- Microsoft Edge:如何啟用和禁用性能模式
- 為什麼我的電腦上有 Microsoft Edge?
- Microsoft Edge vs Chrome:誰贏得了隱私之戰?
- 如何在 Microsoft Edge 中自定義您的遊戲源



發佈留言