Microsoft Edge 將在 Windows 上獲得新的 AI 功能和放大圖像

Microsoft Edge 具有新的「放大圖像」功能,可改進在瀏覽器中縮放圖像的方式。傳統上,您可以右鍵單擊圖像,然後選擇“在新選項卡中開啟圖像”選項,這將加載高解析度版本。然後,您可以放大圖像。
Edge 穩定版最近更新後,您可以使用放大功能來放大影像。右鍵單擊任何圖像,然後從上下文選單中選擇“放大圖像”選項。
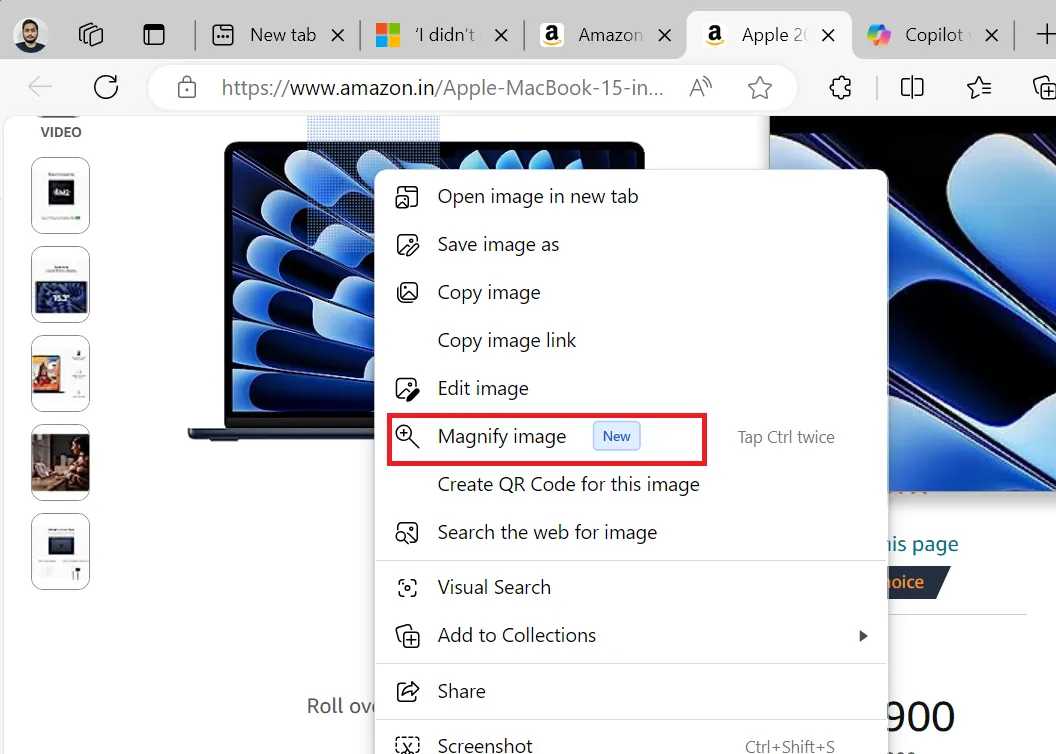
您也可以按兩次 Ctrl 鍵以放大模式開啟影像。選項卡中將打開一個子窗口,您可以深入了解圖像詳細信息,而無需打開新選項卡。
最後,您可以將影像保留為放大狀態。如下方 Windows 最新版擷取的螢幕截圖所示,您也可以使用左下角的控制項進行放大、縮小和重設圖示。
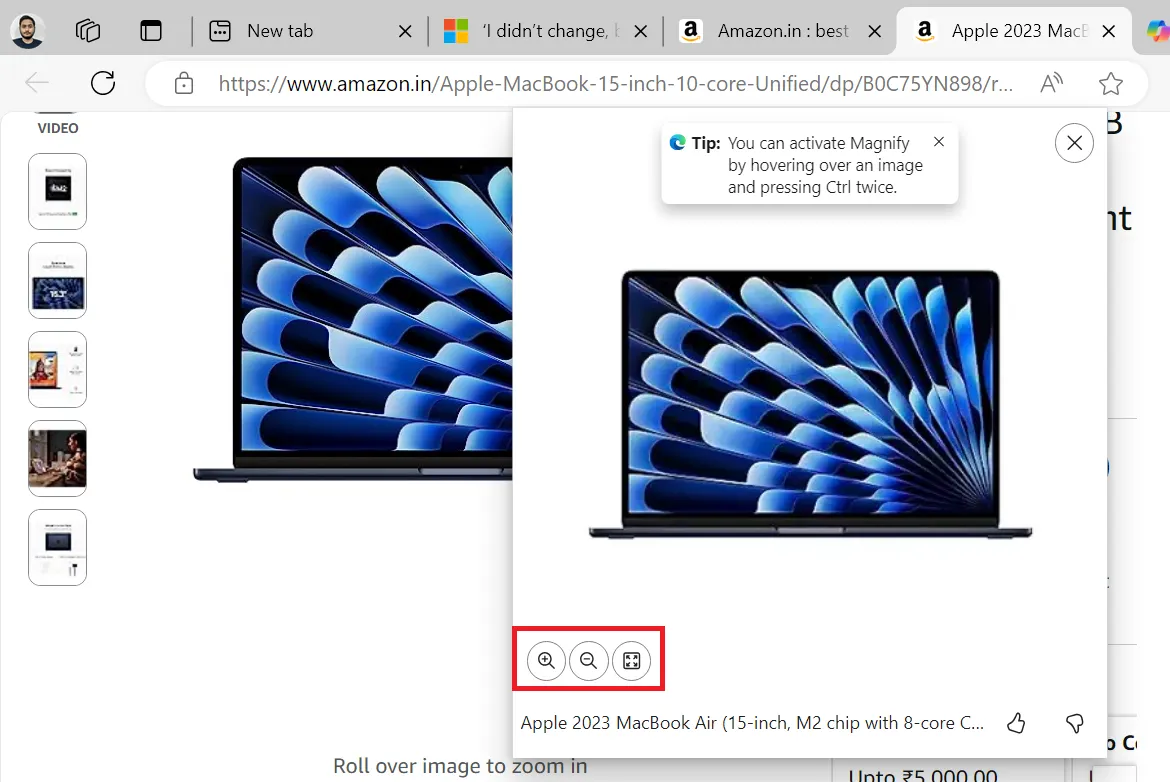
Edge Copilot 獲得 Notebook AI 和 Designer
Edge 的側邊欄中已經有一個 Copilot 圖標,您可以使用它來開啟AI 聊天機器人。不過,它仍然缺少 Notebook AI 選項,這比普通模式要好得多。
此功能更好,因為您可以一次輸入更大的提示(18,000 個字元)並詳細描述它。
在此之前,您只能在 Web 版 Copilot 中存取 Notebook AI 選項。但微軟正在測試將該選項放置在 Edge 的 Copilot 上下文選單中。但是,您需要變更瀏覽器的啟動類型才能啟動筆記本選項。
請記住,此方法僅適用於 Edge(Canary)版本,因此您必須下載並安裝它。然後重複以下步驟:
- 在「開始」功能表中鍵入Edge Canary ,然後按一下「開啟檔案位置」選項。

- 右鍵點選 Microsoft Edge Canary 捷徑並選擇「屬性」。
- 到目標欄位並在路徑後輸入–enable-features=msEdgeChatNotebookHeaderIcon 。
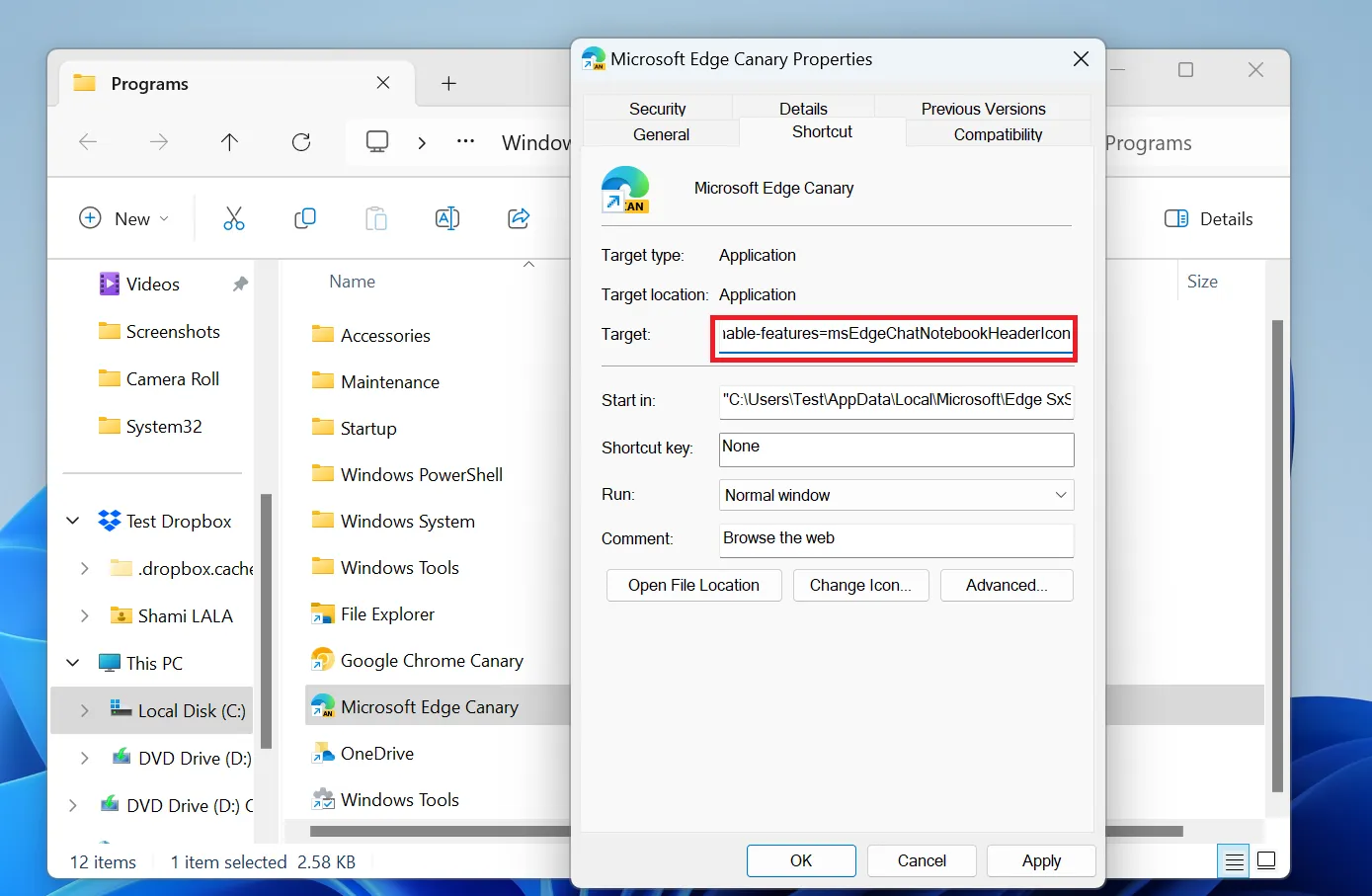
- 按一下「套用」按鈕,然後按一下「確定」。
- 現在,啟動 Edge Canary 並點擊Copilot圖示。
- 點擊省略號圖示並選擇筆記本選項。
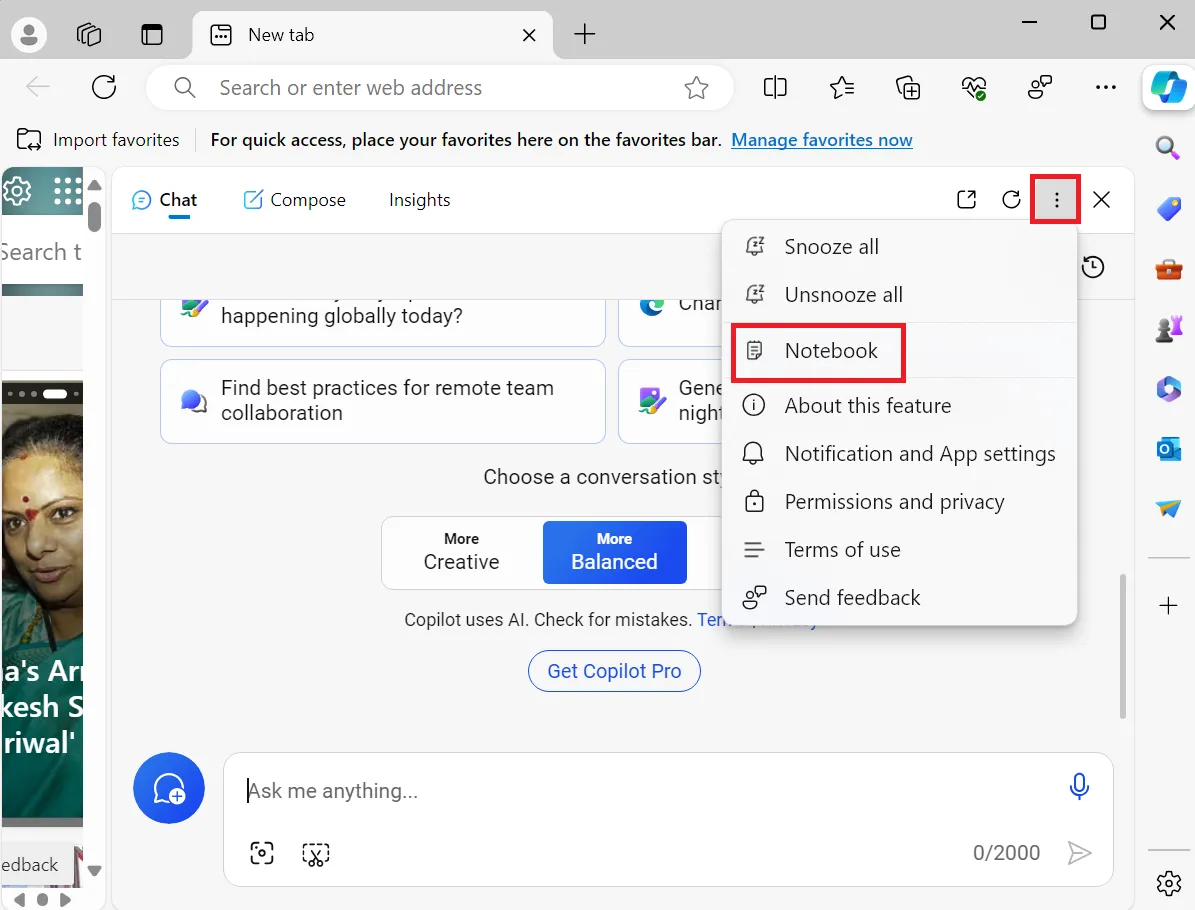
現在,您可以在 Copilot 中輸入更大、更詳細的提示。如果您不想永久修改啟動類型,也可以透過開啟 PowerShell 模式並執行下列命令來在此模式下啟動 Edge:
啟動「C:\Users\Test\AppData\Local\Microsoft\Edge SxS\Application\msedge.exe」 –enable-features=msEdgeChatNotebookHeaderIcon
Microsoft Edge 將獲得 Designer 集成
如果您在 Microsoft Edge 上以編輯模式開啟映像,則可以執行基本操作。現有的使用者介面類似於照片應用程式的編輯模式,您可以儲存圖像或將其複製到剪貼簿。
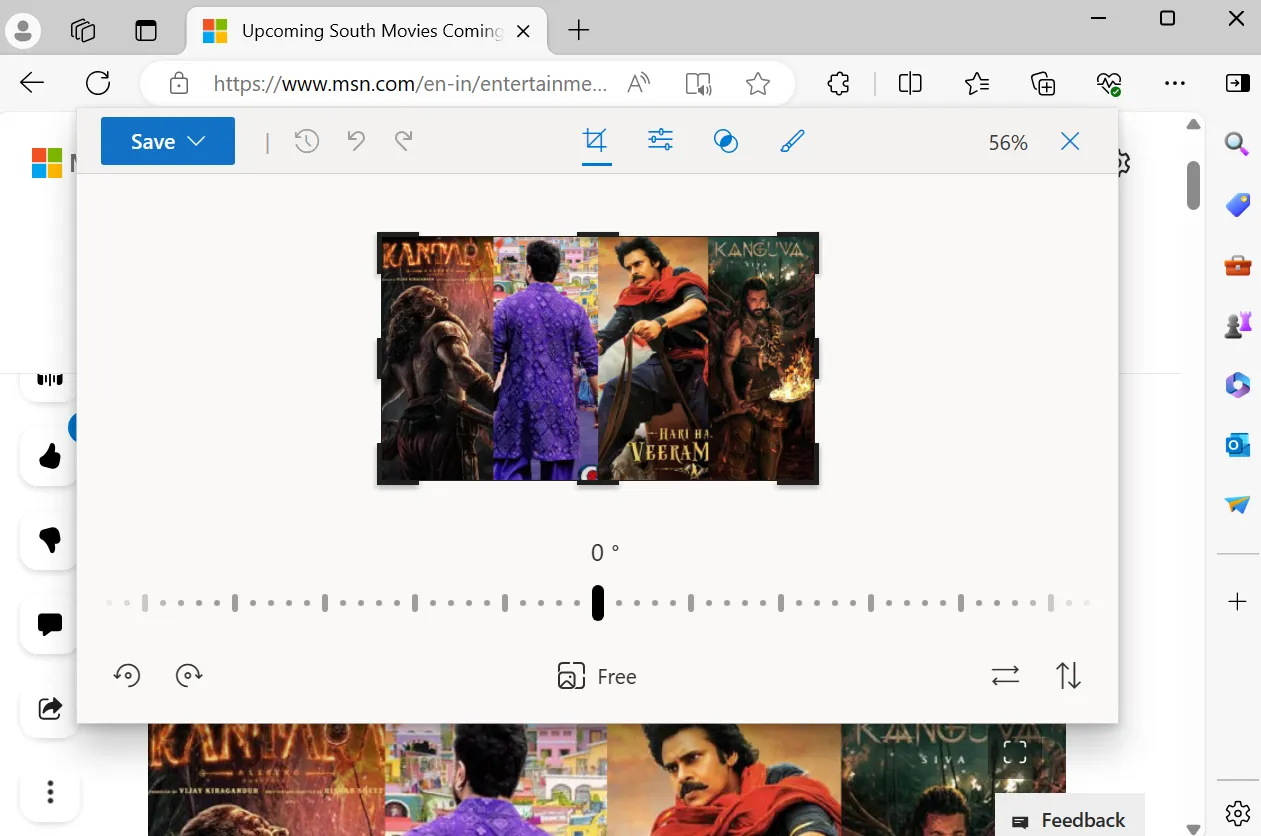
然而,微軟打算將這一切轉移到 Designer 應用程式中。當您按一下Edge Canary版本中的「編輯圖片」選項時,Microsoft Designer將在選項卡內的子視窗中開啟。您可以使用背景移除器和模糊等 AI 工具或執行簡單的影像編輯操作。
若要啟用此隱藏功能,請安裝 Edge Canary 並重複下列步驟:
- 像上一節中重新造訪 Edge Canary 捷徑位置,然後開啟其Properties。
- 前往目標欄位並在路徑後輸入–enable-features=msEditImageWithDesigner 。
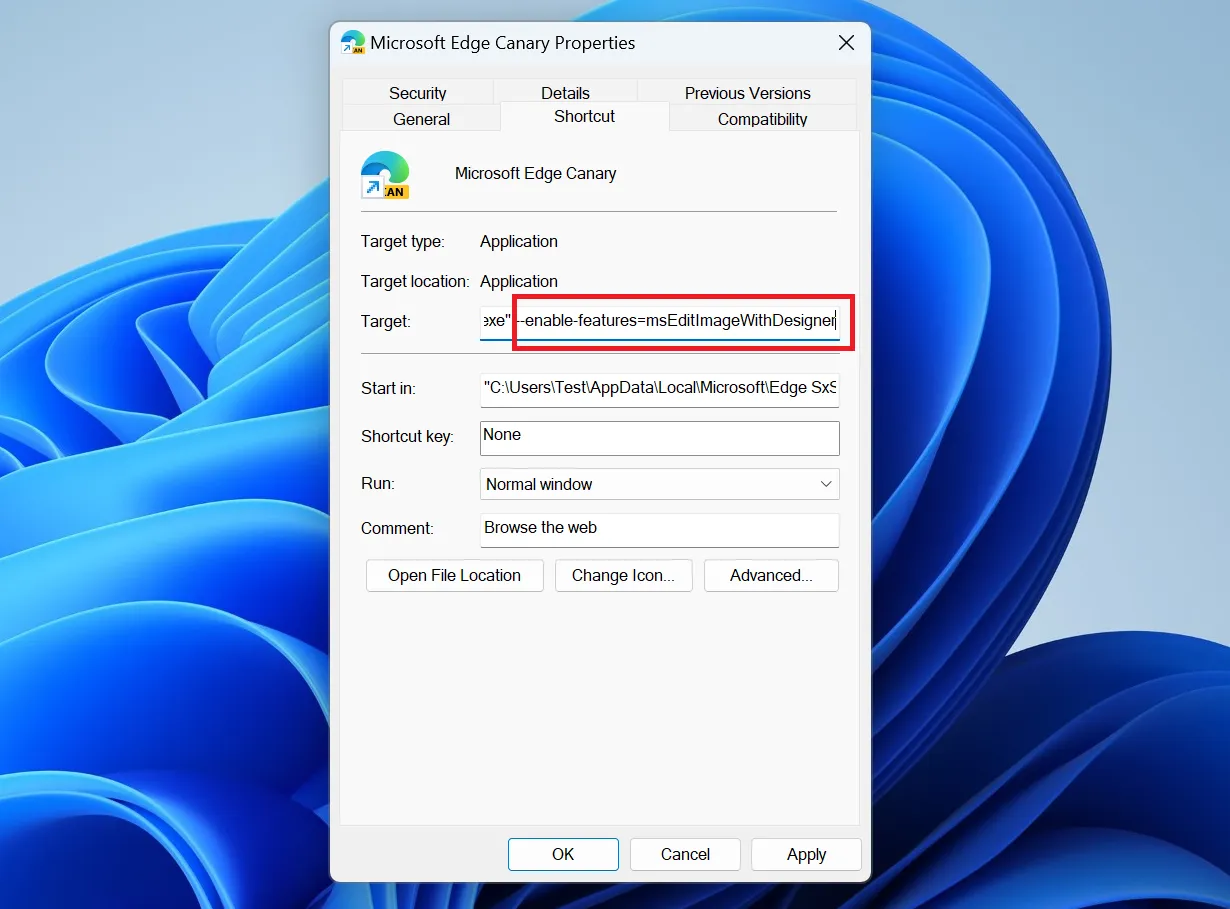
- 按一下「套用」按鈕,然後按一下「確定」。
- 啟動 Edge Canary 並開啟網頁。右鍵單擊任何圖像並選擇編輯圖像選項。
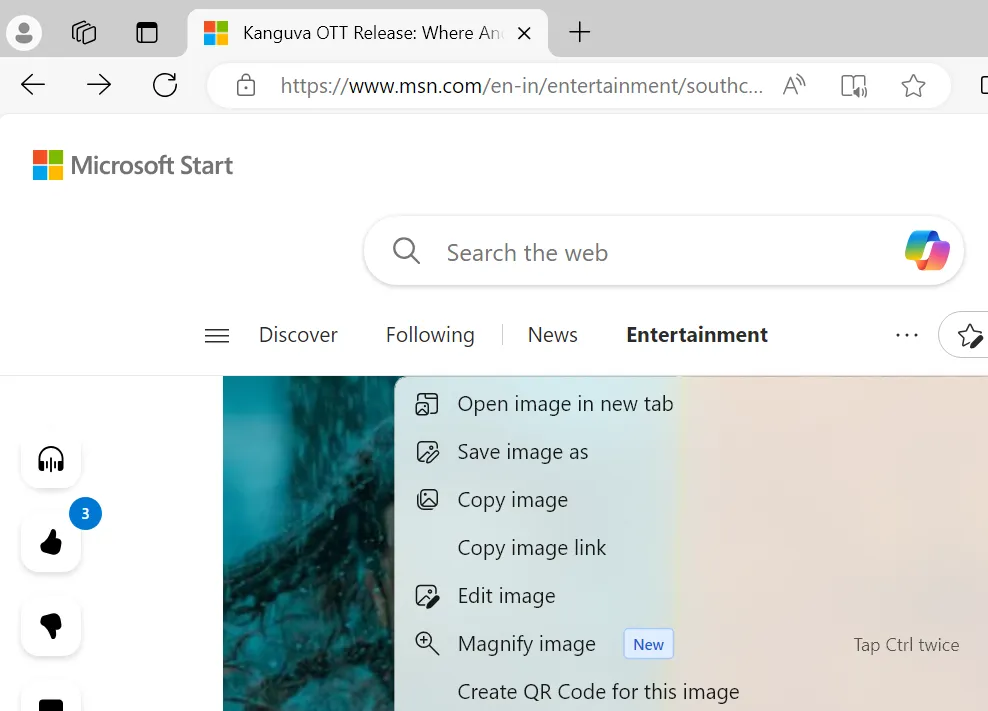
- Microsoft Designer 將會載入。在這裡,您可以使用AI工具,編輯圖像並儲存。
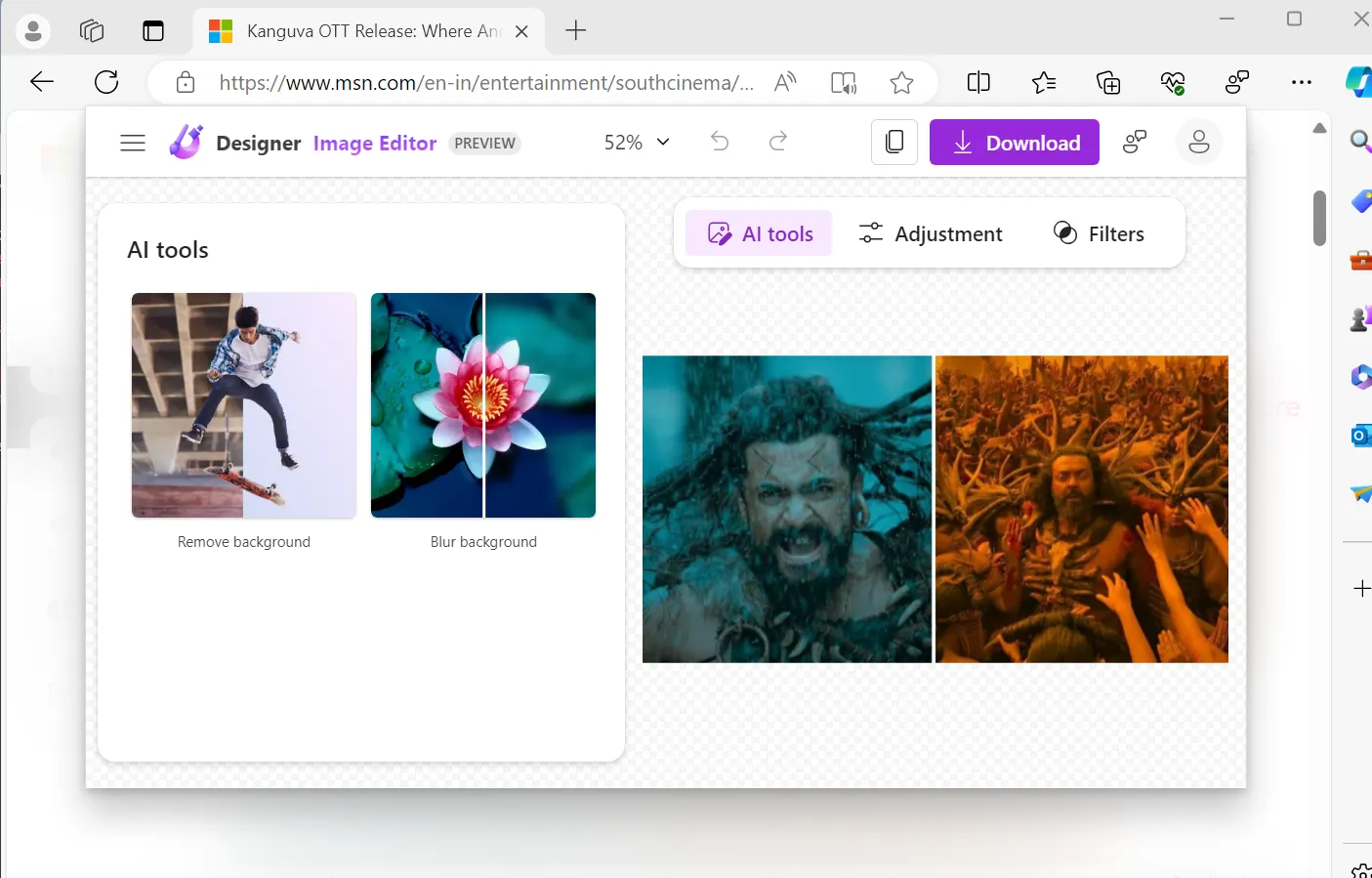
載入時間是目前映像編輯器和 Microsoft Designer 編輯器之間的主要區別之一。後者需要一段時間來載入圖像。
除了兩個AI工具之外,其他功能是相同的。不過,微軟可能會在新的編輯視窗中加入更多工具。
或者,在提升的 PowerShell 視窗中執行以下命令以新增 Microsoft Designer 選項:
啟動「C:\Users\Test\AppData\Local\Microsoft\Edge SxS\Application\msedge.exe」 –enable-features=msEditImageWithDesigner
微軟正在嘗試改善 Edge 中的人工智慧體驗,同時也在其他 Windows 應用程式中添加類似的內容。
此外,正如瀏覽器研究員 Leo 首次發現的那樣,Edge 的未來版本將更好地支援任務欄縮圖中的媒體控制。
該公司目前正在 Edge Canary 中對這些功能進行 A/B 測試,可能需要一段時間才能在穩定分支中推出。



發佈留言