Microsoft 設計師發揮創意的提示和技巧
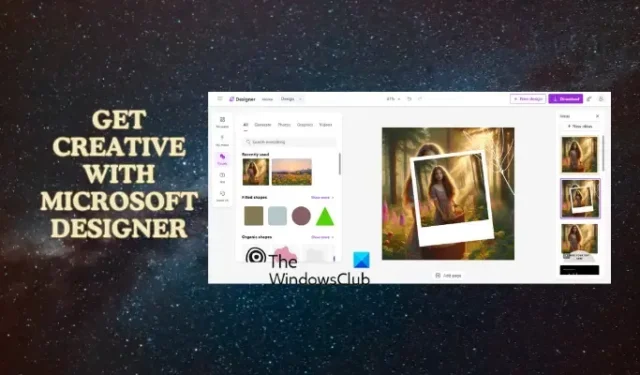
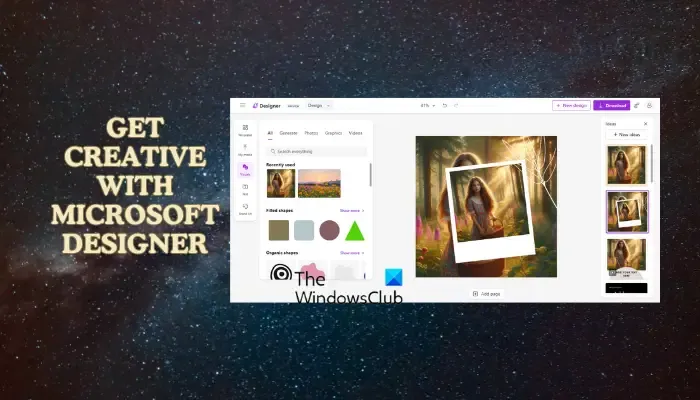
無論您是專業人士還是創意領域的人士,這款由人工智慧驅動的圖形設計工具都可以讓圖形設計變得輕而易舉。它具有許多很酷的功能,可幫助您在幾分鐘內創建專業品質的圖像。
因此,如果您想使用 Microsoft Designer 並發揮創意,這裡有 5 種使用其酷炫功能的方法。
Microsoft 設計師發揮創意的提示和技巧
您可以使用以下五種方法在幾分鐘內使用 Microsoft Designer 創建一些很酷的設計:
- 與圖像創作者一起設計
- 使用內建模板
- 使用您自己的媒體創建設計
- 使用流行顏色和背景模糊
- 使用風格濾鏡發揮創意
1] 使用影像建立器進行設計
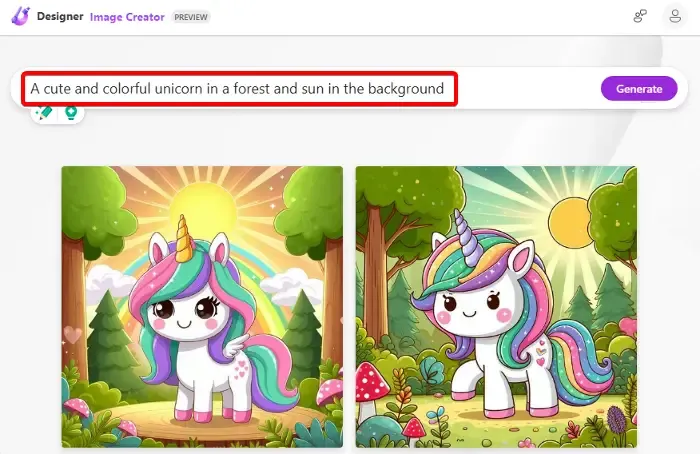
Microsoft Image Creator(以前稱為Bing Image Creator)可協助您產生專業品質的 AI 影像。這個圖形設計工具是免費的,您不再需要 Edge 即可使用它。
開啟Image Creator,選擇您想要嘗試的提示,根據您的要求編輯提示,然後按一下「產生」。
例如,我使用了一個提示,就像森林中可愛多彩的獨角獸和背景中的太陽一樣。
同時請注意,Microsoft Designer 影像僅允許用於個人用途,不得用於商業目的。
2]使用內建模板
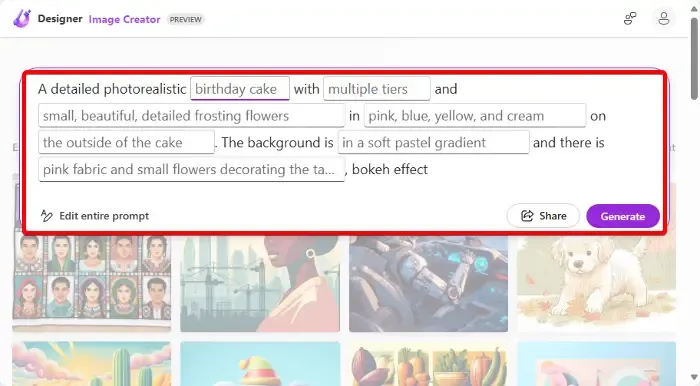
但是,如果您想利用 Microsoft Designer 發揮創意,但又希望從基礎知識開始,那麼使用提示模板可能是一個很好的開始方式。
開啟此Microsoft 頁面,您可以搜尋設計器範本或按一下「從頭開始建立」。
對於不熟悉的人,您可以按一下「從頭開始建立」,然後選擇您的類別。
例如,我選擇了社交貼文、影片、故事、廣告。
在新視窗中,您需要檢查的第一個類別是使用提示範本建立您自己的圖像。
在這裡,選擇您喜歡的模板,它將打開一個新視窗。
在新視窗中,系統將向您提供提示,您必須填寫空白才能完成。您也可以編輯提示。
點擊“生成”以獲取圖像。此外,您還可以共用提示。
3]用您自己的媒體創作設計
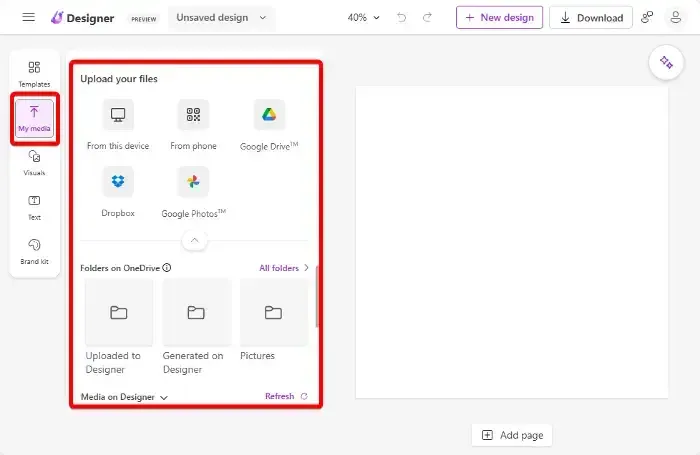
如果您有自己的映像保存在裝置上或在 Designer 上生成,則可以使用 Microsoft Designer 來幫助您建立正確的設計。
因此,為此,請訪問此Microsoft 頁面,在這裡,您可以搜尋模板或從趨勢搜尋中進行選擇以建立簡歷、邀請卡、日曆、簡報等。您也可以從「生產力」、「社群媒體」或「列印」類別中選擇您的設計範本。
例如,我選擇了社群媒體> Facebook 貼文。
在新視窗中,您可以選擇左側邊欄上的「我的媒體」 ,然後從此裝置、手機、Google Drive、Dropbox或Google Photos上傳檔案。
此外,您還可以從OneDrive 上的資料夾上傳圖像或從設計器中選擇媒體。
4]使用顏色流行和背景模糊
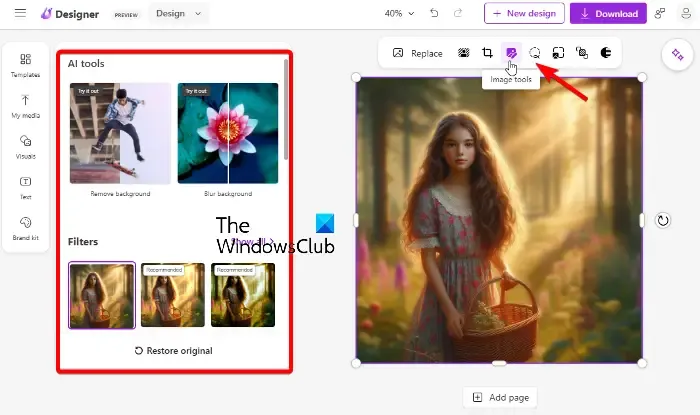
更改影像顏色可以使其顯得突出並吸引註意力。為此,Microsoft Designer 提供了 Color Pop 功能,可將周圍環境轉換為黑白,同時保持主影像的顏色不變。
您可以使用背景模糊使主要主題顯得突出,以增加美感。
您可以從模板或視覺效果中進行選擇,然後將上傳的圖像新增至其中。
現在,您可以新增文字或只需將滑鼠懸停在圖像上即可查看工具列。
在這裡,選擇“圖像工具”,然後在左側的選項中進行選擇“刪除背景”或“模糊背景”。
例如,我選擇了模糊背景,您可以在上圖中看到結果。
5]利用風格濾鏡發揮創意

與上述相同,您可以使用 Microsoft Designer 為影像新增濾鏡。首先從裝置、資料夾上傳影像,或產生設計。
接下來,將滑鼠懸停在圖像上,選擇工具列上的「圖像工具」,然後從左側的「濾鏡」集合中選擇您的首選項。
作為獎勵,您還可以調整影像的亮度、對比度、飽和度等,使其脫穎而出。此外,您還可以使用 Microsoft Designer 產生更多創意來發揮創意。
Microsoft Designer 可以用來做什麼?
Microsoft Designer 是一款適應性強的人工智慧圖像產生器,用於為社交媒體、邀請卡、數位明信片、簡報等創建有吸引力的圖形。它透過有效地將您的圖像和想法轉化為獨特的個人化設計建議來簡化整個過程。
我可以將 Microsoft Designer 映像用於商業用途嗎?
不可以。您現在可以將 Microsoft Designer 映像用於商業用途。根據他們的條款,設計師的使用只能用於個人目的,禁止用於貿易或商業活動。因此,請務必檢查最新的使用者協議以了解有關使用權利的任何更新。



發佈留言