Microsoft Designer 鍵盤無法配對或運作

這篇文章將向您展示如何解決Microsoft Designer 鍵盤無法配對或運作的問題。Microsoft Designer 鍵盤是一款時尚、現代的無線輸入設備,專為實現無縫打字體驗而設計。但最近,一些用戶抱怨他們的 Microsoft Designer 鍵盤無法配對或運作。幸運的是,您可以按照一些簡單的建議來修復錯誤。
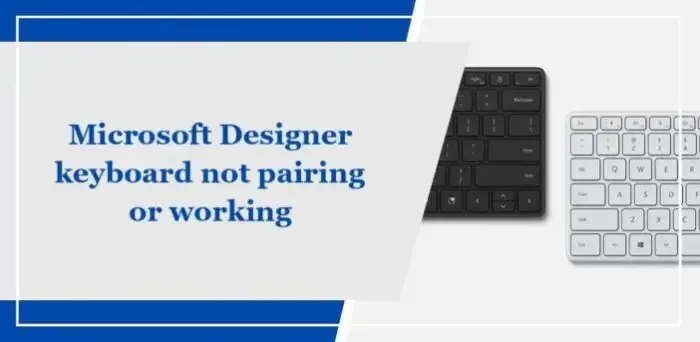
為什麼我的 Microsoft 無線鍵盤無法連線?
如果您的 Microsoft 無線鍵盤無法運作,請先檢查並更換電池。然而,這種情況也可能由於其他幾個原因而發生。他們之中有些是:
- 藍牙相容性問題
- 其他設備造成的干擾
- 過時或損壞的藍牙設備
- 鍵盤實體損壞
修復 Microsoft Designer 鍵盤無法配對或運作的問題
如果 Microsoft Designer 鍵盤未與 Windows 電腦配對或無法使用,請依照以下建議進行修復:
- 檢查您的裝置是否相容藍牙 4.0
- 試著將鍵盤連接到另一台電腦
- 運行藍牙疑難解答
- 更新鍵盤驅動程式
- 檢查鍵盤的電池
- 檢查鍵盤是否有物理損壞
現在,讓我們詳細看看這些。
1]檢查您的裝置是否相容藍牙4.0
首先檢查您的電腦是否支援藍牙 4.0。否則,它將無法與 Microsoft Designer 鍵盤連線。
2]嘗試將鍵盤連接到另一台電腦
如果 Microsoft Designer 鍵盤無法配對或運作,則錯誤可能出在您的電腦內部。如果是這種情況,請嘗試連接到另一台電腦。但是,如果鍵盤與其他裝置連接,請對您的電腦進行故障排除。
3]運行藍牙疑難解答

當鍵盤透過藍牙連接時,在電腦上執行藍牙疑難排解。就是這樣:
- 按Windows 鍵 + I開啟「設定」。
- 向下捲動並選擇疑難排解 > 其他疑難排解。
- 點選藍牙旁邊的運作。
- 過程完成後,重新啟動裝置以查看錯誤是否已解決。
4]更新裝置驅動程式
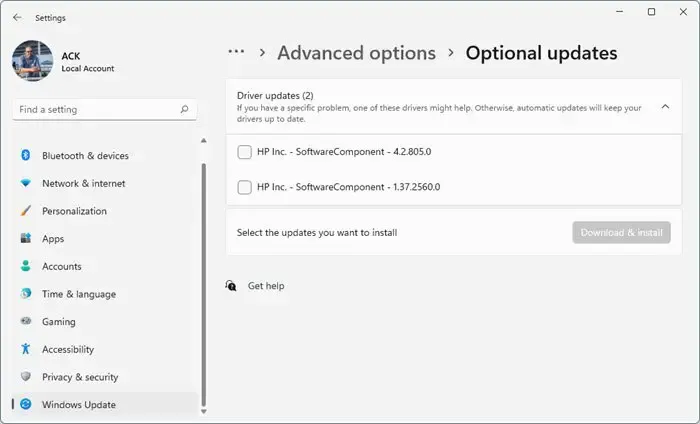
接下來,將所有驅動程式更新到最新版本。過時或損壞的驅動程式也可能導致 Microsoft Designer 鍵盤無法配對或運作。更新您的裝置驅動程式並檢查問題是否已解決。您可以這樣做:
- 開啟「設定」並導航至「更新與安全性」>「Windows 更新」。
- 在其正下方,尋找可點擊的連結 –查看可選更新。
- 在「驅動程式更新」下,將提供更新列表,如果您手動遇到問題,可以選擇安裝這些更新。
或者,您還可以使用Intel 驅動程式和支援助理來安裝最新的 Intel 驅動程序,並使用AMD 驅動程式自動偵測來安裝最新的 AMD 驅動程式。
5]檢查鍵盤的電池
Microsoft Designer 鍵盤需要兩顆 AAA 電池才能正常運作。如果這些電池電量不足或耗盡,鍵盤可能會出現配對問題。插入新電池並查看錯誤是否已修復。
6]檢查鍵盤是否有物理損壞
最後,如果這些建議都沒有幫助,請檢查您的 Microsoft 設計師鍵盤是否有物理損壞。如果鍵盤因某種原因損壞,則可能會發生故障。
我希望這些建議對您有所幫助。
如何讓 Microsoft Designer 鍵盤可被發現?
若要讓 Microsoft Designer 鍵盤可被發現,請滑動底部開關。鍵盤現在將進入配對模式,LED 燈將開始閃爍。
如何修復無反應的無線鍵盤?
如果您的無線鍵盤變得無響應,請更換電池或充電(如果可充電)。但是,如果這沒有幫助,請嘗試重新插入接收器。



發佈留言