麥克風在 Windows 11/10 中的 Xbox 應用程序上無法正常工作
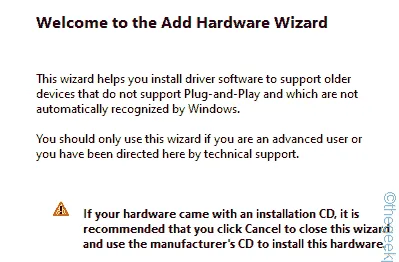
修復 1 – 切換麥克風權限
第 1 步 –打開設置。轉到“隱私和安全”。
第 2 步 –打開“麥克風”設置。
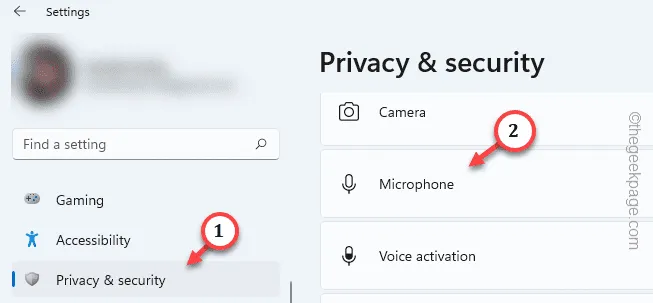
第 3 步 –當您到達那裡時,將“麥克風訪問”設置為“開”。
第 4 步 –將“允許應用程序訪問您的麥克風”切換為“開”模式。

第 5 步 –授予 Xbox 應用程序對麥克風的權限。
第 6 步 –將“讓桌面應用程序訪問您的麥克風”設置為開啟模式。
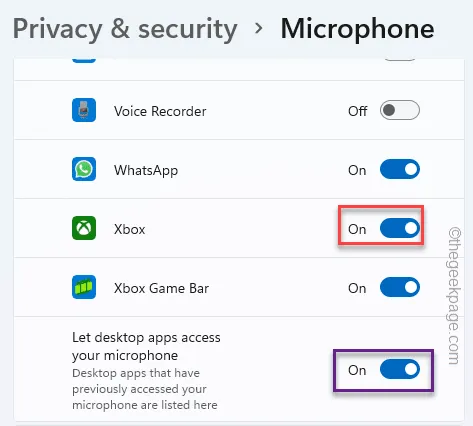
退出設置窗口。
修復 2 – 清除 Xbox 應用程序緩存
第 1 步 –在搜索欄中輸入“ xbox ”。
第 2 步 –當您在搜索結果中看到“ Xbox ”應用程序時,右鍵點擊它並使用“應用程序設置”。
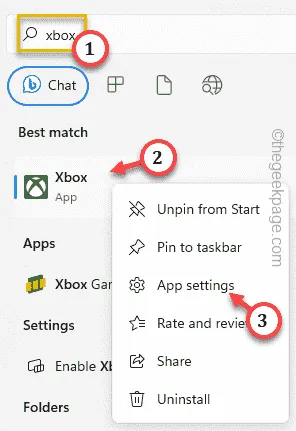
第 3 步 –進入 Xbox 應用程序設置後,一直向下滾動到重置選項。
第 4 步 –點擊一次“重置”選項。然後,單擊相同的選項以重置應用程序。
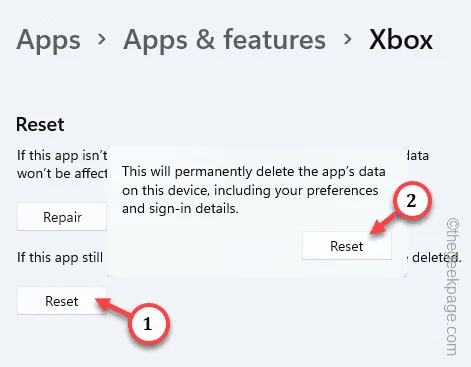
修復 3 – 將麥克風設置為默認設備
第 1 步 -打開運行框的最快方法是使用Win+R組合鍵。
第 2 步 –使用 快速打開聲音面板。
mmsys.cpl
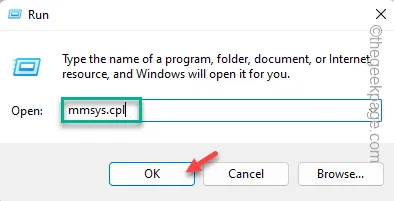
第 3 步 –轉到“錄製”選項卡。在這裡,您可以找到所有麥克風設備。
第 4 步 –快速右擊麥克風並單擊“設置為默認設備”。

修復 4 – 更改默認格式
第 1 步 –只需右鍵點擊Windows 圖標,然後使用“運行”將其打開。
第 2 步 –快速將其寫在空白框中。點擊“確定”。
mmsys.cpl
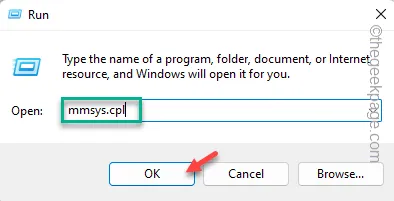
第 3 步 –前往“錄音”部分。
第 4 步 –在那裡,右鍵單擊麥克風並使用“屬性”選項。
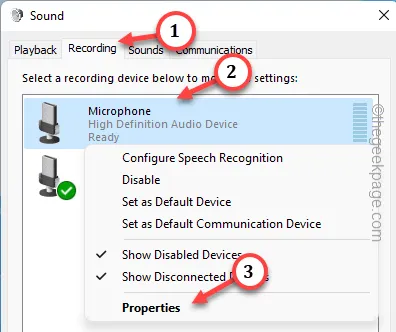
第 5 步 –在“麥克風屬性”頁面上,單擊“默認格式”。
第 6 步 –從下拉列表中選擇DVD 質量。
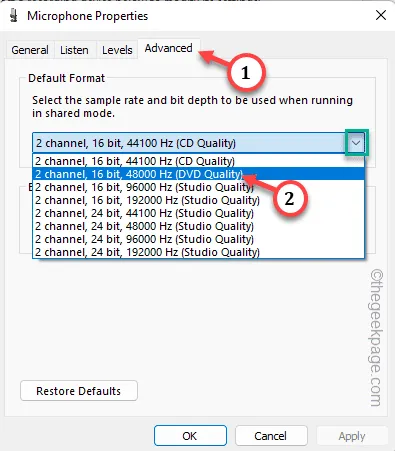
第 7 步 –要保存更改,請單擊“應用”。在此之後,點擊“確定”。
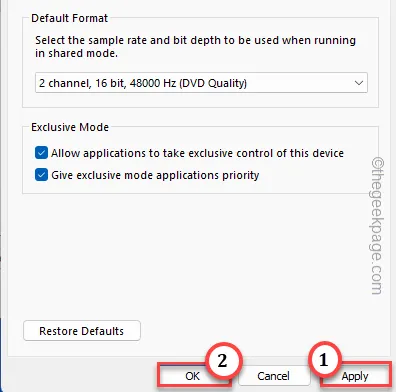
修復 5 – 卸載麥克風驅動程序
第 1 步 –同時使用Win+R鍵,調出一個運行框。
第 2 步 –接下來,編寫此快捷命令並按Enter鍵。
devmgmt.msc
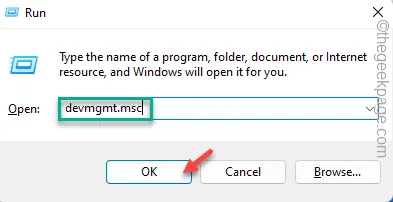
第 3 步 –轉到“音頻輸入和輸出”。
第 4 步 –只需右鍵點擊麥克風驅動程序,然後點擊“卸載驅動程序”。
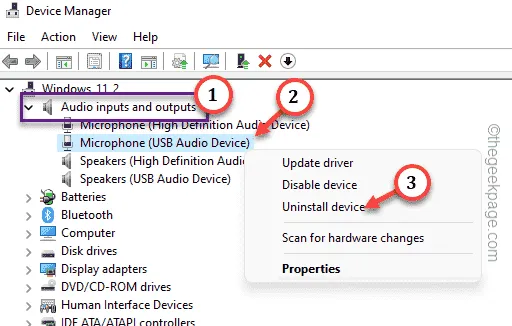
步驟 5 –單擊“卸載”從系統中卸載驅動程序。
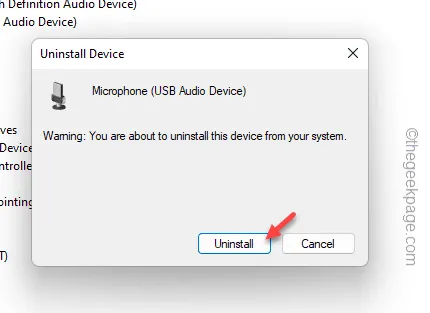
退出設備管理器後重新啟動系統。
修復 6 – 安裝 Teredo 適配器
第 1 步 –轉到設備管理器。
第 2 步 –打開“查看”部分並選中“顯示隱藏的設備”。
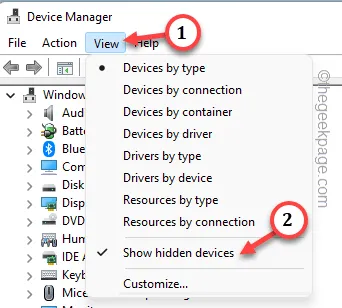
第 3 步 –尋找 Teredo 適配器。如果在那裡找不到,則必須手動添加。
第 4 步 –接下來,單擊“操作”並點擊“添加舊硬件”將其打開。
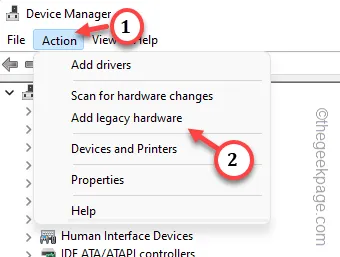
第 5 步 –單擊“下一步”。
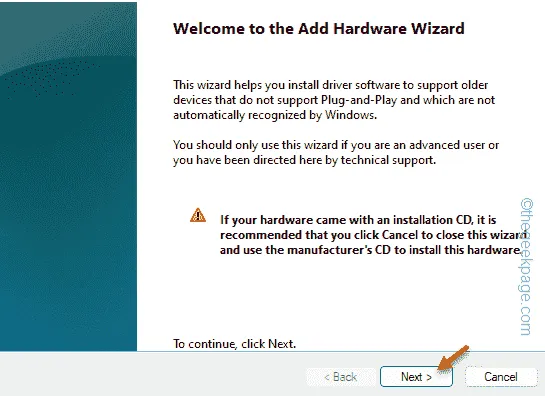
第 6 步 –選擇“安裝我從列表中手動選擇的硬件(高級) ”。點擊“下一步”。
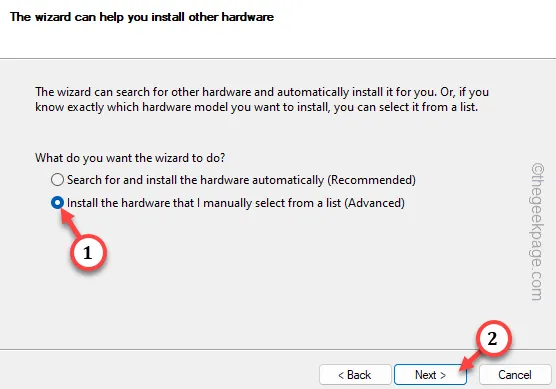
第 7 步 –然後,選擇“網絡適配器”並使用“下一步”繼續。
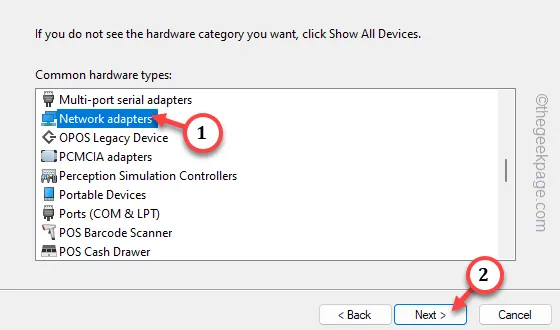
第 8 步 –只需從供應商列表中選擇“ Microsoft ”。
第 9 步 –選擇“ Microsoft Teredo Tunneling Adapter ”並點擊“ Next ”開始安裝過程。
退出設備管理器。重新啟動機器。檢查這是否有效。



發佈留言