MS Excel 中的選單呈現灰色:修復方法如下
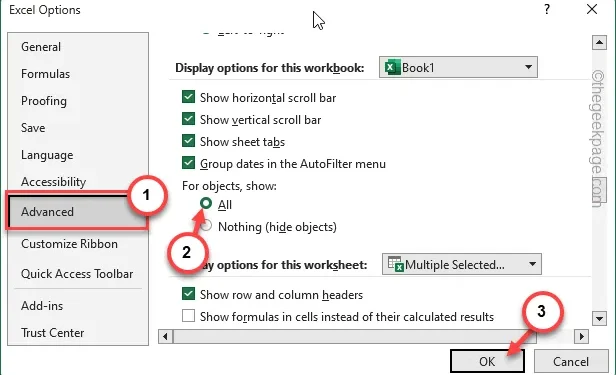
無法在電腦上使用 Microsoft Excel 中的選單?一些 Excel 使用者報告 Microsoft Excel 中的選單呈灰色。儘管在某些情況下可能會發生這種情況,但如果問題是遞歸的,很快就會成為使用者沮喪的根源。在本疑難排解指南中,我們列出了這些解決方案來解決 Excel 中的問題。
修復 1 – 啟用文件編輯
您是否從網站下載了電子表格或以電子郵件附件形式取得了該電子表格?它已在保護模式下開啟。
步驟 1 –當文件在 MS Excel 中開啟時,它將向您顯示此橫幅 –
Be careful-files from the internet can contain viruses.
步驟 2 –點選「啟用編輯」以啟用文件編輯功能。
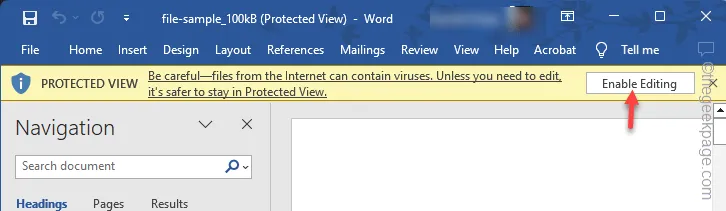
當文件在 MS Excel 中正常載入時,您也可以使用其中的所有編輯工具。
測試這是否修復了那裡的灰色選單。
如果此問題已解決,那麼您應該從Excel 選項停用整個受保護的檢視功能。
步驟 1 –第一步是轉到「檔案」標籤。
步驟 2 –快速點選「選項」功能。
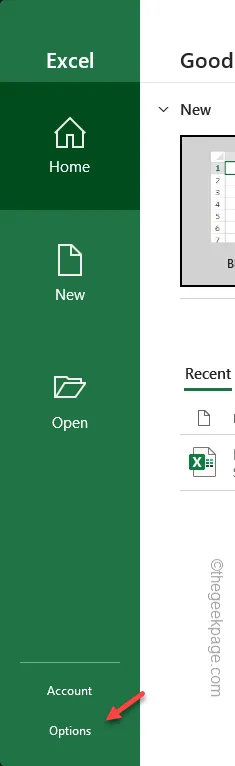
步驟 3 –當您前往 Excel 選項標籤時,找到「信任中心」並將其開啟。
步驟 4 –您必須開啟「信任中心設定」才能開啟它。
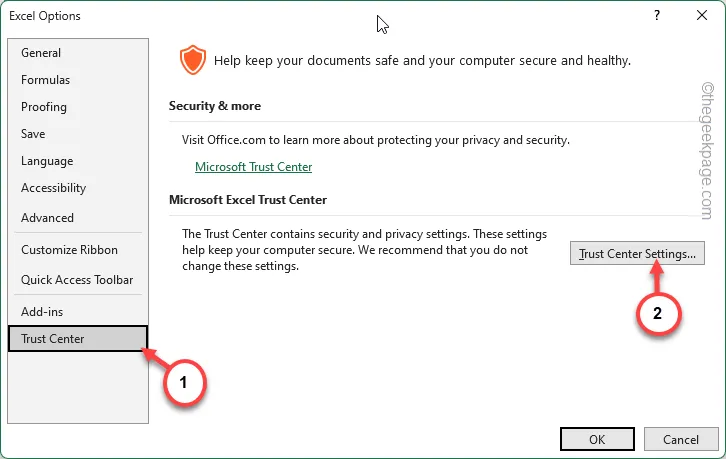
步驟5 –現在,您必須轉到「受保護的檢視」標籤。
步驟 6 –您可以從右窗格控制受保護的視圖設定。若要關閉此功能,請取消選取這三個設定 –
Enable Protected View for files from the Internet
啟用 Outlook 附件的受保護視圖
對位於潛在不安全位置的文件啟用受保護視圖
步驟 7 –之後,使用「確定」按鈕儲存變更。

下次打開任何 Excel 文件時,它將預設打開,並且所有選單項目都將顯示為正常。
修復 2 – 解鎖灰顯選單
在另一種情況下,當您在 Excel 工作表中選擇了特定元件時,Excel 中的選單可能會顯示為灰色。
第一步──這是一件很正常的事。雖然您尚未選擇電子表格上的特定區塊、儲存格或對象,但選單可能會顯示為灰色。
步驟 2 – 只要按下Enter鍵即可選擇電子表格上任何位置的儲存格。
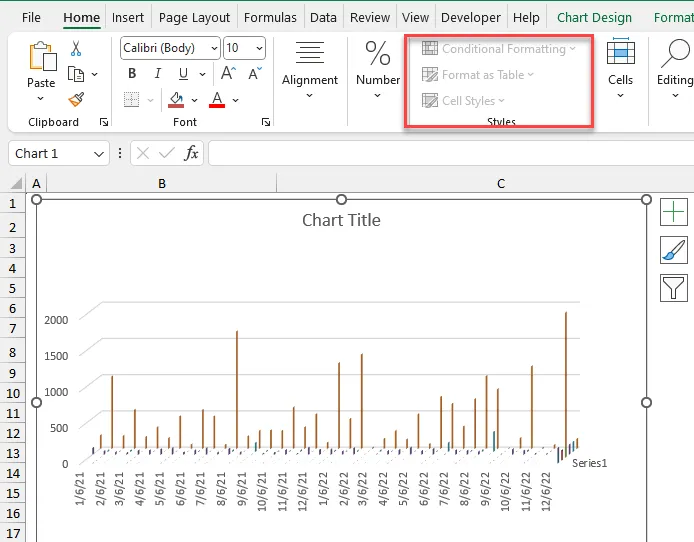
立即,您將看到所有選單按鈕已啟動。
對於其他物體也是如此。有些選單並不適用於 Excel 的每個元件。
修復 3 – 撤銷文件保護
受保護的文件不允許您編輯它。因此,對於此類文檔,所有選單應呈現灰色。
步驟 1 –為此,請在 MS Excel 中載入文件。
第 2 步 –接下來,轉到「審閱」標籤。
步驟 3 –在同一標籤中,找到並使用「保護工作簿」選項取消對文件的保護。

步驟 4 –通常,Excel 電子表格受到密碼保護。在方塊中寫入特定密碼,然後按一下「確定」。
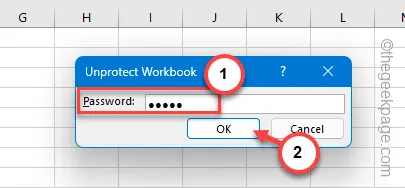
這樣,您就可以取消電腦上 Excel 文件的保護。取消保護後,所有那些灰色選單應該可以再次存取。
修復 4 – 取消工作表分組
雖然 Excel 允許您將工作表分組以保持穩定的工作流程,但它也會為 Excel 中的選單帶來問題。
步驟 1 –在MS Excel中載入文件(如果尚未開啟)。
步驟 2 –接下來,轉到底部功能區,右鍵單擊目前工作表,然後從上下文功能表中按一下「選擇所有工作表」。
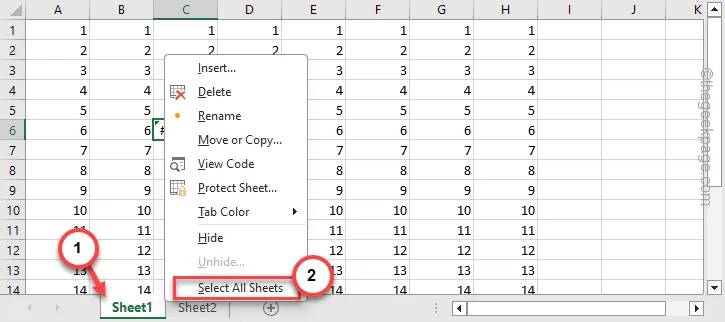
步驟 3 –接下來,從上下文功能表中選擇「取消分組工作表」選項以取消所有工作表的分組。
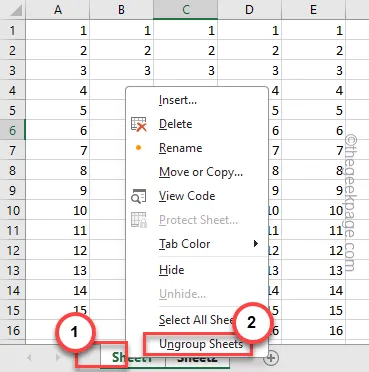
取消工作簿中工作表的分組後,請查看編輯功能表。就不會變灰了
修復 5 – 展示所有對象
MS Excel 中有一個開關可以隱藏所有選單。確保所有菜單都可見。
步驟 1 –當您在 MS Excel 中時,請前往「檔案」欄。
步驟 2 –接下來,轉到「選項」標籤並將其開啟。

步驟 3 –在 Excel 選項頁面中選擇「進階」標籤。
步驟 4 –在另一側,轉到「此工作簿的顯示選項:」部分。
步驟 5 –將「對於對象,顯示:」設定為「全部」模式。
步驟 6 –之後,點選「確定」。
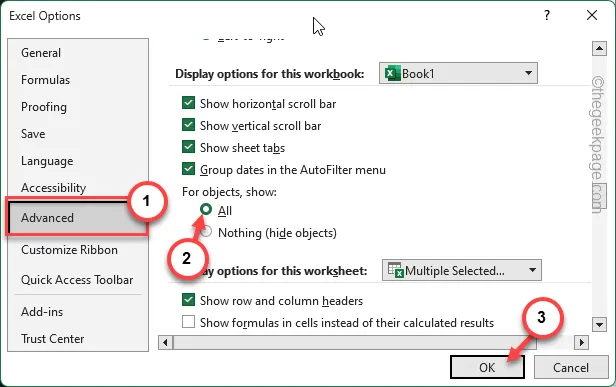
之後,嘗試Excel中的所有選單並再次測試。
修復 6 – 開啟新文檔
最初,當您在電腦上載入 MS Excel 時,預設情況下它不會啟動所有選單選項。因此,只需開啟一個新的 Excel 工作表或開啟您正在處理的工作表。
這樣,您可以消除 Excel 工作表中的灰色選單。
修復 7 – 轉換不相容的文檔
當您在相容模式下開啟舊文件時,它會限制 MS Excel 的多個項目和功能,主要是編輯工具將被阻止。
如果文件的版本稍舊(例如 Excel 工作簿 97-2003),則應將其轉換為現代的正常版本。 xlsx 檔。這樣,任何不相容問題都會消失,您可以立即使這些選單恢復正常。



發佈留言