Windows 11/10 上的 MBR 錯誤 1、2 或 3 [修復]
![Windows 11/10 上的 MBR 錯誤 1、2 或 3 [修復]](https://cdn.thewindowsclub.blog/wp-content/uploads/2023/07/mbr-error-1-2-640x375.webp)
啟動 Windows 計算機時,如果您在屏幕上看到MBR 錯誤 1、2 或 3,則可以按照以下說明來解決問題。導致此問題的原因有兩個,我們在此討論了這兩個原因並提供了解決該問題的解決方案。
![Windows 11/10 上的 MBR 錯誤 1、2 或 3 [修復] Windows 11/10 上的 MBR 錯誤 1、2 或 3 [修復]](https://cdn.thewindowsclub.blog/wp-content/uploads/2023/07/mbr-error-1-1.webp)
修復 Windows 計算機上的 MBR 錯誤 1、2 或 3
要修復 Windows 11/10 上的 MBR 錯誤 1、2 或 3,您必須驗證 BIOS/UEFI 中的引導順序設置並重建主引導記錄或 MBR。
有時,關閉計算機電源、拔下連接的 USB、等待一分鐘然後啟動計算機可以幫助您啟動到桌面。
現在,您必須以安全模式啟動或進入高級啟動選項屏幕才能執行修復。
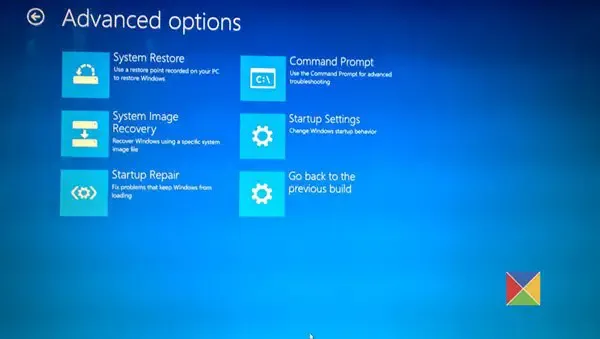
然後您可能必須使用命令提示符。
1]驗證BIOS中的啟動順序設置
必須在 BIOS 中正確設置引導順序。否則,您可能會發現幾個類似這樣的問題。供您參考,引導順序可幫助計算機決定引導系統時使用的驅動器或設備。如果設置不正確,您的計算機將找不到已安裝的 Windows。因此,它可能會顯示各種錯誤消息,甚至不允許您啟動計算機。
因此,您需要做的是在啟動系統時驗證或更改啟動順序設置。為此,您需要啟動至 BIOS/UEFI 屏幕。適合您系統的按鍵可能是 F1、F2、F10 等 – 這取決於您的製造商。
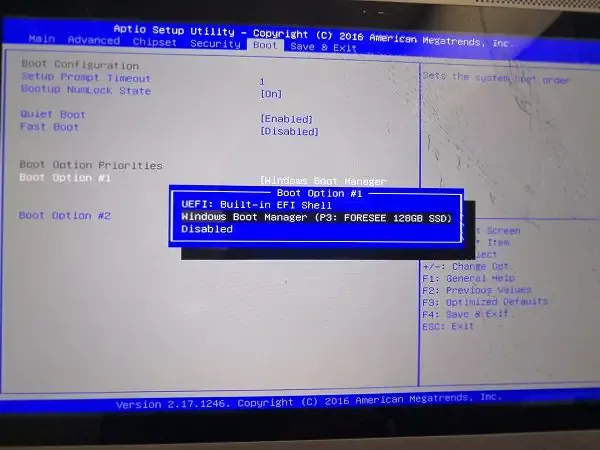
之後,轉到啟動實用程序或啟動部分,您可以在其中找到啟動選項菜單。
從這裡,您需要選擇硬盤驅動器作為第一啟動順序。接下來,保存更改並嘗試重新啟動您的電腦。
2]重建主引導記錄或MBR
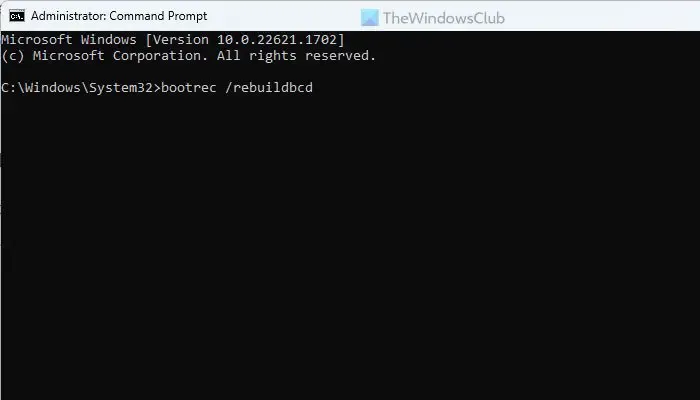
另一種可能是您的 MBR 已損壞。如果發生這種情況,您將無法順利啟動計算機。修復主引導記錄:
- 打開高級啟動屏幕。
- 轉至疑難解答 > 高級選項 > 命令提示符。
- 輸入此命令bootrec /rebuildbcd並按 Enter 鍵
- 輸入此命令bootrec /fixmbr並按 Enter 鍵
- 輸入此命令bootrec /fixboot並按 Enter 鍵
- 重啟你的電腦。
從現在開始,您將不會發現啟動計算機有任何問題。
如果這兩種解決方案都不適合您,則需要拔下新硬盤並再次測試。
如何修復 MBR 錯誤?
要修復 MBR 錯誤,您需要重建 MBR 或主引導記錄。在此之前,您應該驗證啟動順序。為此,您需要打開 BIOS 屏幕並轉到“啟動實用程序”部分。從這裡,您需要將硬盤驅動器設置為第一啟動順序。運行自動啟動修復是您可以考慮的一個選項。
如何在CMD中修復MBR?
您必須使用主要三個命令來修復 MBR 或使用命令提示符重建主引導記錄。它們是:bootrec /RebuildBcd、bootrec /fixMbr和bootrec /fixboot。運行自動啟動修復還可以重建 MBR。



發佈留言