將分區標記為活動分區呈灰色[修復]
![將分區標記為活動分區呈灰色[修復]](https://cdn.thewindowsclub.blog/wp-content/uploads/2023/09/mark-partition-greyed-out-1-640x375.webp)
活動分割區是裝有Windows作業系統的硬碟的主分割區,可以設定為可啟動分割區。在每個硬碟上,您只能選擇一個主分割區作為活動分割區或可開機分割區。您無法將同一硬碟上的另一個磁碟機設定為活動磁碟機。當一些使用者嘗試使用磁碟管理公用程式使分割區處於活動狀態時,他們注意到「將分割區標記為活動」選項呈現灰色。在這篇文章中,我們將討論這個問題並看看如何解決它。
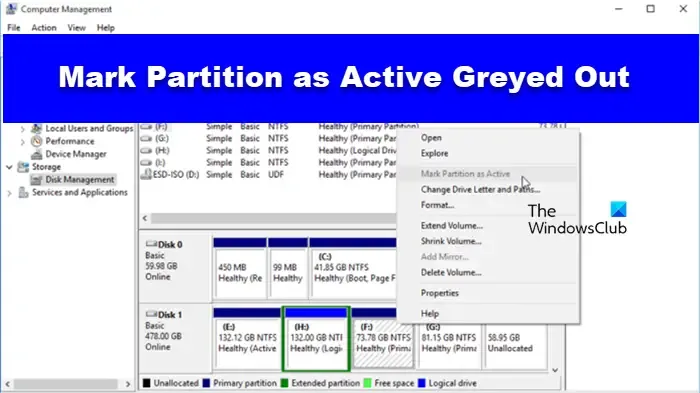
為什麼將分區標記為活動分區呈灰色?
如果磁碟不是主磁碟,則將分割區標記為活動分割區將顯示為灰色。如果您想要讓該分割區成為活動分割區,您首先需要將其設為主分割區,請按照下文提到的步驟執行相同操作。
修正「將分區標記為活動」灰顯的問題

- 將分區標記為主分區
- 解除安裝 Windows 更新
讓我們詳細談談它們。
1]將分割區標記為主分割區

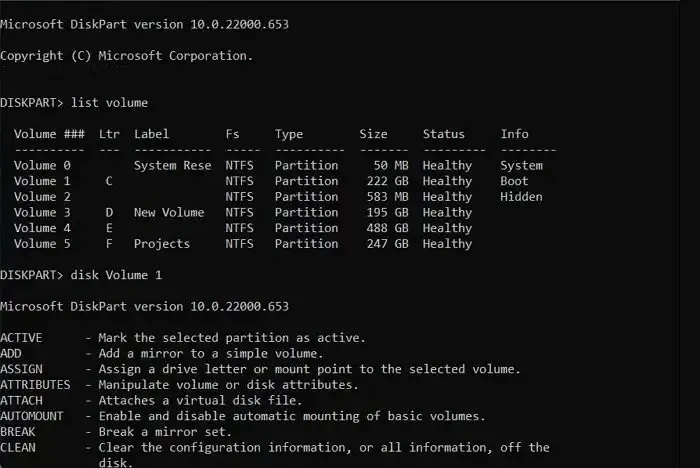
眾所周知,作業系統和可啟動檔案應位於一個磁碟機中,並且該磁碟機應標記為活動主分割區。假設該分割區不是主分割區,您將無法將其設定為活動分割區。在這種情況下,我們將使用 Diskpart 工具將邏輯分割區轉換為主分割區。

- 按 Windows 鍵。
- 在搜尋欄中鍵入命令提示符,以滑鼠右鍵並選擇以管理員身份執行。
- 當 UAC 提示時,按一下「是」。
- 在命令提示字元中鍵入diskpart ,然後按 Enter 按鈕。
- 在 DISKPART 提示字元中鍵入list disk以檢查磁碟數量。
- 鍵入select disk n(n 是磁碟編號)。
- 在這裡,我們要刪除分割區;為此,輸入刪除分割區,以釋放空間。
- 類型建立主分割區。
這應該適合你。
2]解除安裝Windows更新
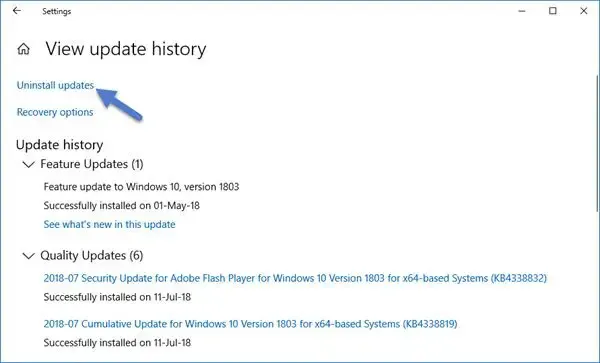
作業系統程式碼中的錯誤會給用戶帶來很多麻煩。一些更新了 Windows 作業系統的使用者報告了該問題。因此,請卸載 Windows 更新並查看。如果某些更新已部分下載,您可能需要刪除已下載、失敗或待處理的 Windows 更新,看看是否有幫助。

如何啟用將分區標記為活動分區?
將分割區標記為活動分割區非常簡單,為此,我們將使用磁碟管理公用程式。因此,按 Windows 鍵,在搜尋列中輸入“磁碟管理”,然後按 Enter 按鈕。「磁碟管理」視窗開啟後,以滑鼠右鍵按一下要啟動的分割區,然後選擇「將分割區標記為活動」。就是這樣!



發佈留言