在 Windows 11 和 Windows 10 上撥打和接聽電話:完整指南
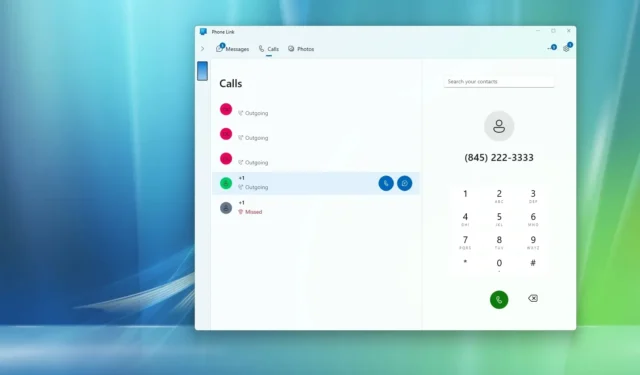
- 要在 Windows 10 或 11 上啟用通話功能,請在 PC 上下載並設定「Phone Link」應用程序,並在行動裝置上下載並設定「Link to Windows」應用程式。接下來,請造訪 Phone Link 應用程式中的「通話」部分,然後按一下「開始」,使用藍牙將手機連接到電腦,然後就可以發起和接聽電話了。
Windows 10 和 11 提供了一種透過 Phone Link 應用程式撥打和接聽智慧型手機呼叫的無縫方式。本教學概述如何在您的系統上設定此功能。
Phone Link 應用程式專為 Windows 用戶設計,可將 Android 或 iPhone 與您的電腦整合。它允許存取訊息、通知和圖像,同時也促進呼叫管理。請記住,您的電腦並未直接管理通話;您的電腦不會直接管理通話。相反,它與“Link to Windows”應用程式進行通信,該應用程式指示您的智慧型手機處理呼叫流程。
在繼續在 Windows 裝置上撥打電話之前,請確保您的電腦和智慧型手機都已啟動藍牙,Windows 上的「請勿打擾」功能已關閉,並且兩個小工具都連接到相同 Wi-Fi 網路。此外,請確保您已在 PC 上安裝“Phone Link”應用程序,而“Link to Windows”應用程式需要安裝在您的智慧型手機上。
本指南提供了有關如何直接從 Windows 10 或 11 發起、接聽和拒絕電話的詳細步驟,而無需解鎖智慧型手機。雖然本教學主要針對 Android 用戶,但 iPhone 用戶會發現步驟非常相似。
在 Windows 11(或 10)上撥打或接聽電話的步驟
若要透過 Windows 電腦管理呼叫,請先在電腦上設定 Phone Link 應用程式以及行動裝置上的 Link to Windows 應用程式。通常,Phone Link 應用程式是預先安裝的,而您需要在智慧型手機上安裝 Link to Windows 應用程式。
將手機連接到電腦
請依照以下步驟將 Android 裝置連結到 Windows 電腦:
-
啟動 Windows並開啟「開始」功能表。
-
在搜尋欄中輸入電話鏈接,然後從結果中選擇它。
-
按一下繼續按鈕並根據需要登入您的 Microsoft 帳戶。
-
選擇適用於 Android 的選項。
-
在 Android 裝置上,開啟相機應用程式以掃描顯示的二維碼。
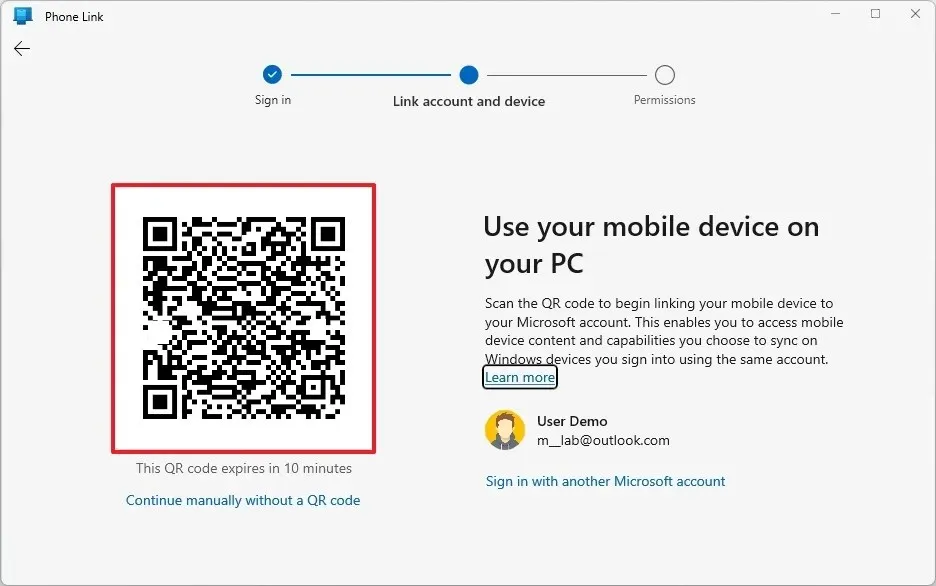 小提示:掃描二維碼將啟動連結過程。如果「Link to Windows」應用程式不存在,二維碼將引導您進入其安裝頁面。
小提示:掃描二維碼將啟動連結過程。如果「Link to Windows」應用程式不存在,二維碼將引導您進入其安裝頁面。 -
單擊繼續。
-
驗證您的 PC 上顯示的行動裝置代碼。
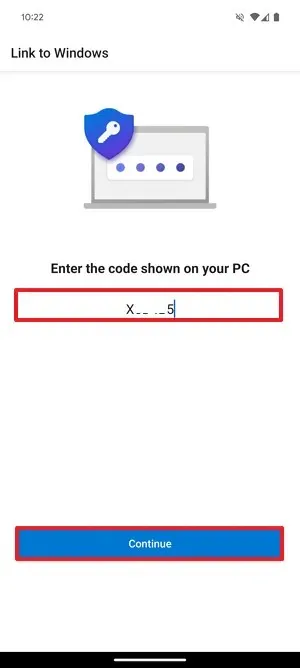
-
按繼續。
-
如果需要,請驗證您的 Microsoft 帳戶。
-
按一下「允許」以允許簡訊存取。
快速說明:權限請求可能會以不同的順序出現;授予每個權限對於應用程式的最佳功能是必要的。 -
按下「允許」取得電話管理權限。
-
按一下允許共用對您的聯絡人的存取權限。
-
選擇允許存取通話記錄。
-
選擇“使用應用程式時”選項以授予對照片和錄製影片的存取權。
-
選擇“允許有限存取”選項以在裝置上查看照片和影片。
-
按一下允許接收通知。
-
選擇「拒絕」可限制應用程式在背景運行,有助於節省手機的電池壽命。
-
按一下“完成”完成。
-
在 Windows 上,如果出現提示,請按一下繼續。
-
選擇“呼叫”標籤。
-
單擊開始。
-
按開始配對。
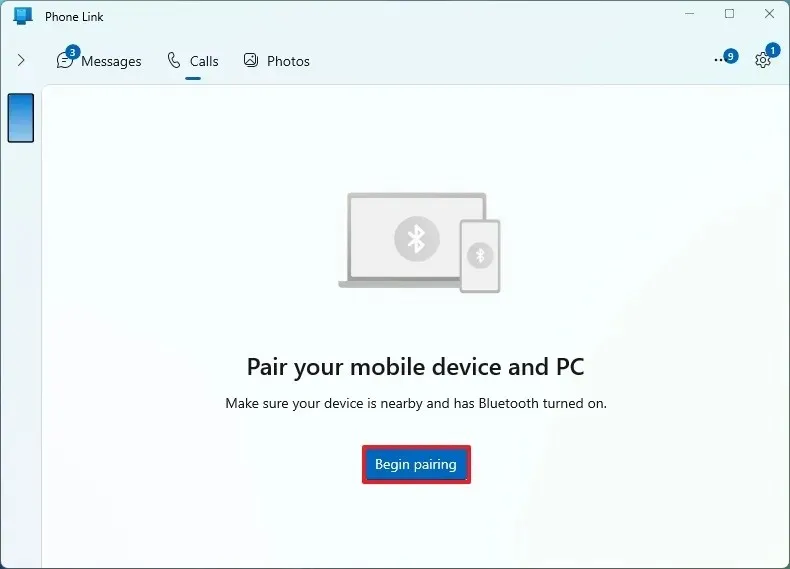
-
點選設定按鈕。
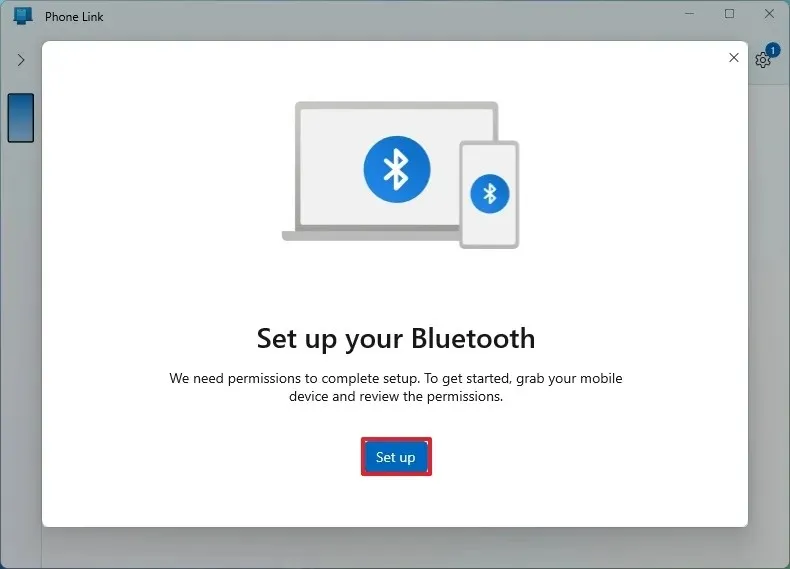
-
在 Android 中,點擊「允許」以允許透過藍牙進行手機存取。
-
開啟「也允許存取聯絡人和通話記錄」。
-
如果您手機上的藍牙配對碼與 PC 上的藍牙配對碼相符,請按一下「配對」 。
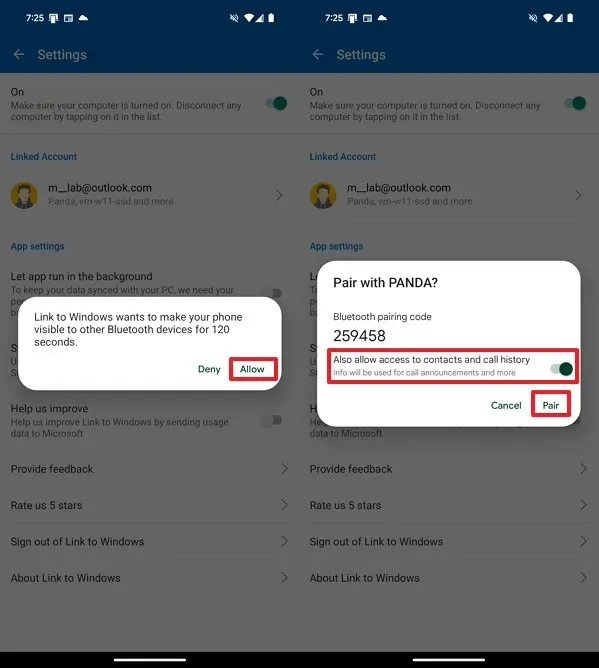
-
在 Windows 上,按一下「是」。
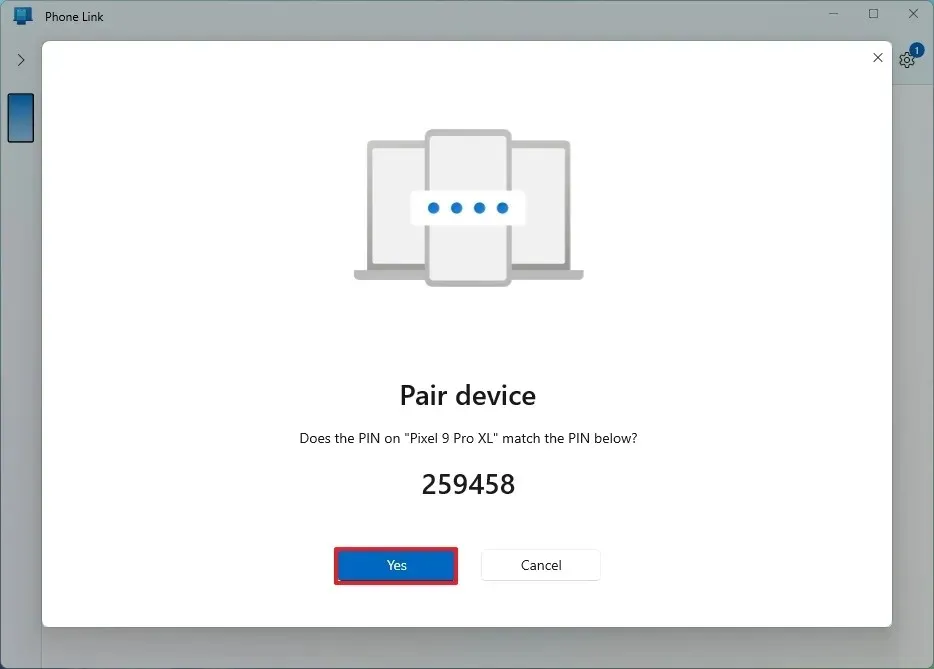
-
按繼續。
完成這些步驟即可開始撥打和接聽電話。
管理電腦上的呼叫
若要使用 Windows 10 或 11 撥打或接聽電話,請依照下列說明操作:
-
啟動電話連結應用程式。
-
轉到“呼叫”選項卡。
-
(選項 1)輸入電話號碼並按下呼叫按鈕。
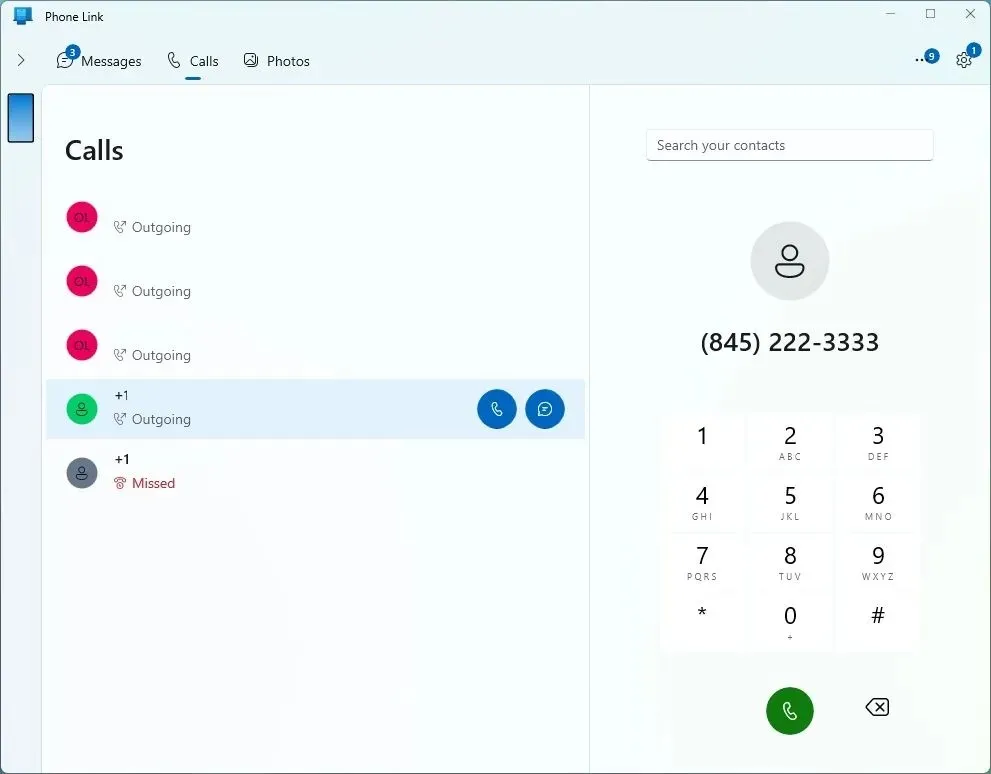
-
(選項 2)從左側清單中選擇最近的通話,然後點選通話按鈕。
執行這些步驟後,您的手機將像普通電話一樣處理呼叫,並透過藍牙促進行動裝置和電腦互動。
對於來電,請保持PC 上執行的「Phone Link」應用程式。當有來電時,手機會利用「連結到 Windows」將呼叫重定向到您的計算機,並啟動「電話連結」應用程式來提醒您。



發佈留言