讓 Windows 11 看起來像 Windows 10 [7 個技巧]
![讓 Windows 11 看起來像 Windows 10 [7 個技巧]](https://cdn.thewindowsclub.blog/wp-content/uploads/2023/08/make-windows-11-look-like-windows-10-640x375.webp)
這主要是因為他們已經習慣了Windows 10,突然的轉變似乎有點麻煩。老實說,這完全正常。那麼,讓我們了解如何使 Windows 11 桌面看起來像 Windows 10
1.更改桌面背景
雖然許多人建議將其作為最後的更改,但我們建議您從背景壁紙開始,因為它是最關鍵的方面。壁紙存儲在以下位置:C:\Windows\Web\Wallpaper\Windows
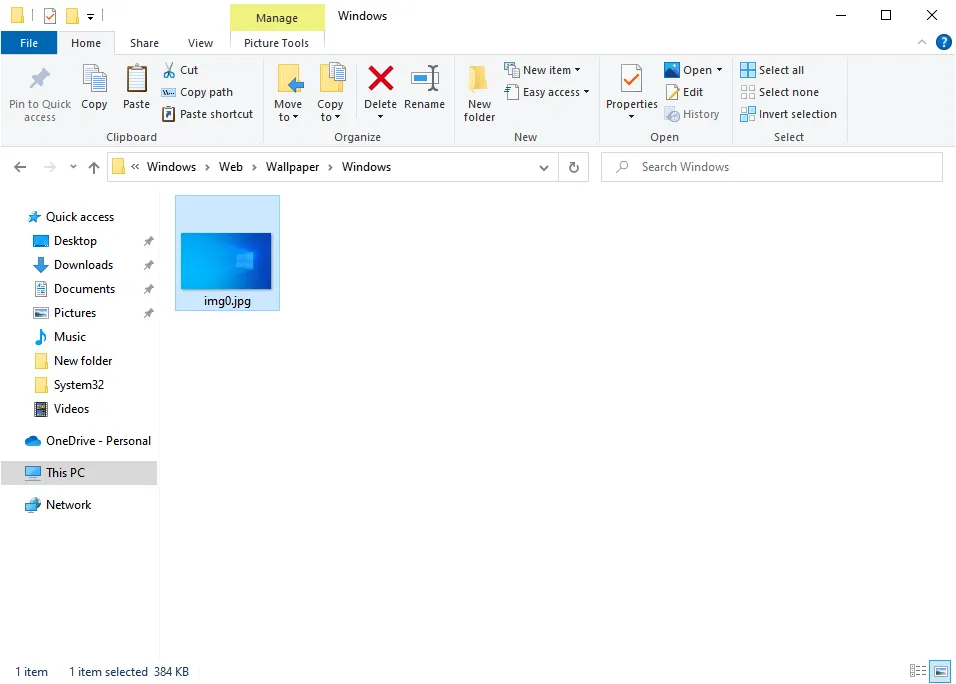
因此,從那裡複製壁紙,並將其移動到運行 Windows 11 的電腦上。如果您無法訪問 Windows 10 計算機,有幾個網站提供壁紙下載。選擇其中之一。
2.移動任務欄
- 按Windows +I 打開“設置”,轉到“個性化”,然後單擊右側的“任務欄” 。
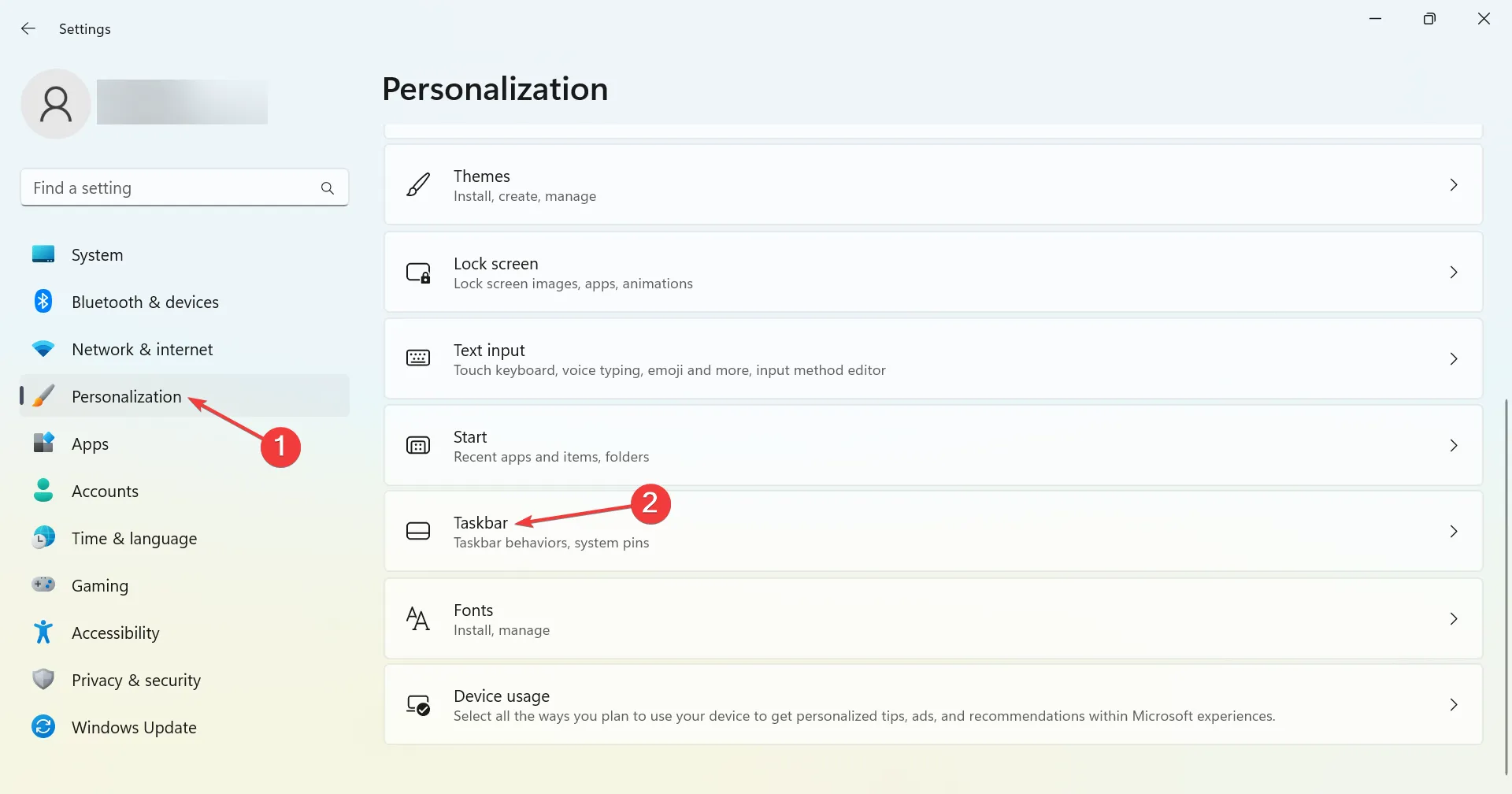
- 現在,單擊任務欄對齊,然後從任務欄對齊下拉菜單中選擇左對齊。
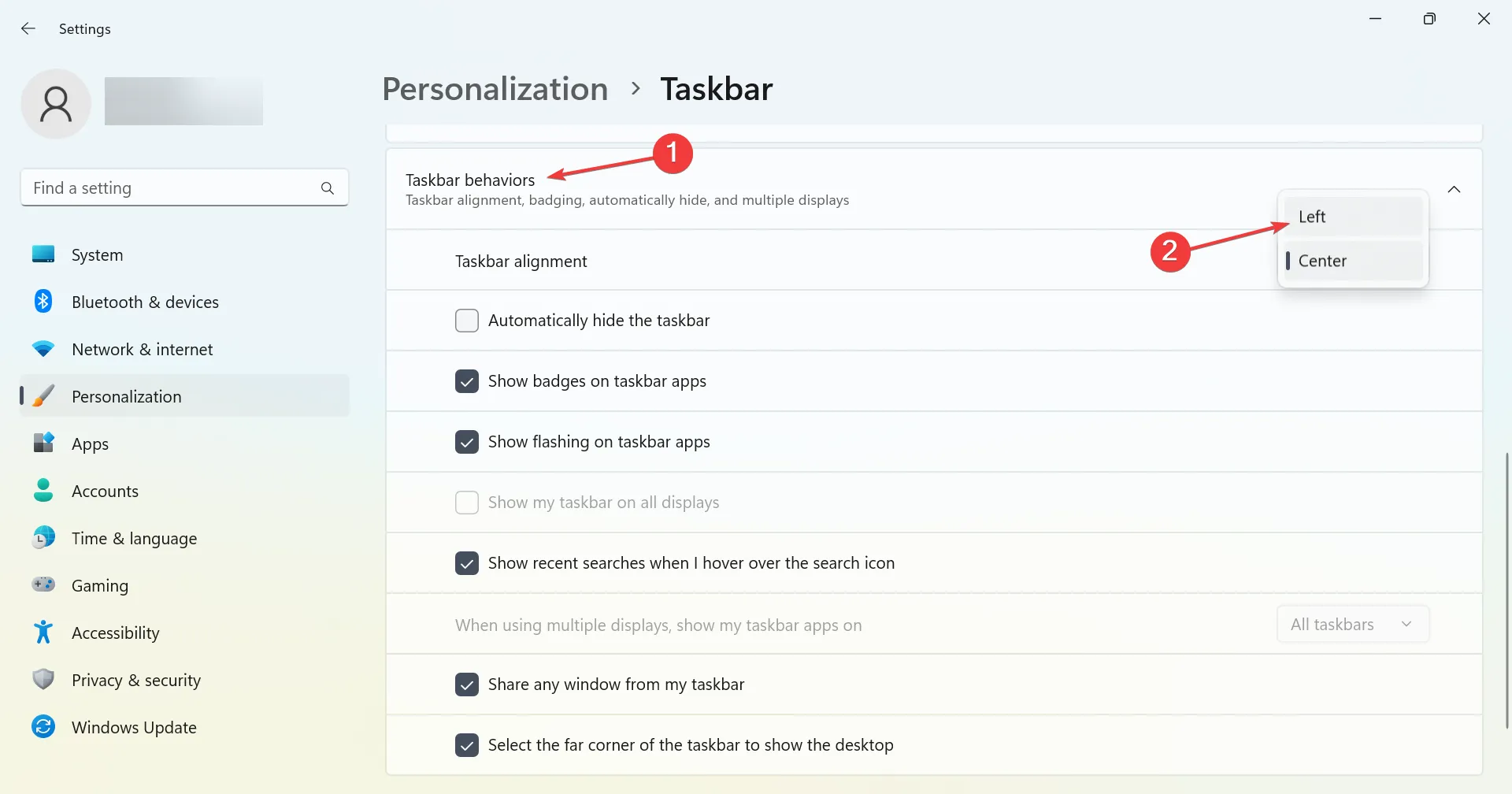
如果你想讓Windows 11任務欄看起來像Windows 10中的任務欄,請將對齊方式切換到左側,所有圖標都將左對齊。雖然不完全一樣,但會給人對 Windows 10 的好印象。
如果您根本不喜歡新的任務欄,您仍然可以使用下面推薦的專用軟件隨意更改它。
使用此工具,您可以完全更改任務欄的外觀。您甚至可以修改其透明度、效果和顏色。
然而,該應用程序最重要的功能是它可以在您使用 PC 時結合狀態和實例。因此,您可以將其恢復為 Windows 10 外觀或按照您的意願對其進行改造。
3.切換到經典的文件資源管理器
- 按Windows +R 打開“運行”,在文本字段中鍵入regeditEnter ,然後點擊。
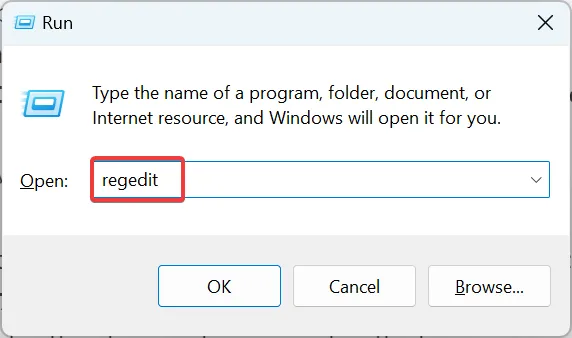
- 在 UAC 提示中單擊“是” 。
- 將以下路徑粘貼到地址欄中,然後點擊Enter:
HKEY_LOCAL_MACHINE\SOFTWARE\Microsoft\Windows\CurrentVersion\Shell Extensions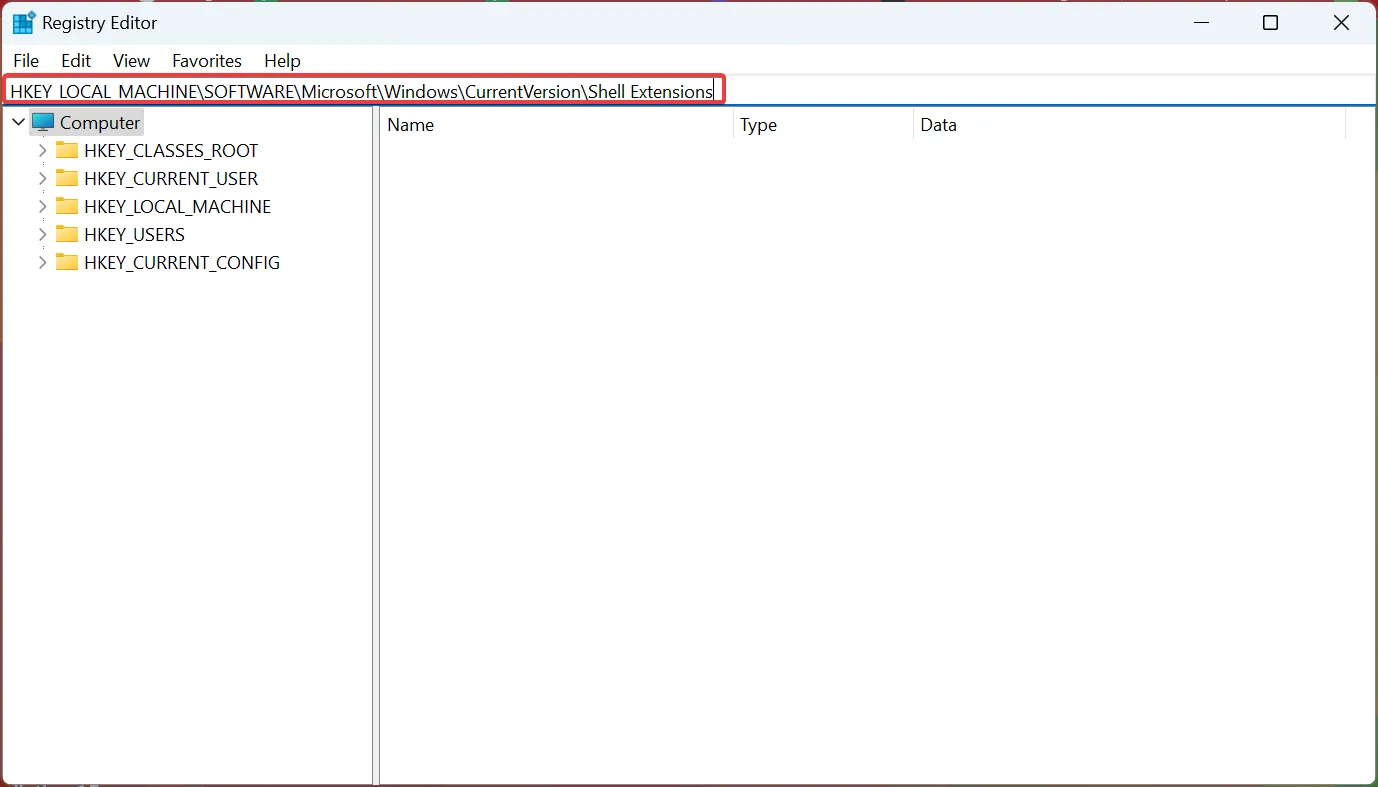
- 現在,右鍵單擊 Shell 擴展,將光標懸停在New上,選擇 Key,然後將其命名為Blocked。
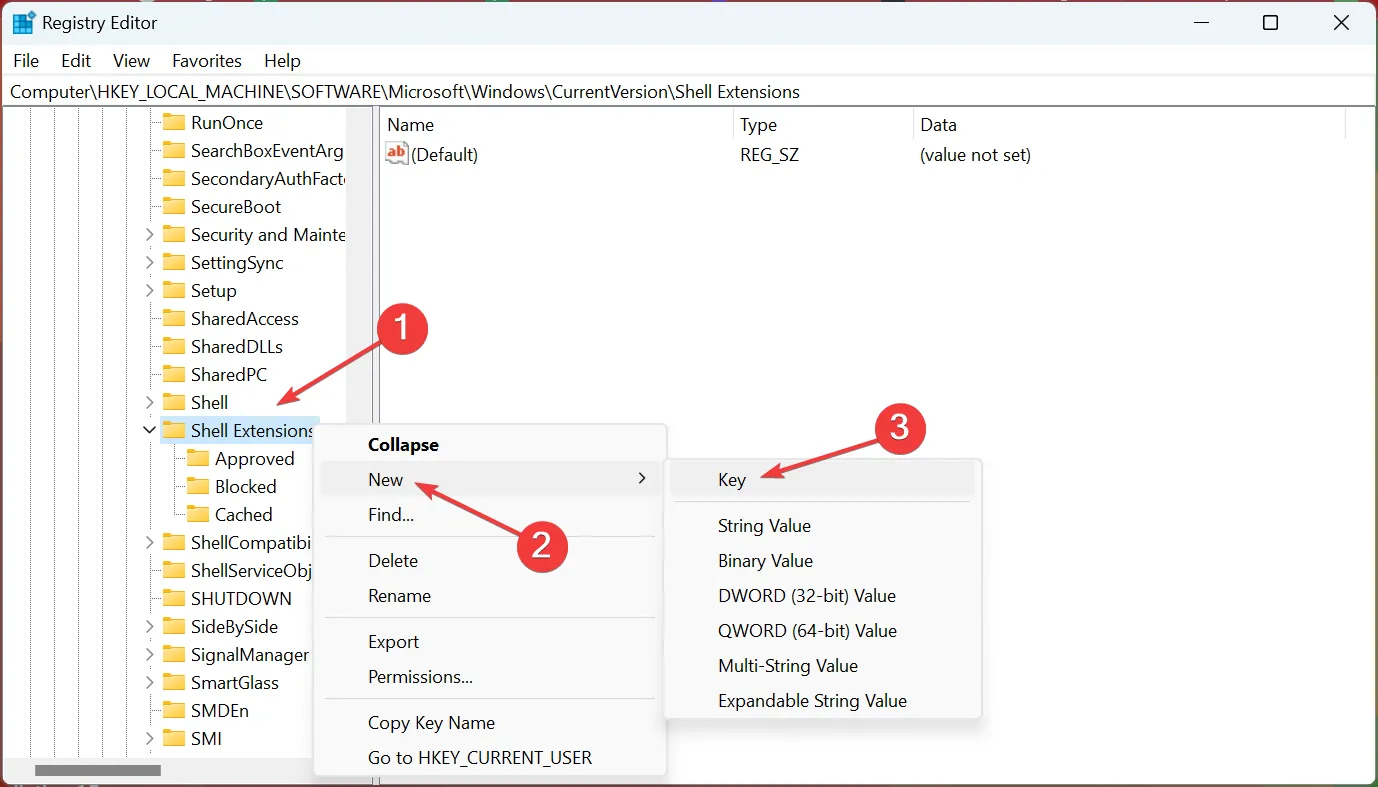
- 完成後,右鍵單擊右側窗格,將光標懸停在New上,然後選擇 String Value。將其命名為{e2bf9676-5f8f-435c-97eb-11607a5bedf7}。
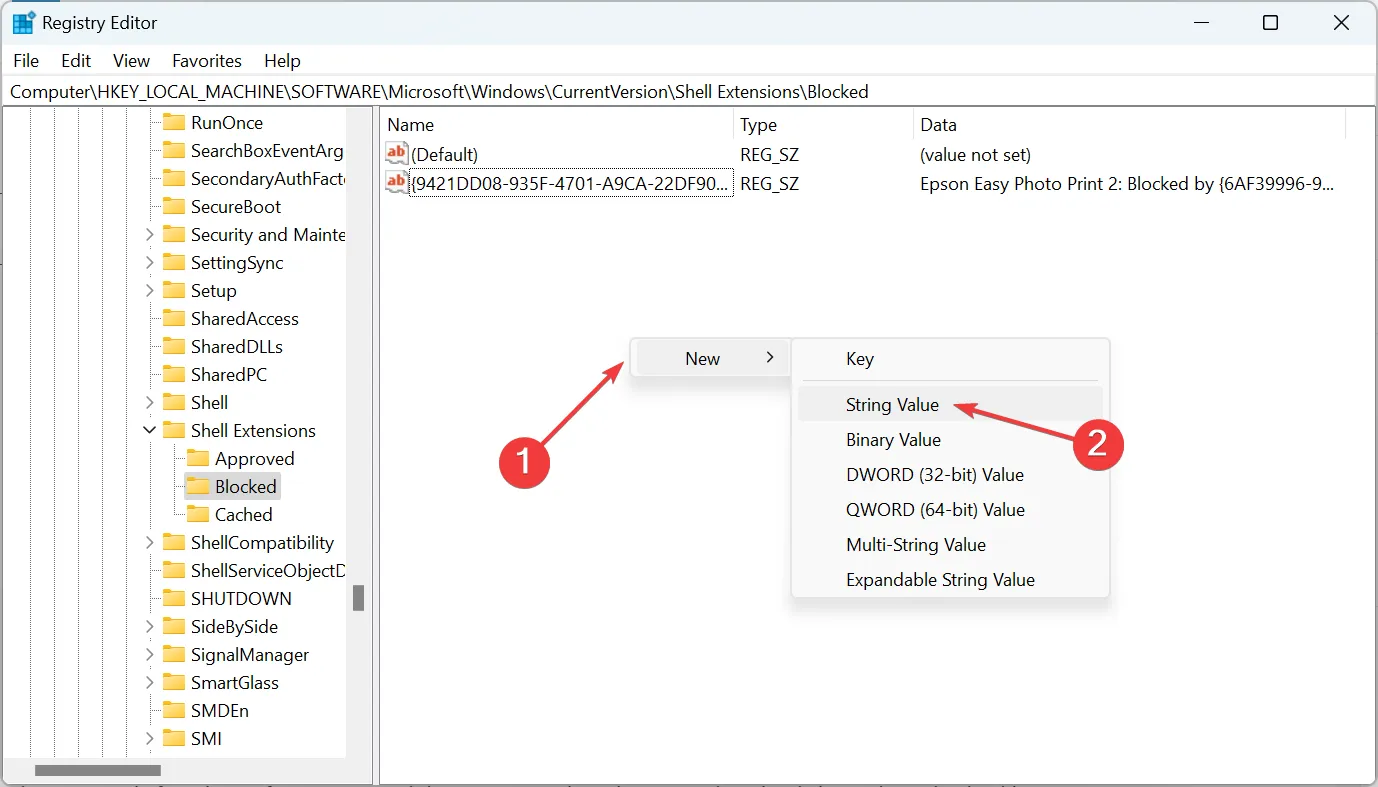
- 現在,重新啟動計算機以使更改生效。
如果您想知道如何使 Windows 11 文件資源管理器看起來像 Windows 10,可以通過一個簡單的註冊表調整來實現。如果您希望恢復更改,只需刪除已阻止的密鑰即可。
4.恢復舊的上下文菜單
1. 按Windows+S打開“搜索”,輸入“註冊表編輯器”,然後單擊相關搜索結果。
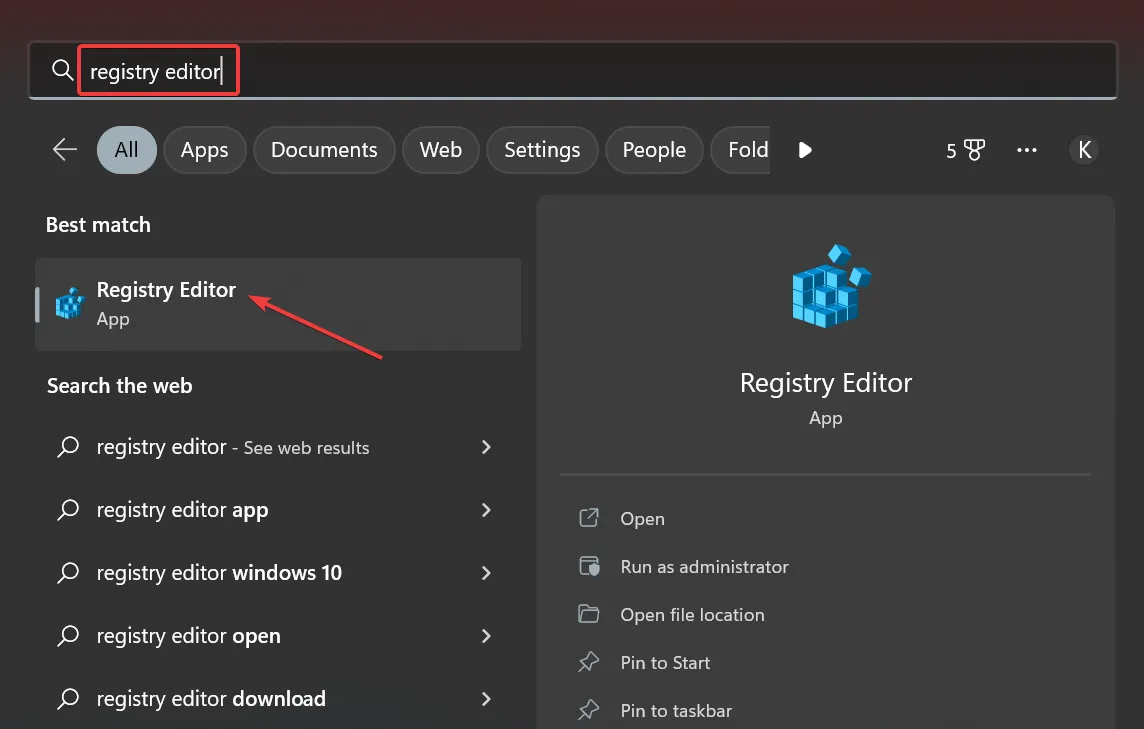
2.在出現的UAC 提示中單擊“是” 。
3. 導航以下路徑或將其粘貼到地址欄中,然後點擊Enter: HKEY_CURRENT_USER\Software\Classes\CLSID
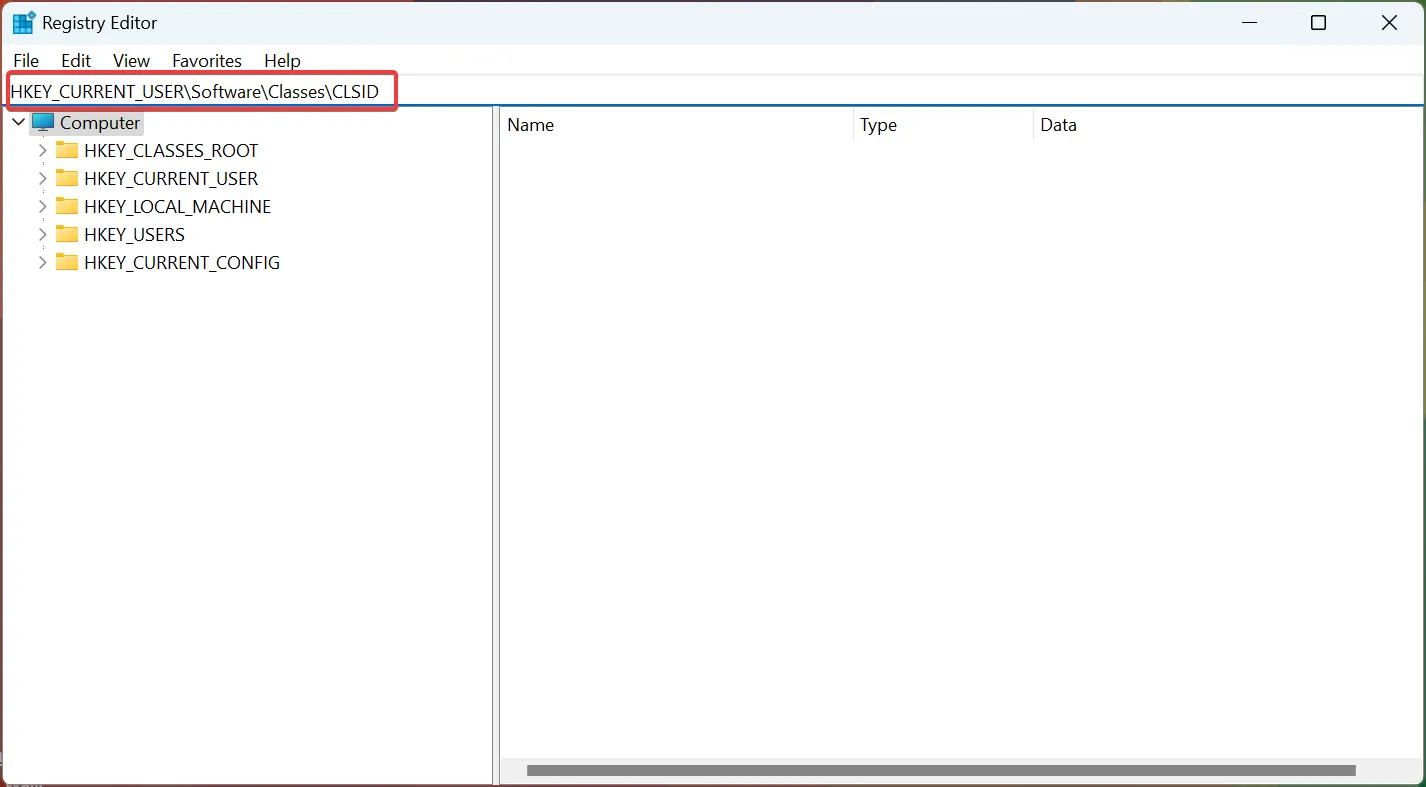
4. 右鍵單擊 CLSID,將光標懸停在“新建”上,選擇“密鑰”並將其命名為 {86ca1aa0-34aa-4e8b-a509-50c905bae2a2}。
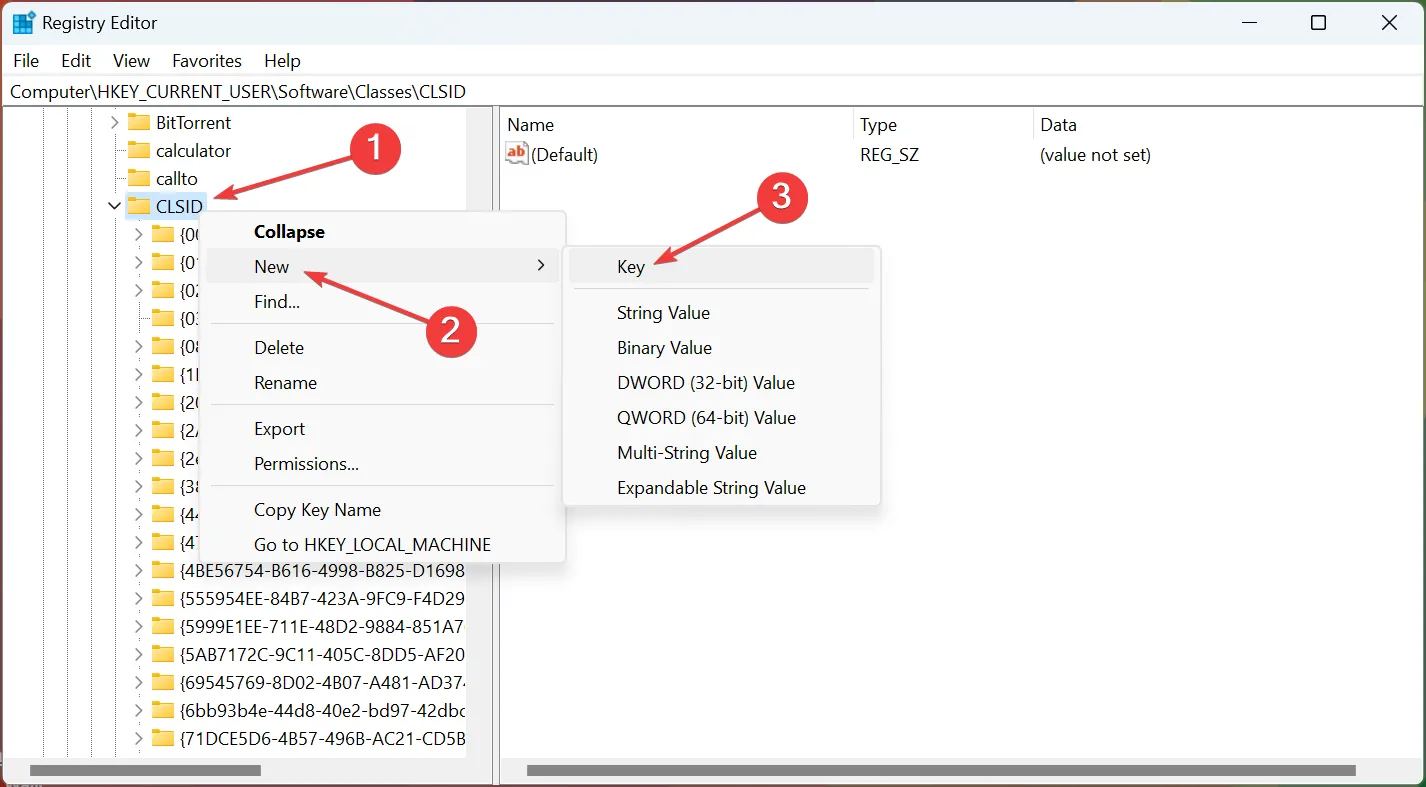
5. 接下來,右鍵單擊剛剛創建的密鑰,選擇“新建”,單擊“密鑰”,並將其命名為“InprocServer32”。
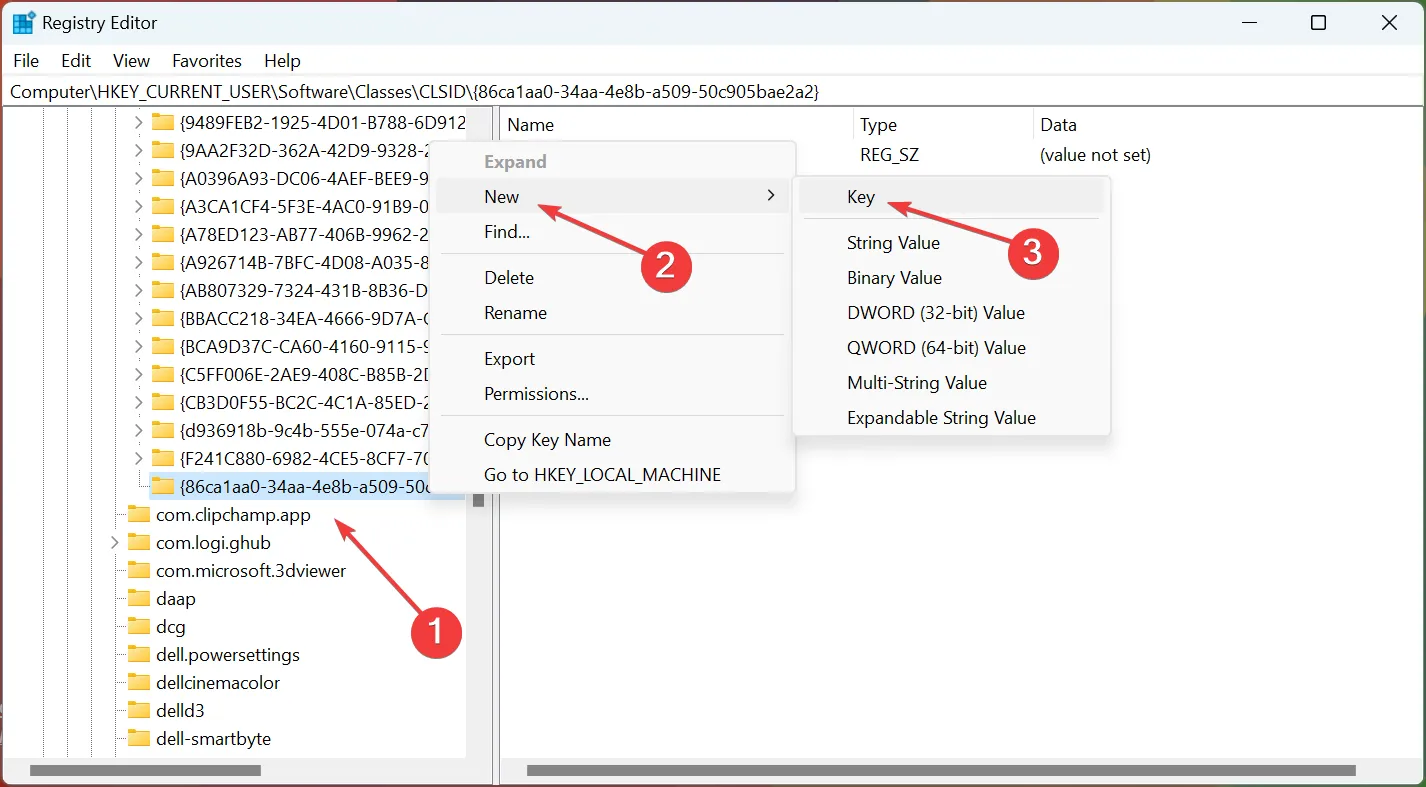
6.完成後,雙擊InprocServer32鍵下右側的Default進行修改。
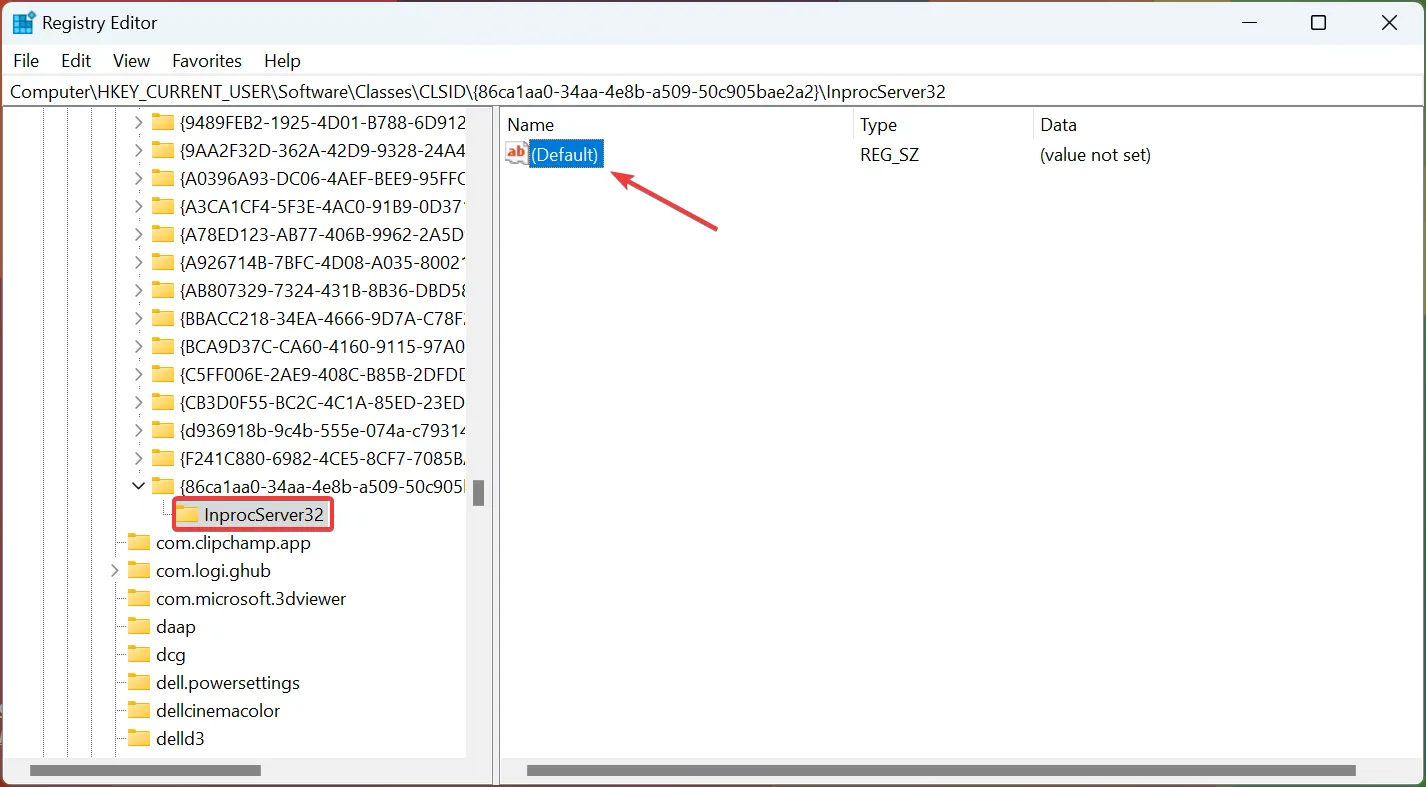
7. 現在,確保值數據下的字段為空,然後單擊確定保存更改。
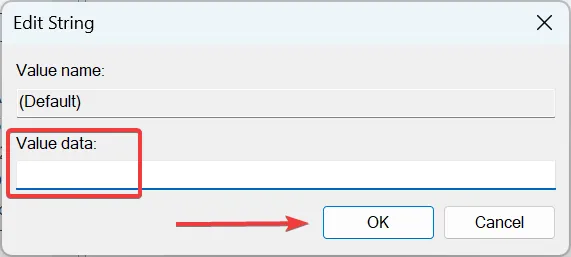
8. 重新啟動計算機以使更改生效。
就是這樣!現在,您將擁有經典的上下文菜單,就像上一次迭代中的那樣,您將離讓 Windows 11 看起來像 Windows 10 更近了一步。
5.切換到之前的開始菜單UI
- 按Windows +R 打開“運行”,輸入regedit,然後單擊“確定”。
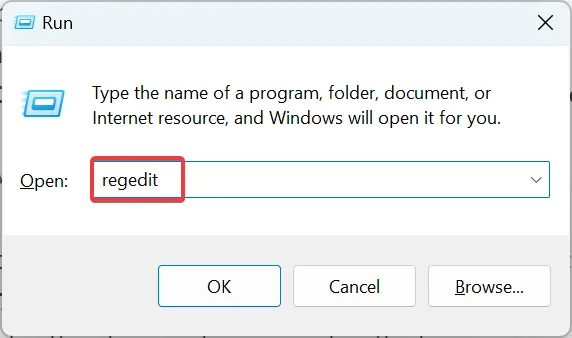
- 在彈出的UAC提示中單擊“是” 。
- 在地址欄中鍵入/粘貼以下路徑,然後按 Enter:
HKEY_CURRENT_USER\Software\Microsoft\Windows\CurrentVersion\Explorer\Advanced\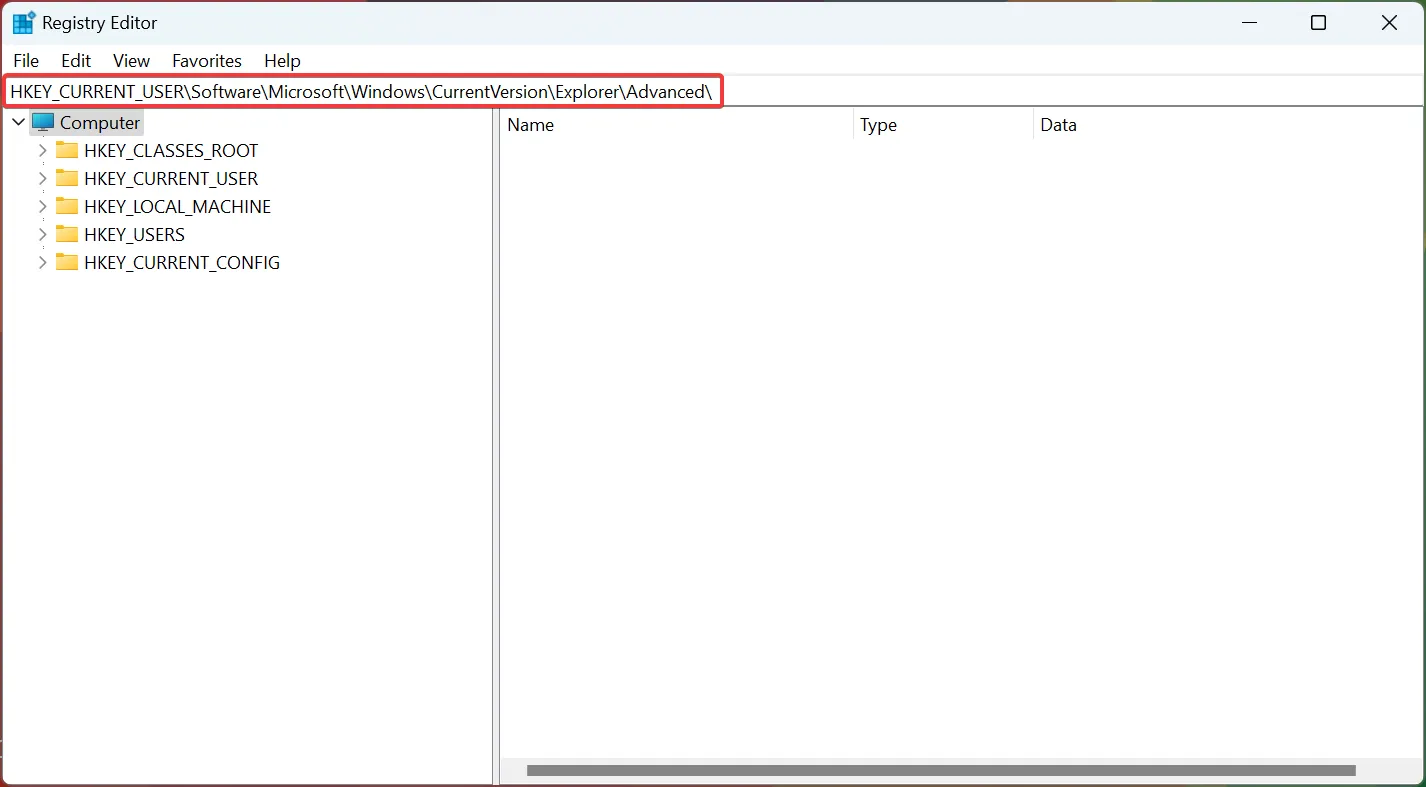
- 右鍵單擊右側窗格,將光標懸停在New上,選擇 DWORD(32 位)值,然後將其命名為Start_ShowClassicMode。
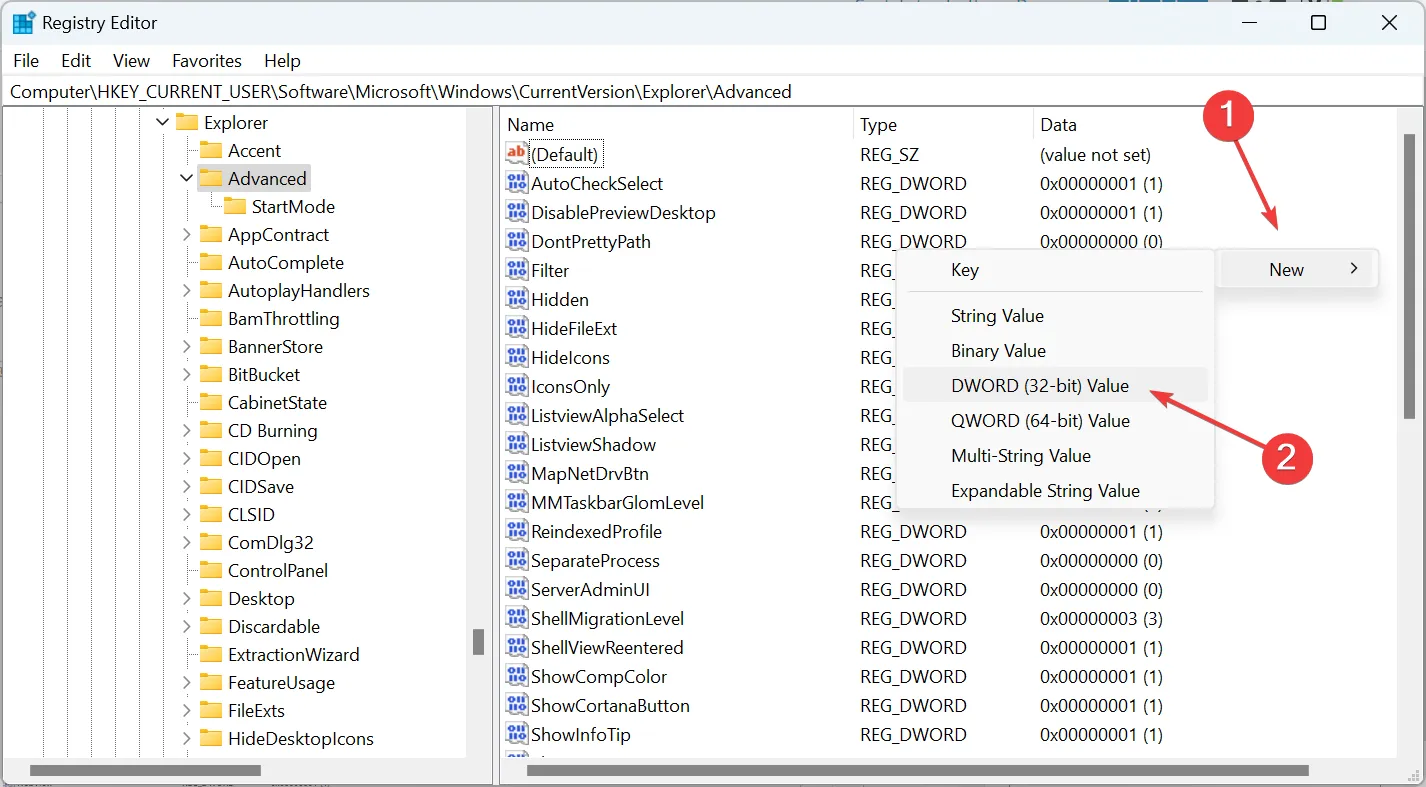
- 雙擊您剛剛創建的條目。
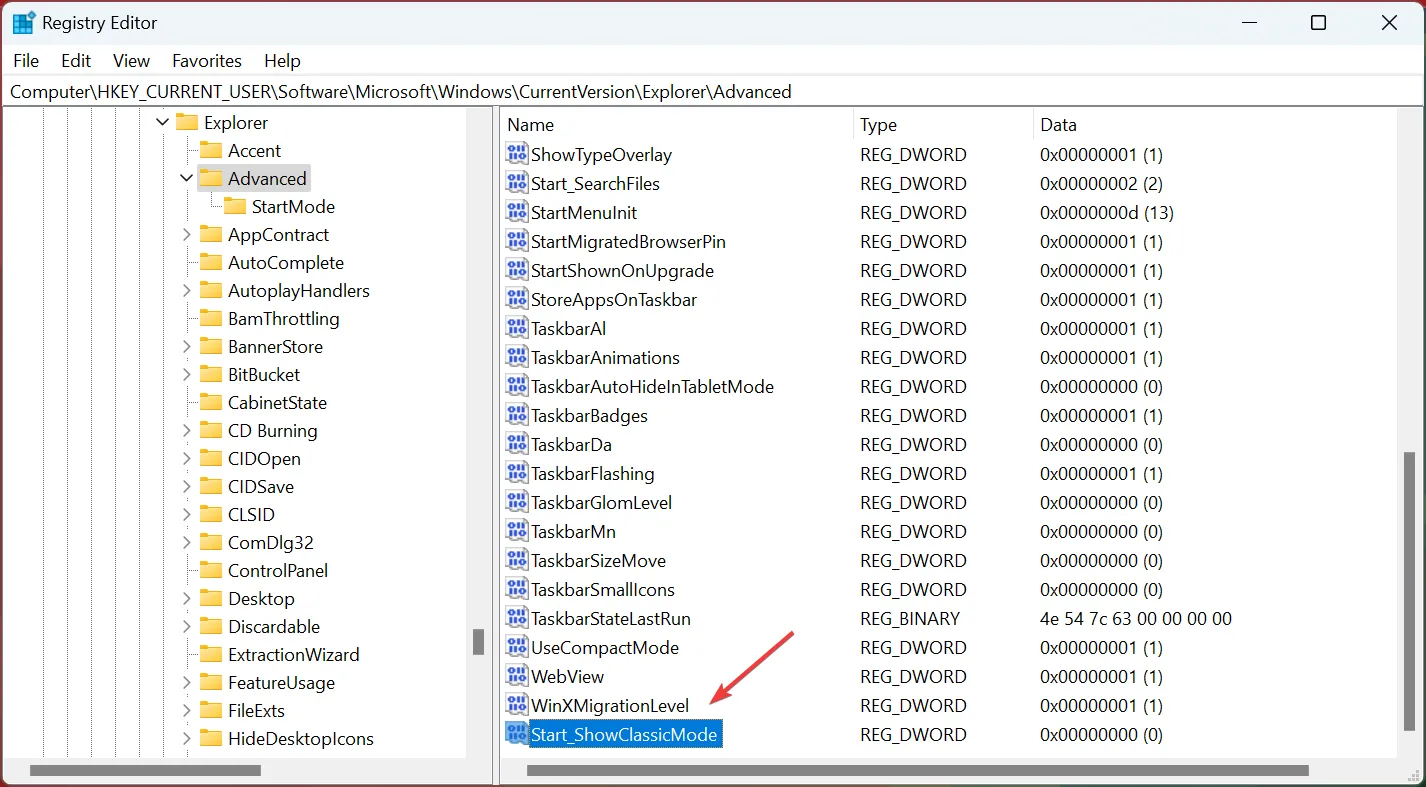
- 現在,在“值數據”下輸入1,然後單擊“確定”保存更改。
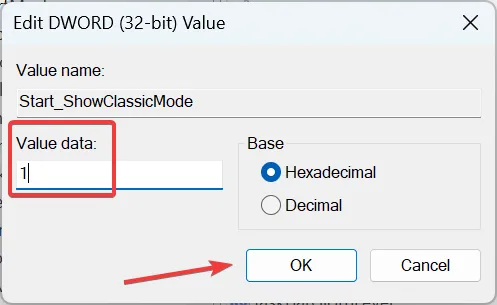
- 重新啟動計算機以使更改可見。
如果你想讓 Windows 11 開始菜單看起來像 Windows 10,這個註冊表 hack 會派上用場。
6.刪除額外的任務欄圖標
- 按Windows +I 打開“設置”,從左側選擇“個性化”,然後單擊“任務欄”。
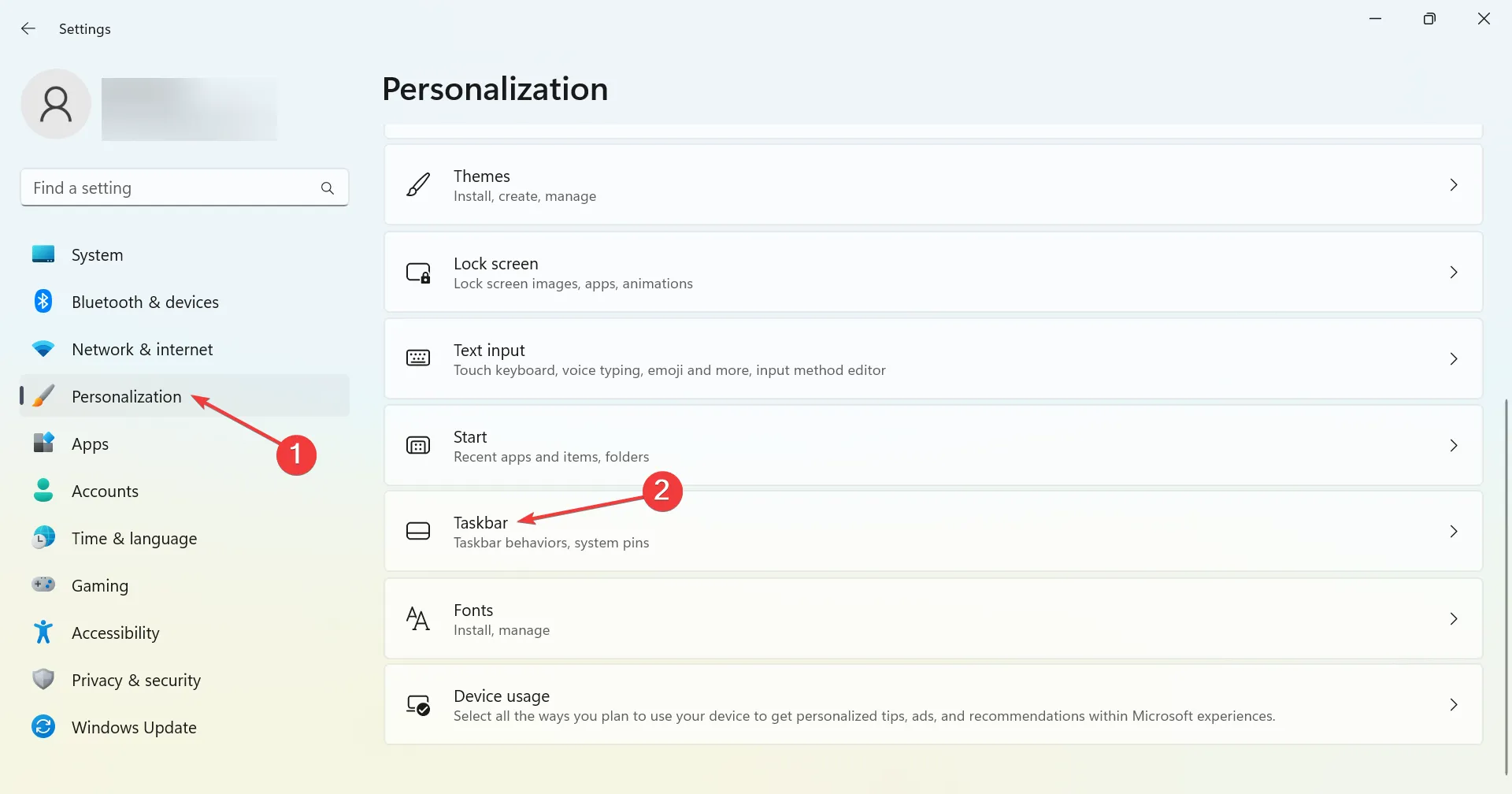
- 現在,關閉任務欄項目下所有條目的切換。
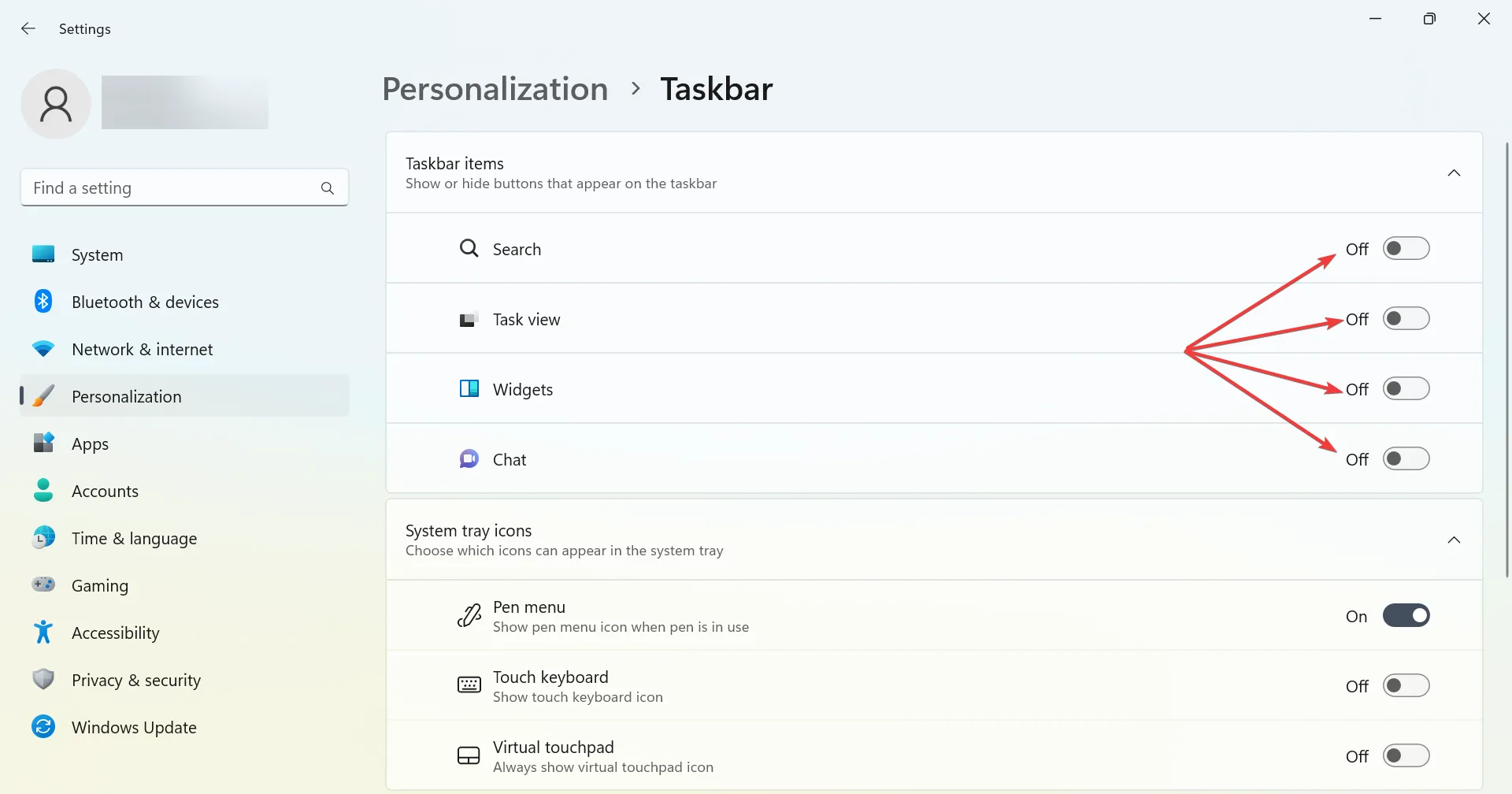
如果您想要一個整潔的任務欄,就像 Windows 10 中的那樣,請禁用列表中的每個項目,它現在會有點類似於之前的迭代。
7.使用第三方應用程序
雖然此處列出的方法效果很好,但您可以使用第三方應用程序StartAllBack使 Windows 11 看起來像 Windows 10。
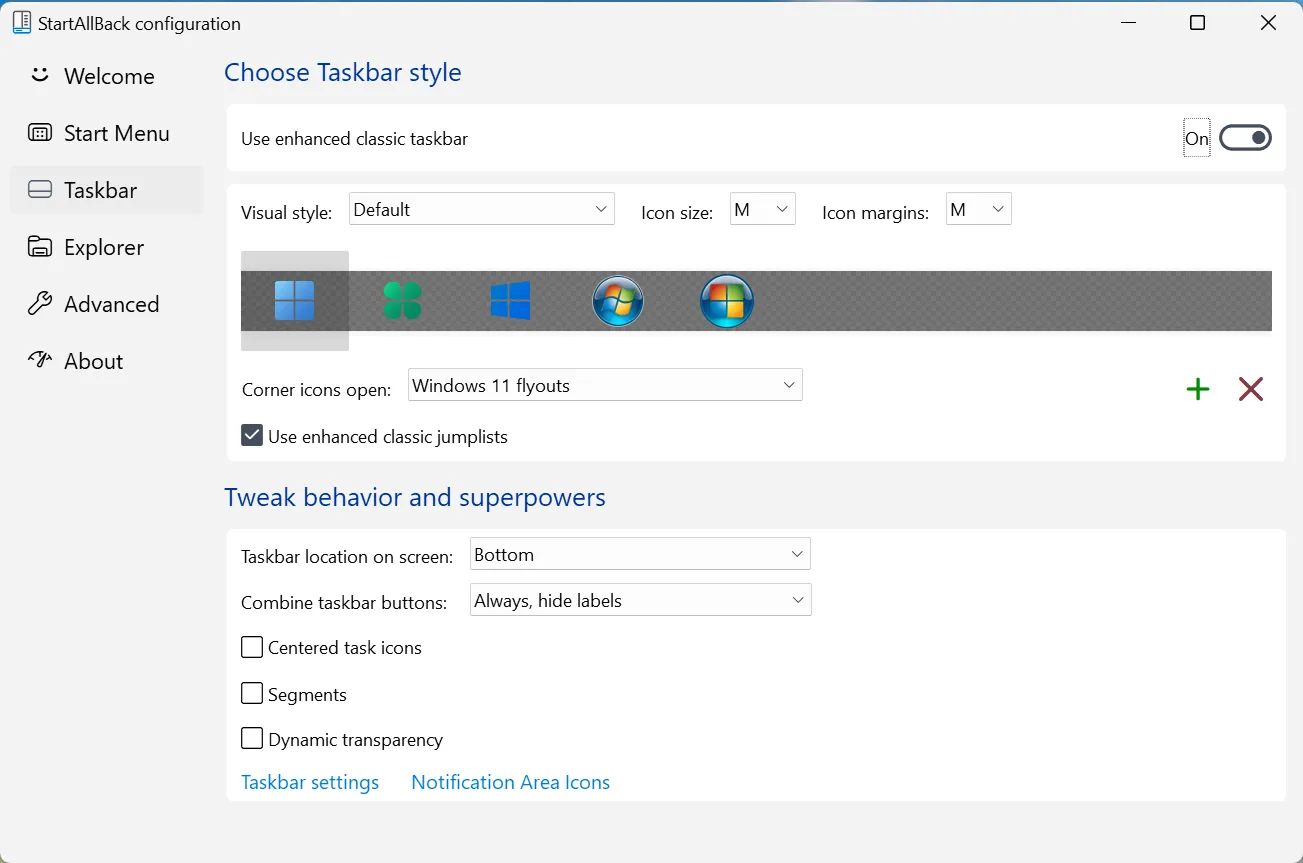
StartAllBack 是一個有用的工具,它將幫助您獲取舊的“開始”菜單、經典的任務欄、傳統的 Windows 資源管理器功能區和以前的上下文菜單,以及一系列其他更改。
到現在為止,您將能夠使 Windows 11 看起來像 Windows 10。反之亦然。使用相同的想法,您將知道如何在沒有軟件的情況下使 Windows 10 看起來像 Windows 11。
此外,您可能會找到適用於 Windows 11 的 Windows 10 主題,但我們建議不要這樣做,因為它所做的更改是未知的。並且不要忘記閱讀我們對 Windows 11 和 Windows 10 的比較,以更好地了解迭代之間的差異。
如果您有任何其他疑問,請在下面發表評論,我們會盡快回复。



發佈留言