安裝 Sonoma 後讓綠點從選單列消失
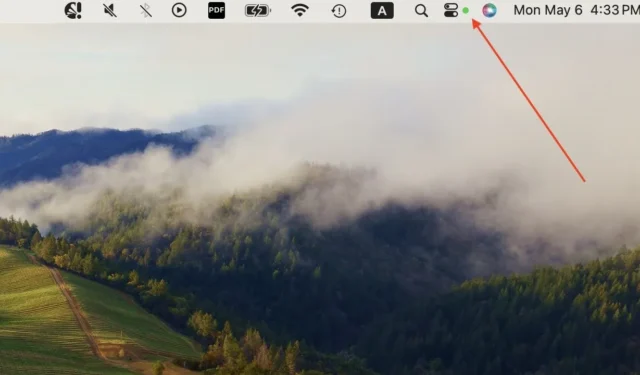

自從更新到 macOS Sonoma 以來,有些人注意到 Mac 的選單列上出現了一個持續的綠點。即使應用程式關閉後,它仍然會持續存在,讓您的相機看起來像 24/7 一樣。這種不受歡迎的添加可能會擾亂工作流程並引發隱私問題。本指南提供了使索諾瑪的綠點永久消失的解決方案,確保您安心並獲得流暢的用戶體驗。
綠點代表什麼
macOS Sonoma 中功能表列上出現的綠點通常表示您的 Mac 相機目前正在使用。該指示器可作為視覺提示,當 FaceTime、Zoom 或 Google Meet 等應用程式存取您的攝影機進行視訊通話或會議時向您發出警報。
除了綠點之外,有時您還會看到選單列中出現橙色或紫色的點。

橘色點與麥克風的使用有關,而紫色點則在您使用音訊編輯軟體時使用 Mac 上的系統錄音機時出現。
讓你的 Mac 進入睡眠狀態
這無疑是解決索諾瑪持續存在的綠點問題的最佳解決方案。大多數向蘋果報告此問題的人表示,讓 Mac 進入睡眠狀態可以有效消除這個點。
若要將 Mac 置於睡眠狀態,請開啟Apple 選單,然後前往「系統設定」-> 「鎖定畫面」。調整 Mac 的睡眠設定以立即啟動它,並最大限度地縮短其再次喚醒的等待時間。在螢幕保護程式啟動或顯示關閉後需要密碼下,選擇立即。
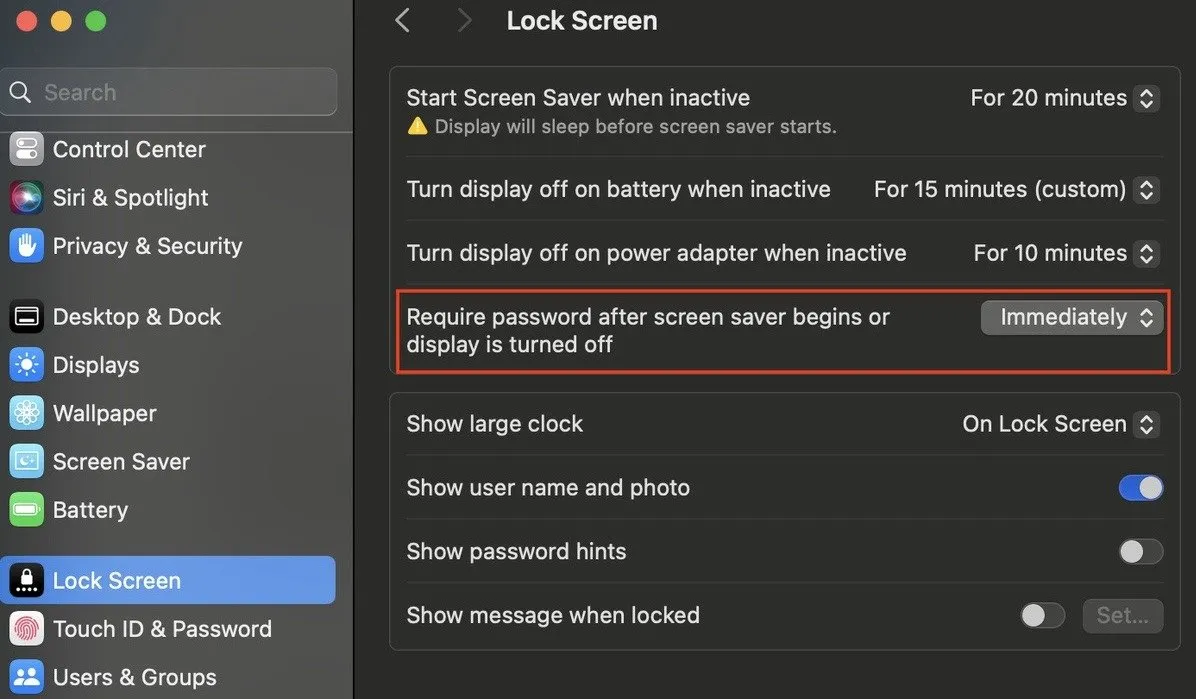
合上 Mac 的蓋子以啟動睡眠模式,然後打開 Mac 並重新登入。
如果問題仍然存在,請嘗試以下步驟。從顯示器左上角的Apple 選單中,選擇「睡眠」,將 Mac 轉變為睡眠模式。
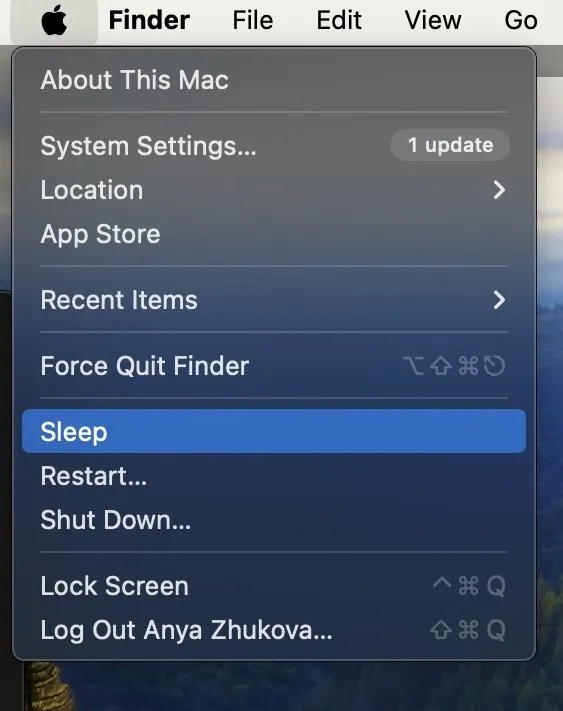
喚醒 Mac 以重新啟動它時,請重新輸入您的登入詳細資訊。
如果您無法將 Mac 從睡眠模式喚醒,請嘗試插入充電器或在恢復模式下啟動。
檢查您是否有打開的應用程式
如果您不想讓 Mac 進入睡眠狀態,第一個選項是檢查您是否開啟了任何導致功能表列中出現綠點的應用程式。請特別注意那些經常使用 Mac 攝影機、麥克風和系統錄音機的應用。
如果您發現使用這些系統的應用程序,請透過以下方式將其關閉。
將遊標懸停在您懷疑可能正在使用相機、麥克風或系統錄音機的每個應用程式的圖示上。右鍵單擊它,或Control按鍵,然後單擊該應用程式。選擇退出。
如果僅關閉應用程式無法解決問題,請透過開啟Apple 選單並從下拉選單中選擇強制退出來強制退出。反白顯示要關閉的開啟的應用程序,然後再次按一下「強制退出」以終止選定的應用程式。
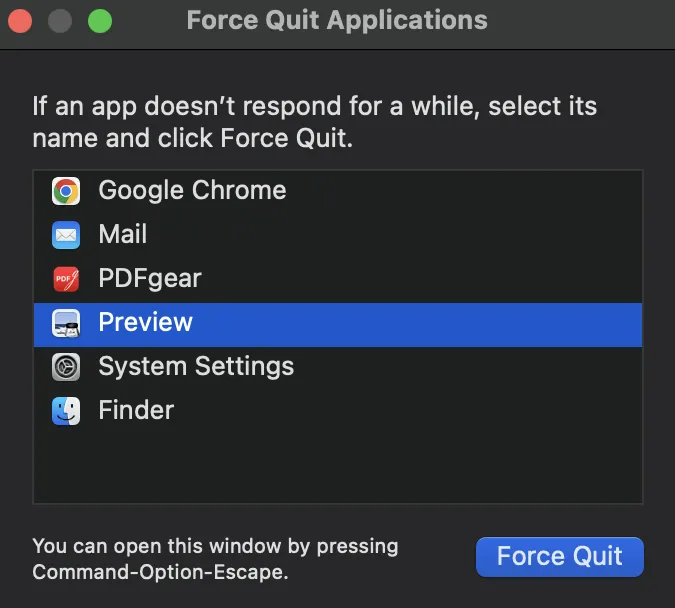
使用活動監視器停止應用程式進程
Mac 選單列中的綠點可能是由延遲的應用程式進程引起的。使用活動監視器終止它們。
啟動活動監視器。 (您可以在Finder 的應用程式清單中或使用Spotlight找到它。)
使用搜尋列尋找與可能使用您的相機、麥克風或錄音功能的應用程式關聯的任何進程。檢查CPU、記憶體、能源、磁碟和網路標籤中的相關進程。
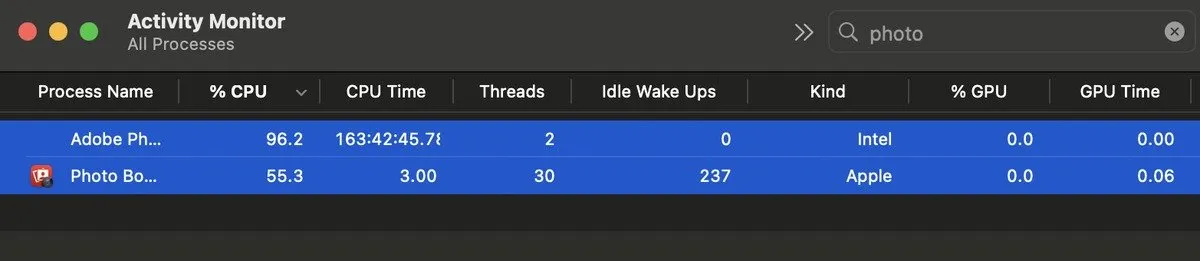
確定相關流程後,按下Command按鍵並反白每個流程。
按一下位於「活動監視器」視窗頂部附近的停止圖示 ( X ) 以終止選定的進程。
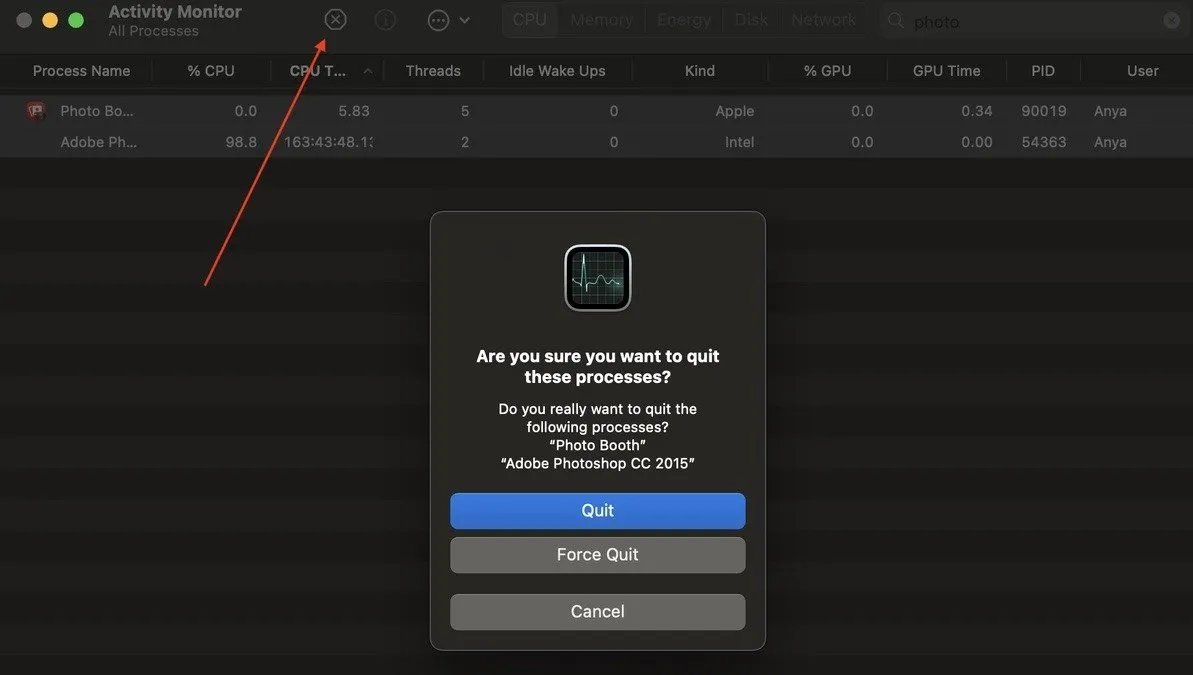
出現提示時,按一下彈出視窗中的「退出」以結束進程。如果進程仍然存在,請選擇「強制退出」選項。
檢查軟體更新
當遇到 macOS Sonoma 上的綠點錯誤等持續存在的問題時,最好的解決方案是讓系統保持最新狀態以解決此類故障。
若要檢查 macOS 是否有更新,請前往「系統設定」 – >「一般」->「軟體更新」。
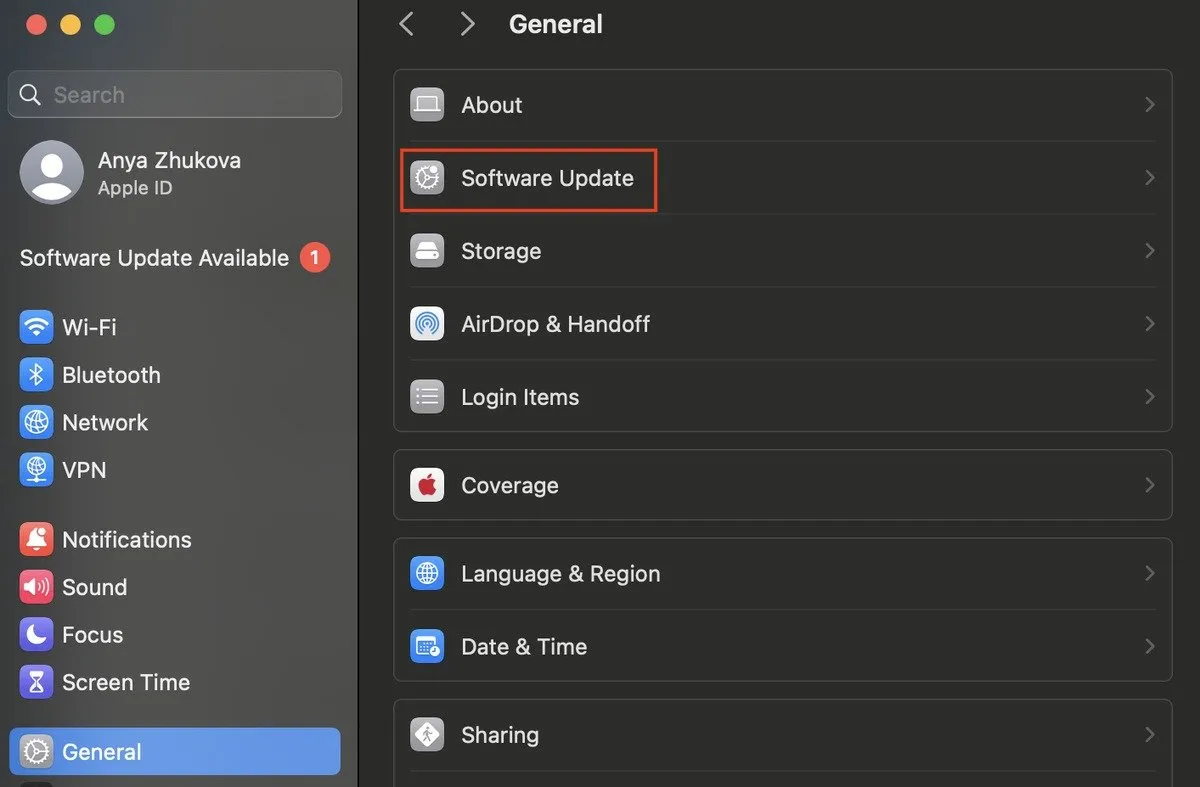
在「軟體更新」部分中,按一下「檢查更新」以查看是否有新的 macOS 版本可用。
如果發現更新,請選擇立即更新。依照指示接受許可協議,然後繼續更新。允許軟體下載並安裝。根據更新大小和您的網路連線速度,此過程可能需要一些時間。
更新完成後,請在系統設定中驗證您的 macOS 版本是否為最新。
重新啟動你的Mac
簡單的重新啟動有時會產生奇蹟,可以幫助您消除功能表列中的綠點。
若要重新啟動 Mac,請點選螢幕左上角的Apple 標誌,然後從下拉式選單中選擇「重新啟動」 。
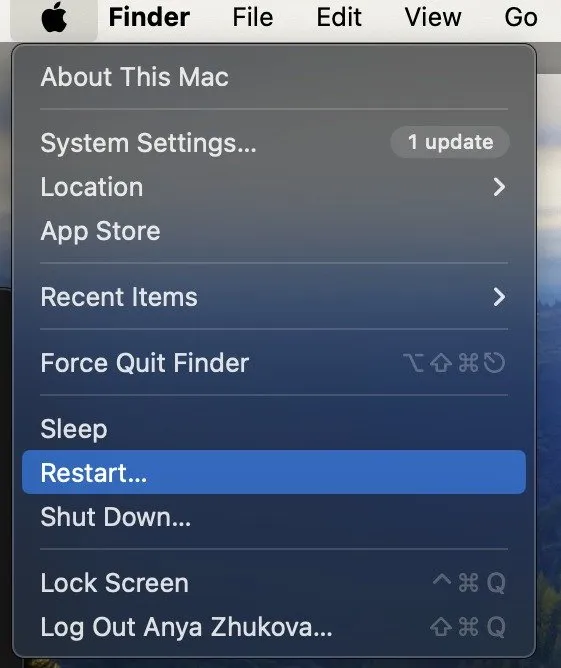
彈出視窗將要求您確認重新啟動。點選藍色的重新啟動按鈕。
讓您的 Mac 關閉並重新啟動。 Mac 重新啟動後,照常登錄,然後檢查功能表列以查看綠點問題是否仍然存在。
透過重新啟動 Mac,全新的啟動通常可以解決整個過程中的小軟體故障。
禁用關聯應用程式的攝影機和麥克風訪問
如果前面的故障排除步驟未能解決問題,請更深入地研究您的系統設定。請依照以下步驟暫時撤銷關聯應用程式的攝影機和麥克風存取權限。
導覽至Apple 選單,然後選擇系統偏好設定。點擊螢幕左側的隱私和安全。前往麥克風標籤以查看具有麥克風存取權限的應用程式清單。關閉每個具有權限的應用程式的開關。
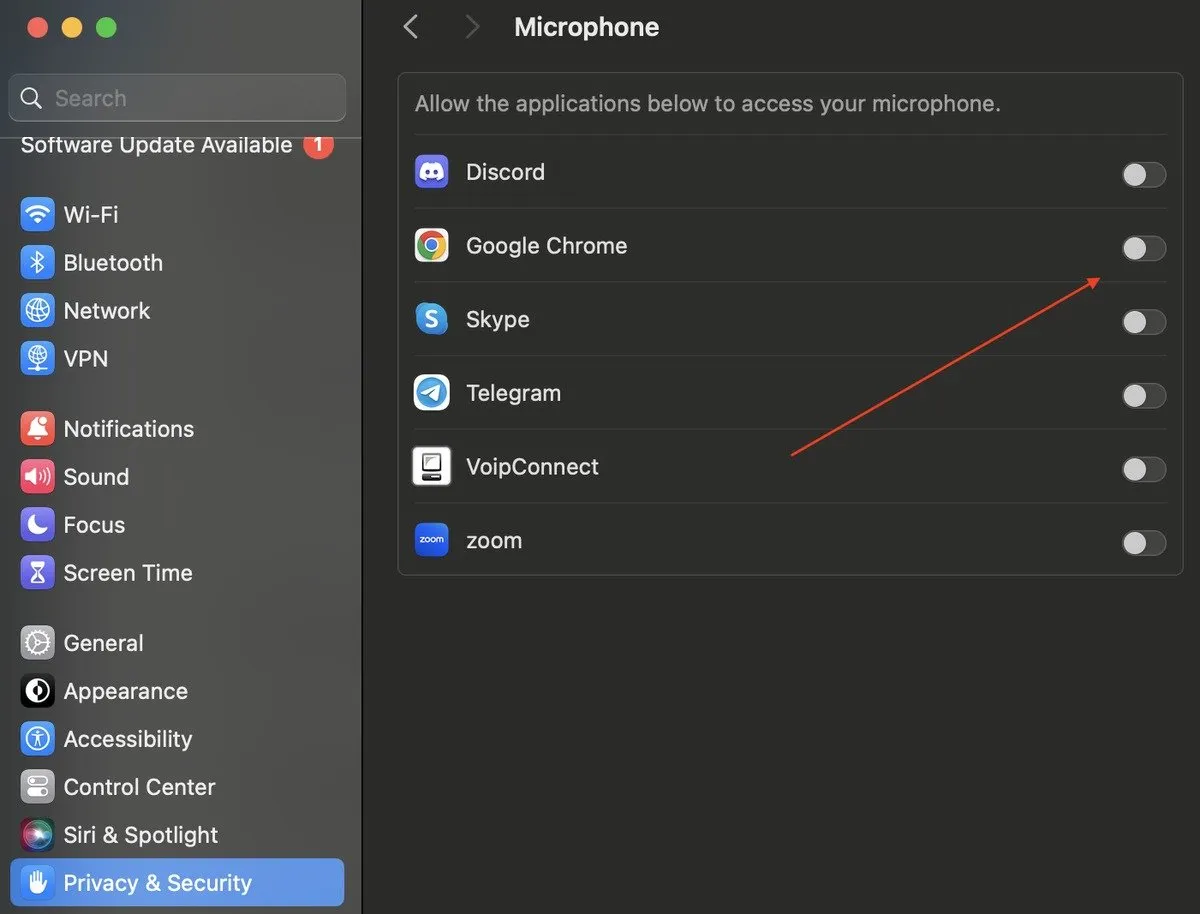
轉到“相機”選項卡,然後透過關閉每個應用程式的相機存取來重複該過程。
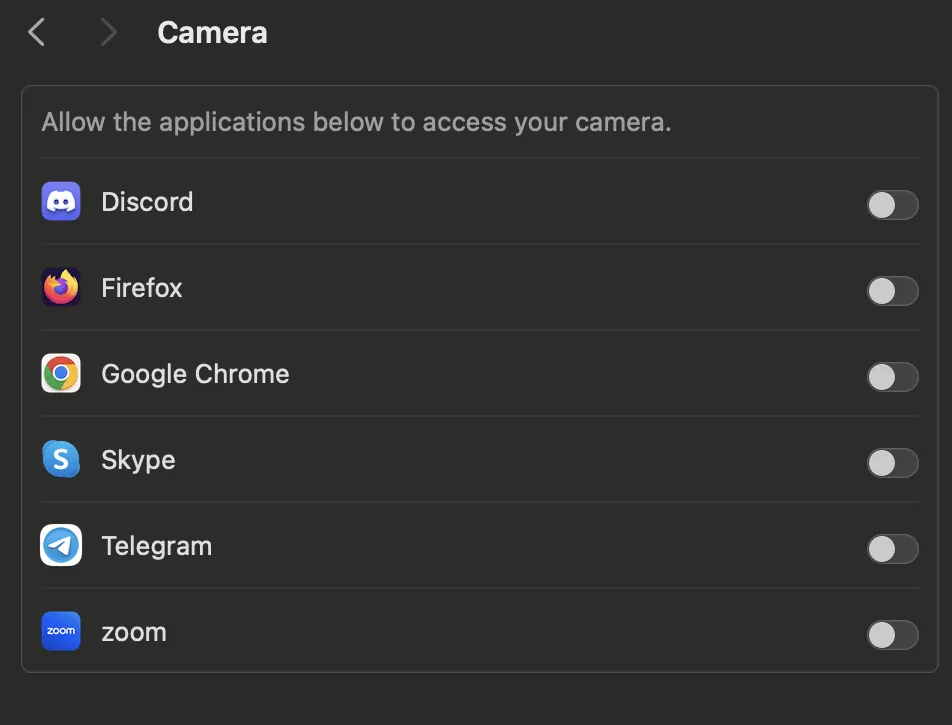
調整設定後,重新啟動 Mac 以套用變更。如果綠點從選單列中消失,則您可能已經解決了問題。
問題解決後,請記住重新啟用重要應用程式的攝影機和麥克風存取權限。
卸載使用您相機的應用程式
卸載正在存取相機或麥克風的應用程式可能是解決惱人的綠點問題的方法。雖然 FaceTime 等本機應用程式無法卸載,但第三方應用程式可以刪除並稍後重新安裝。
將有問題的應用程式拖曳到「垃圾箱」資料夾中。出現提示時確認刪除。或者,導航至Finder -> 應用程序,找到該應用程序,然後將其拖至廢紙簍。將應用程式移至廢紙簍後,將其清空以完成刪除程序。
對於某些第三方應用程序,您可能需要使用其官方卸載程序將其從 Mac 中刪除。轉到Finder -> 應用程序,然後在列表中找到帶有卸載程序的應用程式。按一下應用程式名稱旁邊的箭頭,然後開啟解除安裝程式。請按照螢幕上的指示刪除該應用程式。
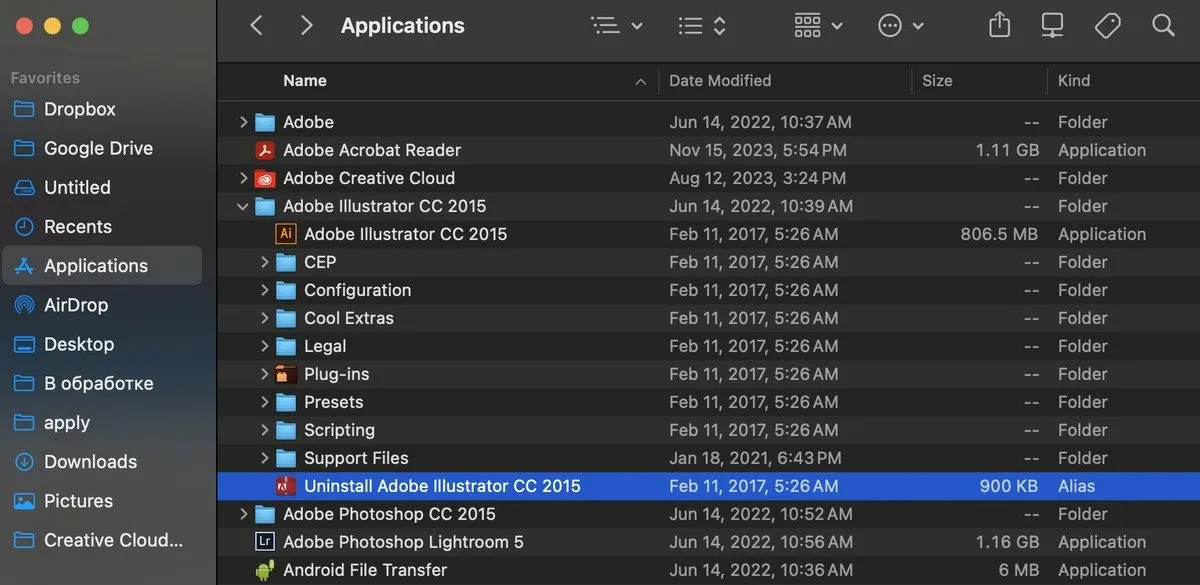
刪除應用程式後,重新啟動 Mac 以確保變更生效。
透過卸載這些應用程序,檢查其中是否有任何應用程式導致功能表列中出現持續的綠點。如果成功,請重新安裝應用程式並繼續使用它們。
收回對 Mac 的控制權
一旦您停止使用提示選單點出現的應用程序,選單點就會消失。通常,您只需退出應用程式即可解決問題。如果您在嘗試了本文中概述的技術後仍然看到綠點,最好聯絡 Apple 支援以獲得進一步的協助和可能的維修。
所有截圖均由安雅朱科娃 (Anya Zhukova) 製作。



發佈留言