讓 Roblox 運行得更快 – 即使在低端 PC 上!
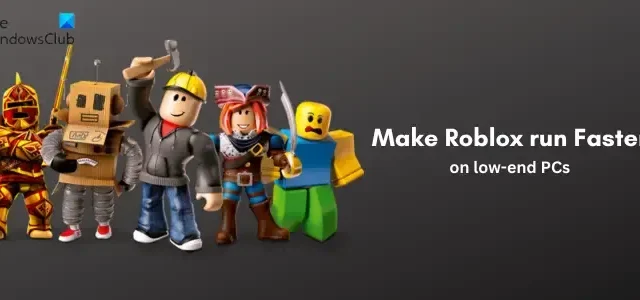
Roblox在您的 Windows PC 上是否有延遲?一些用戶抱怨 Roblox 在他們的 PC 上表現不佳,他們在遊戲中不斷遇到滯後和卡頓的情況。此問題很可能發生在硬件規格較弱的低端 PC 上。此問題可能還有其他原因。讓我們來看看吧。
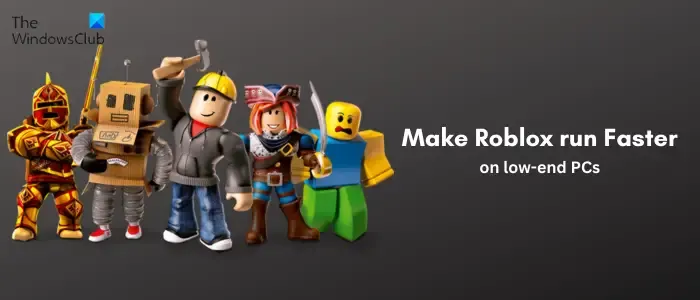
為什麼我的 Roblox 這麼慢?
造成 Roblxo 延遲的因素有很多。這可能是您的系統規格較低、操作系統過時、圖形驅動程序過時或互聯網連接速度慢導致 Roblox 滯後或卡頓。該問題也可能是由於系統上大量垃圾文件或損壞的 Roblox 緩存文件造成的。除此之外,如果您使用的是低端 PC,設置過高的圖形配置可能會導致 Roblox 延遲或性能不佳。同時運行太多應用程序是同一問題的另一個原因。
如何讓Roblox在低端PC上運行得更快?
以下是一些最佳提示和技巧,可用於減少 Roblox 中的滯後和卡頓,並使遊戲即使在低端計算機上也能運行得更流暢、更快:
- 使您的圖形和其他設備驅動程序保持最新。
- 檢查互聯網問題。
- 修改您的遊戲內圖形設置。
- 關閉不必要的後台程序。
- 將 Roblox 進程優先級設置為高。
- 關閉 Xbox 遊戲欄。
- 自定義您的顯卡設置。
- 清除 Windows 緩存。
- 刪除 Roblox 緩存文件。
- 更改 Roblox 的圖形首選項。
- 刪除紋理文件。
- 重新安裝 Roblox。
1]使您的圖形和其他設備驅動程序保持最新
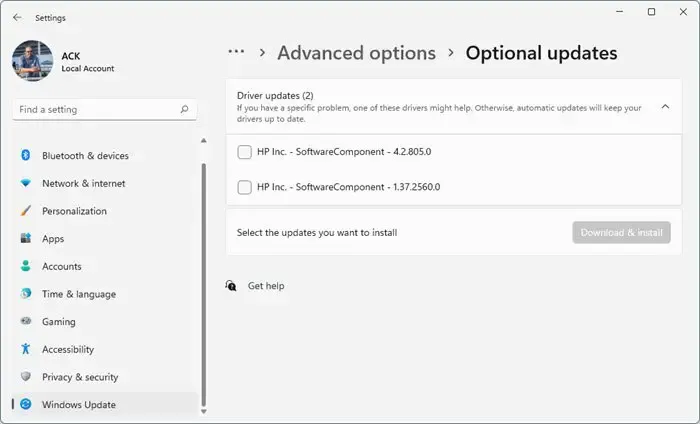
顯卡驅動程序對於 PC 上的《Roblox》等遊戲的性能起著重要作用。如果您使用過時的圖形驅動程序,無論您的系統規格有多高或低,您都會遇到遊戲滯後、卡頓和其他性能問題。
因此,請將您的圖形驅動程序和網絡驅動程序更新到最新版本,並確保其他設備驅動程序也是最新的。您可以使用 Win+I 打開“設置”應用程序,導航到“Windows 更新”選項卡,轉到“高級選項”,然後單擊“可選更新”選項以檢查是否有可用的設備驅動程序更新。如果是這樣,請選擇更新並單擊“下載並安裝”按鈕。安裝更新後,檢查問題是否已解決。
此外,請確保您還安裝了所有待處理的 Windows 更新。
2]檢查互聯網問題
您需要活躍且穩定的互聯網連接才能在線玩 Roblox 遊戲。如果您在遊戲中遇到延遲,可能是您的互聯網無法正常工作。因此,您可以檢查您的互聯網速度並解決您的 WiFi 問題。
3]修改你的遊戲內圖形設置
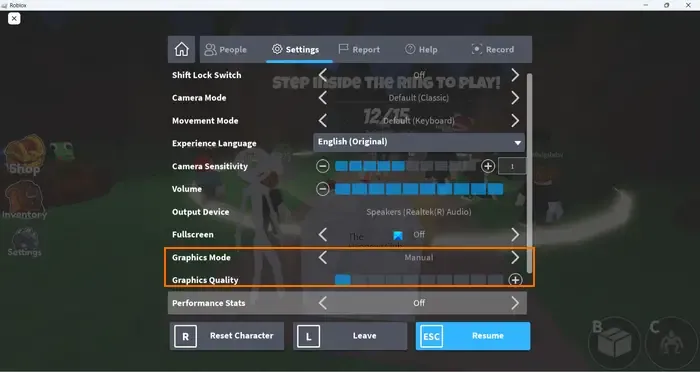
低端 PC 上的 Roblox 遊戲內圖形設置較高會導致遊戲在 PC 上運行緩慢。因此,為了更流暢或更快地運行遊戲,您可以在 Roblox 中打開遊戲內設置並降低圖形設置。以下是執行此操作的步驟:
- 首先,啟動 Roblox 遊戲並按 Esc 鍵訪問遊戲菜單和設置。或者,單擊遊戲窗口左上角的 Roblox 圖標。
- 現在,單擊“設置”選項卡。
- 之後,將“圖形模式”設置為“手動”。
- 接下來,將圖形質量滑塊向左拖動並降低。
- 完成後,按“恢復”按鈕並檢查遊戲性能是否有所改善。
4]關閉不必要的後台程序
如果您在低端 PC 上同時運行太多應用程序,則可能會導致 Roblox 和其他遊戲出現滯後。Roblox 遊戲需要大量的系統資源才能正常運行。因此,如果您的電腦上正在運行多個高功率應用程序和占用大量資源的軟件,請關閉它們。這將使 Roblox 運行得更流暢、更快。
首先,右鍵單擊任務欄並選擇任務管理器。現在,選擇您要關閉的應用程序,然後單擊“結束任務”按鈕。對所有其他非必要的後台應用程序重複此操作,看看 Roblox 遊戲的性能是否有所改進。
5]將Roblox進程優先級設置為高

您可以做的另一件事是將 Roblox 進程的優先級設置為高。這將確保 Roblox 能夠高優先級利用可用的系統資源。並且,將使您的遊戲運行得更好。以下是執行此操作的步驟:
- 首先,使用 CTRL+SHIFT+ESC 打開任務管理器。
- 現在,右鍵單擊“進程”選項卡中的 Roblox 遊戲客戶端進程。
- 從上下文菜單中,選擇“轉到詳細信息”選項。
- 接下來,右鍵單擊“詳細信息”選項卡中突出顯示的 Roblox 進程。
- 之後,轉到“設置優先級”選項並選擇“高”。
- 完成後,檢查 Robox 是否運行更流暢。
6]關閉Xbox遊戲欄
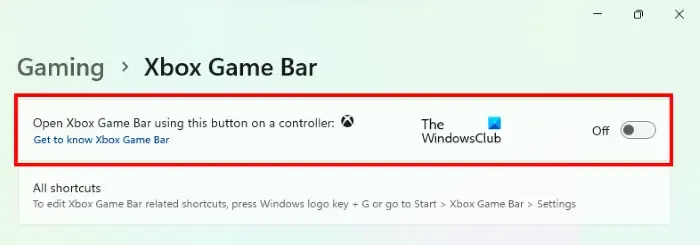
您還可以嘗試禁用 Xbox Game Bar 錄製功能以提高 Roblox 性能。此功能用於在您的 PC 上錄製遊戲玩法和音頻。這是一個方便的功能,但它會耗盡您的系統資源並導致您的遊戲滯後,尤其是在低端 PC 上。因此,如果情況適用,請從“設置”>“遊戲”>“Xbox Game Bar”禁用 Xbox Game Bar 。禁用此功能後,打開Roblox並檢查它是否運行更流暢。
7]自定義您的顯卡設置
您還可以根據系統規格優化顯卡設置,以順利運行 Roblox。如果您在低端 PC 上設置了較高的圖形設置,則可能會遇到遊戲性能問題。因此,請根據 PC 的硬件規格更改圖形設置並對其進行優化。
如果您使用 NVIDIA 控制面板,請按照以下步驟在 Windows 11/10 上優化圖形設置:
- 首先,使用 Windows 搜索選項打開 NVIDIA 控制面板。
- 現在,從左側窗格轉到3D 設置 > 管理 3D 設置選項。
- 接下來,在“全局設置”選項卡中,將圖形選項設置為低或中值,或關閉最大功能。
- 完成後,單擊“應用”按鈕保存更改。
同樣,您可以優化其他顯卡的圖形設置,並觀察您 PC 上的 Roblox 遊戲的性能是否有所改善。
8]清除Windows緩存
讓您的系統遠離垃圾文件、臨時文件和緩存文件非常重要。它可以幫助您在應用程序和遊戲中實現更高的性能。因此,您可以嘗試清除Windows緩存文件,以使Roblox在您的系統上更好地運行。
9]刪除Roblox緩存文件
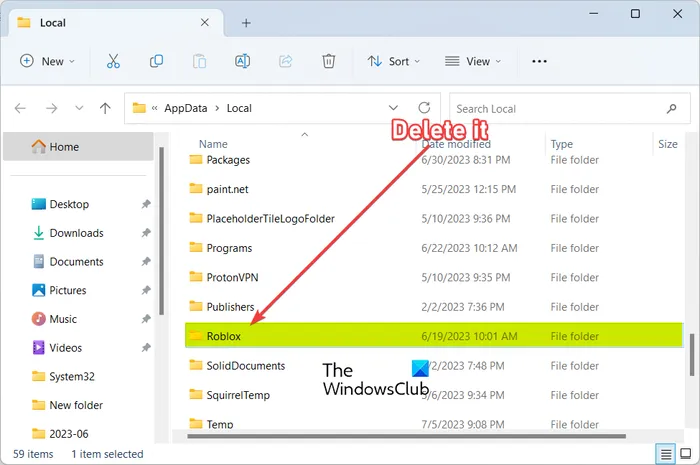
與 Roblox 相關的舊的、大量的和損壞的緩存文件可能會降低遊戲的整體性能。因此,如果場景適用,建議定期清除 Roblox 緩存,以避免遊戲出現性能問題。
以下是在 Windows 11/10 上清除 Roblox 緩存的步驟:
- 首先,從任務管理器中關閉 Roblox 和所有正在運行的實例。
- 現在,使用 Win+R 快捷鍵打開“運行”命令框。
- 之後,在“打開”字段中,鍵入以下命令並按 Enter:
%temp%\Roblox - 接下來,使用CTRL+A選擇打開位置中的所有文件和文件夾,然後按Shift+Delete熱鍵永久刪除 Roblox 緩存文件。
- 完成後,重新啟動 Roblox,啟動遊戲,然後檢查它是否運行得更好。
10]更改 Roblox 的圖形首選項。
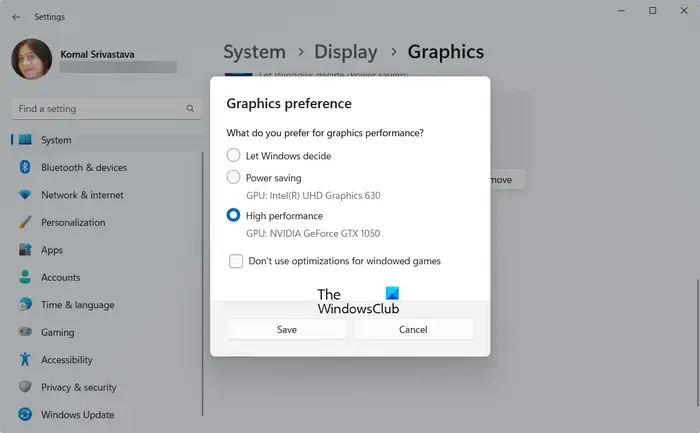
您還可以嘗試調整 Roblox 的圖形首選項,使其運行得更快、更流暢。在 Roblox 的圖形首選項下設置高性能可能會幫助您提高其整體性能。以下是執行此操作的步驟:
- 首先,按 Win+I 打開“設置”應用程序,然後轉到“系統”>“顯示”>“圖形”。
- 現在,在“添加應用程序”部分下,單擊“瀏覽”按鈕並選擇 Roblox 的主要可執行文件。
- 添加 Roblox 應用程序後,選擇它並單擊“選項”按鈕。
- 之後,選擇高性能選項並按保存按鈕。
- 最後,打開Roblox遊戲並檢查問題是否解決。
11]刪除紋理文件
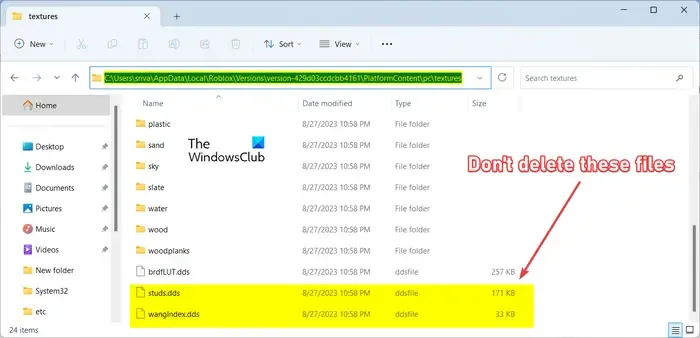
為了加快 Roblox 的速度,你可以做的下一件事是刪除紋理。如果沒有紋理,您可能會更快地運行遊戲。以下是刪除 Roblox 紋理的步驟:
- 首先,按Win+R打開“運行”,然後在“打開”框中輸入%LocalAppData% 。
- 現在,在打開的位置打開Roblox文件夾。
- 接下來,轉到版本文件夾並打開最新版本文件夾。
- 之後,導航到PlatformContent > pc文件夾。
- 接下來,打開紋理文件夾並刪除除螺柱和wangIndex文件之外的所有文件和文件夾。
- 完成後,重新啟動 Roblox 並檢查問題是否解決。
12]重新安裝Roblox
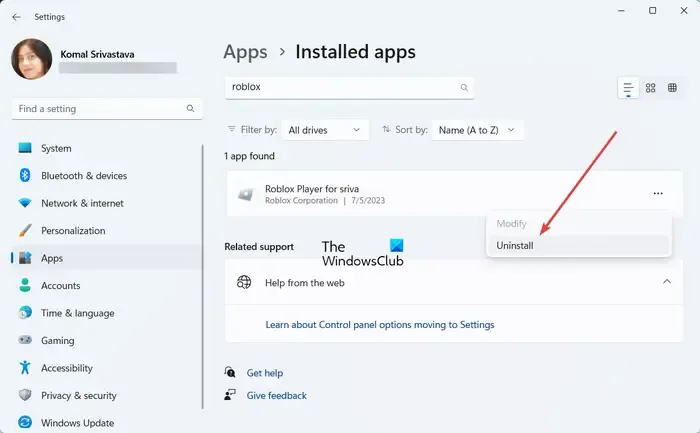
如果上述解決方案都不適合您,則 Roblox 應用程序可能已損壞,這就是您在遊戲中不斷遇到性能問題的原因。因此,您可以卸載 Roblox,然後重新安裝來解決問題。
首先,打開“設置”應用程序,轉到“應用程序”選項卡,然後單擊“已安裝的應用程序”選項。查找 Roblox 應用程序,點擊三點菜單按鈕,然後選擇“卸載”選項。之後,按照提示說明完成卸載過程。完成後,重新啟動您的電腦並從其官方網站重新安裝 Roblox。希望您不會再在 Roblox 中遇到性能問題。
如何減少 Roblox 的延遲?
通過遵循某些提示和技巧,您可以減少 Roblox 在計算機上的延遲並提高運行速度。您可以在“設置”中為 Roblox 設置更高的圖形首選項。此外,如果您的系統上運行了太多應用程序,您可以為 Roblox 任務設置高優先級,以使其運行得更好更快。您還可以優化 Roblox 的圖形選項。如果您擁有低端 PC,您可以按照我們下面提到的提示來更快地運行 Roblox。
- Roblox 在 Windows PC 上不斷崩潰。
- 如何解決 Roblox 中的高 Ping 問題?



發佈留言