在 Windows 11 中使文件資源管理器向 OneDrive 打開
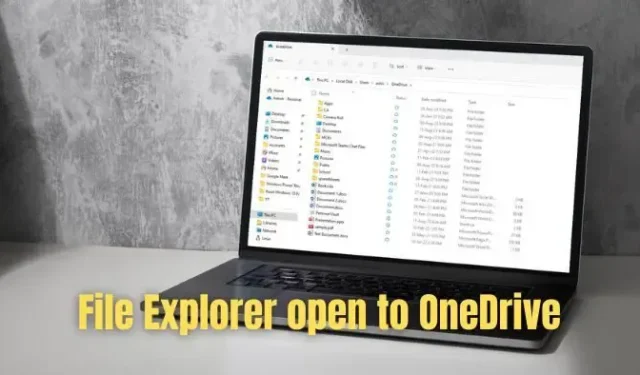
訪問文件時,文件資源管理器是您的首選。當您單擊文件資源管理器時,它會打開一個默認視圖,使您可以訪問默認文件夾,例如桌面和圖片,以及最近訪問的文件夾和文件。但是,如果您想更改此視圖以在 Windows 11 中將文件資源管理器打開到 OneDrive,該怎麼辦?
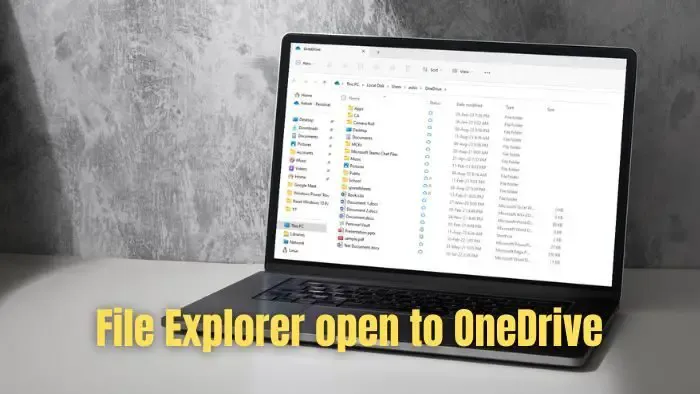
由於與 Windows 和 Office 或 Microsoft 365 應用程序的緊密集成,OneDrive 已成為事實上的文件保存位置。如果您使用 Word、Excel 或任何其他應用程序,OneDrive 會自動同步,以確保您的數據得到保存並且永遠不會丟失。
由於 OneDrive 可以同步桌面、文檔或添加到其中的任何其他文件夾,因此只有當您打開文件資源管理器時,您轉到 OneDrive 而不是對此電腦或快速訪問執行操作才有意義。
在 Windows 11 中使文件資源管理器向 OneDrive 打開
如果您運行最新的 Windows 11 版本,則可以輕鬆地向 OneDrive 打開文件資源管理器。但如果您不這樣做,還有一個解決方法。您可以在下面找到它們:
- 文件資源管理器選項
- 從系統托盤打開
1]文件資源管理器選項
Windows 允許您將文件資源管理器打開到 OneDrive。不僅是 OneDrive,該功能現在還可以與 iCloud 或 Google Drive 等其他雲存儲服務配合使用。但是,請確保首先將它們添加到您的電腦。
- 首先,啟動文件資源管理器。
- 單擊三點圖標並選擇選項。
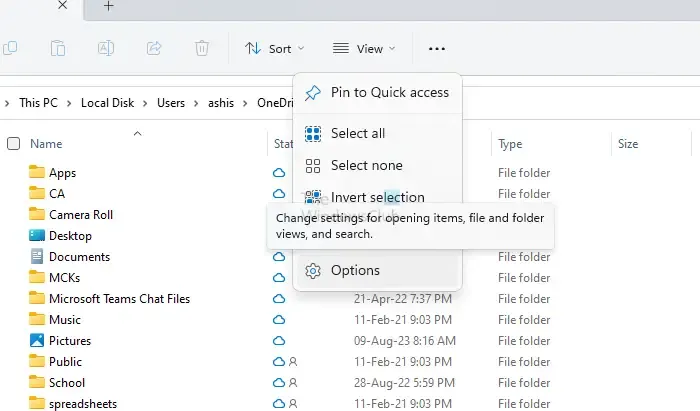
- 現在,在“常規”選項卡下,使用“打開文件資源管理器”下拉菜單選擇“您的姓名 – 個人”。
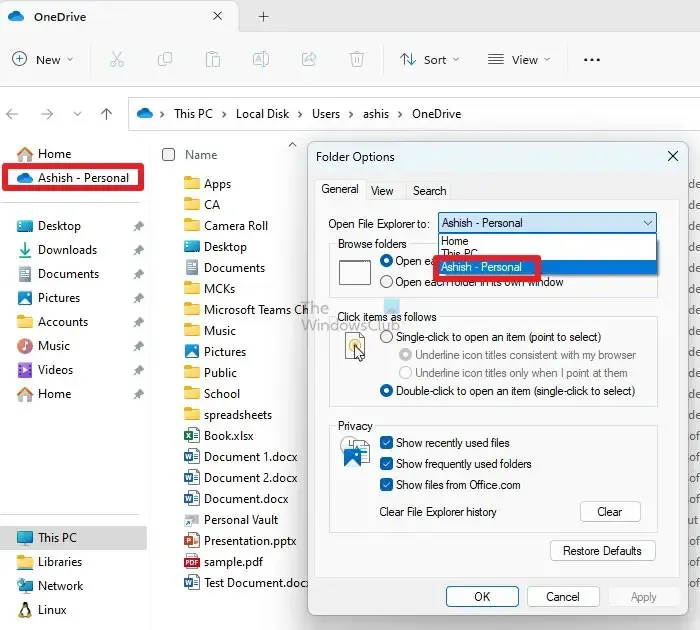
- 最後,單擊“應用”>“確定”。
- 完成後,重新啟動文件資源管理器,它應該會打開 OneDrive。
OneDrive 將個人帳戶的名稱設置為 UserName-Personal,將企業用戶的名稱設置為 UserName-Business 或 UserName-Organization Name。無法更改此名稱。
2]從系統托盤中打開OneDrive文件夾
或者,您可以從系統托盤訪問 OneDrive。當然,這需要額外點擊幾次。但它允許您單獨啟動 OneDrive,而不是讓您的文件資源管理器啟動它。此外,對於仍在使用 Windows 10 或任何舊版本的用戶來說,這也是一種解決方法。為此,請按照下列步驟操作:
- 首先,按 Windows 鍵 + I 啟動“設置”。
- 在側欄中,單擊個性化 > 任務欄。
- 在這裡,展開其他系統托盤圖標。
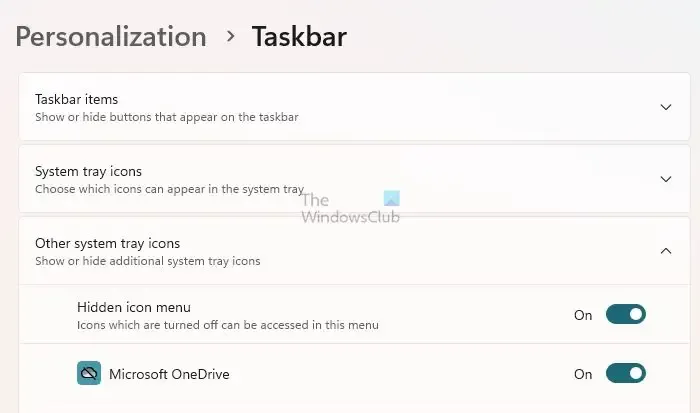
- 從此處啟用 Microsoft OneDrive,它將添加到您的系統托盤中。
- 要從任務欄訪問 OneDrive,請雙擊系統托盤上的 OneDrive 圖標,它將在文件資源管理器中打開。
結論
OneDrive 與 Windows 集成良好,可以輕鬆處理 Office 文件。上述兩種方法是在Windows 11 中打開文件資源管理器到OneDrive 的唯一方法。雖然前者允許您使用文件資源管理器轉到OneDrive,但第二種方法適合那些不想更改文件資源管理器的默認行為的人並且仍然想要一種快速的方法來在其中打開 OneDrive。
您還可以從 Microsoft Store 下載並安裝 OneDrive 應用程序,並將其固定到任務欄以輕鬆訪問云文件。
如何使文件資源管理器在此電腦上打開?
您還可以使文件資源管理器在此電腦上打開。打開文件資源管理器選項(以前稱為文件夾選項),在常規選項卡下,您將看到打開文件資源管理器到。從下拉菜單中,選擇“此電腦”而不是“快速訪問”。單擊“應用”並退出。
為什麼 OneDrive 沒有顯示在 Windows 11 文件資源管理器中?
如果OneDrive 未顯示在Windows 11 上的文件資源管理器中,請嘗試重新安裝並更新 OneDrive 應用程序以解決問題。具有軟件錯誤的過時版本也可能導致此問題。讓您的 OneDrive 保持最新狀態,以便與文件資源管理器無縫集成。



發佈留言